如何在Mac上清除空間?
Mac上的優化存儲可以節省很多。 Mac硬盤上雜亂的各種項目將耗盡存儲空間,並降低Mac的速度。 如何在Mac上清除空間? 在這篇文章中,我們將向您展示一些有效的技巧, 釋放Mac存儲空間.
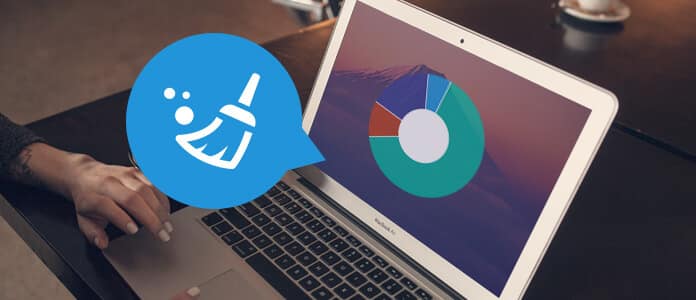
如何在Mac上清除空間
首先,您需要了解Mac上的存儲空間。 點擊 蘋果 菜單,然後選擇 關於本機.

單擊“存儲”,將概述Mac可用空間以及各種文件類別(包括應用程序,音頻,電影,電影,照片等)佔用的空間。

Mac存儲中的“其他”是什麼? 這是清單。
•文檔和各種文件類型(PDF,Word,PSD等)
•各種類型的個人用戶數據
•自定義庫(應用程序支持,插件,擴展等)
•臨時音頻,錄音和其他
•系統緩存
•存檔和磁盤映像
•Spotlight無法識別的文件
Apple使macOS Sierrato易於清除Mac上的空間,但是您可能無法或不想運行macOS Sierra。 那麼,如何釋放Mac存儲空間呢? 不用擔心 有一款最適合您的Mac清理軟件, Mac清理。 使用此工具,您可以輕鬆清潔Mac,而無需擔心Mac OS。 讓我們看看如何使用Mac Cleaner清除Mac上的空間。
➤搜索並清除所有垃圾文件,不需要的文件以及大型和舊文件。
➤監視Mac性能,包括磁盤利用率,電池狀態,內存使用率和CPU使用率。
➤支持iMac,iMac Pro,MacBook,MacBook Air,MacBook Pro。
➤支持Mac OS X 10.10或更高版本(包括macOS High Sierra)
步驟 1在Mac上啟動Mac Cleaner
下載Mac Cleaner並啟動軟件。 Mac Cleaner能夠監視Mac的系統狀態,並且您可以在界面中查看詳細信息。

步驟 2掃描垃圾文件
從左側選擇一個模塊。 Mac Cleaner使您可以像“垃圾文件”,“不需要的文件”和“大文件和舊文件”一樣進行清理。 請點擊 垃圾文件,然後點擊 瀏覽 按鈕來掃描您的Mac垃圾文件。

步驟 3單擊查看按鈕
掃描完成後,您可以單擊 評論 按鈕以查看掃描結果。 或者,您可以點擊“重新掃描”以再次掃描Mac計算機。

步驟 4查看並選擇項目
類別中列出了垃圾文件,例如應用程序緩存,系統日誌,照片垃圾,systm緩存等。 選擇在Mac上清理空間的任何內容,例如“ Application Cache”,詳細的垃圾數據將顯示在右側。 最後點擊 清潔 按鈕。

步驟 5清潔完成
很快,所有選定的垃圾文件都將從Mac中刪除。 而已。 您已經設法在Mac上清除了一些空間。


是否要在Mac上直接清除空間? 在這裡,我們將向您展示此方法,但它僅適用於macOS Sierra。 如果您能夠採用此技巧,則可以 提示1.
步驟 1點擊 管理 概述窗口中的按鈕。
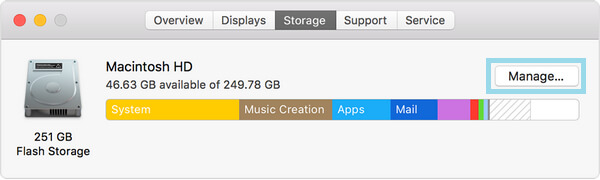
步驟 2您會看到一些有關在Mac上管理存儲空間的建議。


存儲在iCloud中 將所有文件保存在iCloud中,包括來自iCloud Drive中的桌面文件和文檔以及iCloud照片庫中的照片和視頻。 只要需要存儲空間,Mac上僅保留您打開的最新文件,以便您可以輕鬆地脫機工作。 僅保存在雲中的文件將顯示下載圖標,因此您可以雙擊它以獲取原始文件。 所有原始的全分辨率照片和視頻都保存在iCloud照片庫中。 只要需要存儲空間,Mac上只會存儲經過優化的照片。 要下載原始照片或視頻,只需下載並獲取即可。 在iCloud中存儲文件時,它可以有效地優化Mac上的存儲空間。

點擊 優化存儲 按鈕,觀看的iTunes電影和電視節目將被自動刪除。 當需要存儲空間時,您觀看的iTunes電影或電視節目將從Mac刪除,以釋放空間。 但是您可以單擊下載按鈕進行檢索。
僅下載最近的附件。 選擇此項,您的郵件將僅下載您收到的最新附件。
切勿自動下載任何電子郵件附件。 僅當您打開電子郵件或附件或將附件保存到Mac時,Mail才會下載附件。
自動清空垃圾箱 永久刪除30天內已刪除到“垃圾箱”中的文件。 請點擊 打開 按鈕,並確認點上它。
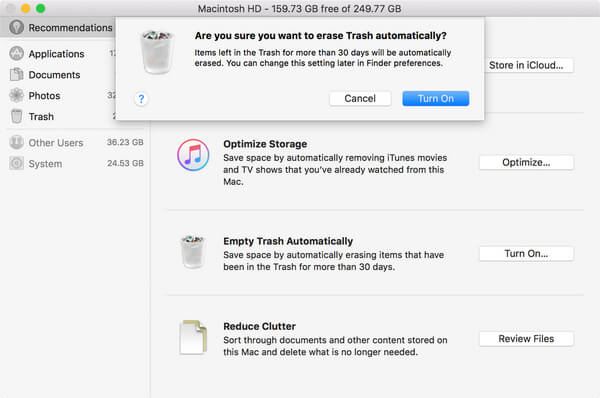
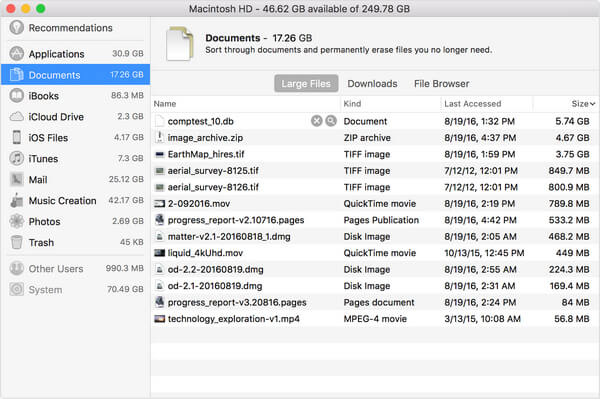
減少混亂 幫助您了解大文件和不需要的文件。 單擊查看文件按鈕,然後在側欄中選擇任何文件類別,例如應用程序,文檔,GarageBand,iOS文件,iTunes,郵件,音樂創作,照片,回收站等。
某些類別使您可以直接刪除文件。 選擇文件名,然後單擊x按鈕以永久刪除文件。
其他類別顯示每個應用程序中的文件使用的總存儲空間。 然後,您可以打開該應用程序並決定是否從其中刪除文件。
注意: 至於“不需要的文件”和“大文件和舊文件”等其他模塊,它們的步驟相同。
Mac Cleaner應該是 清理您的Mac 並釋放存儲空間。 不要猶豫 在Mac上下載並安裝Mac Cleaner。