我的Mac開始運行緩慢…我是否需要整理Mac OS X硬盤驅動器的碎片? 還是他們會自動這樣做? 我想知道是否有一個程序可以每月或每週運行一次,而無需進行mac自動碎片整理。
有時,由於存儲空間不足,我們的Mac運行緩慢。 那時,有些人可能想對Mac進行碎片整理,但有些人可能會質疑是否需要對Mac進行碎片整理。 好吧,這篇文章會告訴你 如何碎片整理Mac,我們還將為您提供最佳的Mac碎片整理替代方案,以加快Mac的速度。
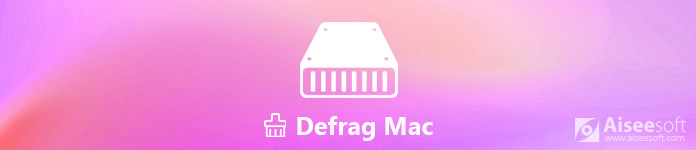
碎片整理Mac
“你的 Mac 需要碎片整理嗎?” 這個問題可能已經困擾 Mac 用戶一段時間了。 要回答這個問題,首先要了解什麼是碎片整理。 碎片整理是降低碎片程度的過程。 它將分散在磁盤中的文件整理並收集在一起。 碎片整理很重要,因為它可以加快慢速計算機的速度並提高其性能。
為了回答這個問題,以下是您的 Mac 不需要進行碎片整理的一些情況。
但是,如果您的硬盤幾乎已滿 95%(存儲空間少於 10%),Mac 的自動碎片整理可能會出現一些問題。 或者您使用的是帶有傳統 HDD(硬盤驅動器)的舊 Mac。
那時,您的Mac不會自動進行碎片整理。 您應該刪除硬盤驅動器上的大文件或舊文件,或者找到有用的工具對其進行碎片整理。
您可能懷疑碎片整理是否會損害您的硬盤。 Mac OS X 碎片整理不會損害您的硬盤,但會提升您 Mac 的性能。
與 Windows 系統不同,macOS 不提供對 Mac 進行碎片整理的內置功能。 所以,如果你真的想對 Mac 進行碎片整理,你可以使用第三方程序。 但請記住,在對 Mac 進行碎片整理之前,您需要先備份 Mac 數據。 如果出現問題,您可以使用 Time Machine、iCloud、Dropbox 或 Mac版數據恢復.
最受歡迎的碎片整理應用程序是 iDefrag。 這將幫助您充分利用硬盤驅動器。 對於不同級別的碎片整理,有五種不同的碎片整理算法。 此外,iDefrag支持Mac操作系統的所有版本。 以下是有關如何使用iDefrag對Mac進行碎片整理的步驟。
步驟 1下載iDefrag之後,在Mac上運行該應用程序。
步驟 2碎片整理將自動開始檢查磁盤。 等待幾分鐘,然後單擊第一個下拉菜單。
步驟 3有很多選項供您選擇。 您可以選擇 快速(在線) 操作它。
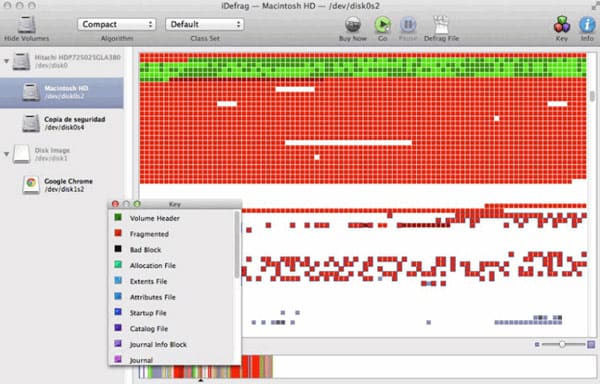
但這不是免費的應用程序。 如果您想體驗全部功能,則需要購買。 您還可以使用其他碎片整理軟件,例如Drive Genius或TechTool Pro 5。
好吧,如果有大量的大型音樂或電影文件佔用了Mac的大部分存儲空間。 答案肯定是。 簡單的方法是手動刪除它們。 另一種方法是使用第2部分中提到的碎片整理軟件對Mac進行碎片整理。但是,您需要首先備份Mac數據。
考慮到其複雜性,為您提供了一種快速簡單的碎片整理替代方案– Aiseesoft Mac清理。 這是一個專業的Mac管理工具,可以刪除垃圾文件,混亂,重複的文件,大文件和舊文件,並監視Mac性能。

您可以按照以下步驟清潔和加速Mac。
步驟 1 啟動Mac Cleaner
免費下載,在您的 Mac 上安裝並啟動 Mac Cleaner。 您可以點擊“狀態”查看磁盤使用率、內存使用率和 CUP 使用率。

步驟 2掃描垃圾文件
Mac Cleaner 允許您清除系統垃圾、iPhoto 垃圾、電子郵件垃圾、類似照片、iTunes 垃圾、垃圾、大文件和舊文件以及重複文件。 單擊要用於清理垃圾文件的功能。 然後點擊“瀏覽" 掃描垃圾文件。

步驟 3清理垃圾文件
掃描完成後,點擊“查看”按鈕查看這些垃圾文件。 然後選擇要清除的文件,點擊“清除”即可 清理垃圾文件 在你的Mac上。
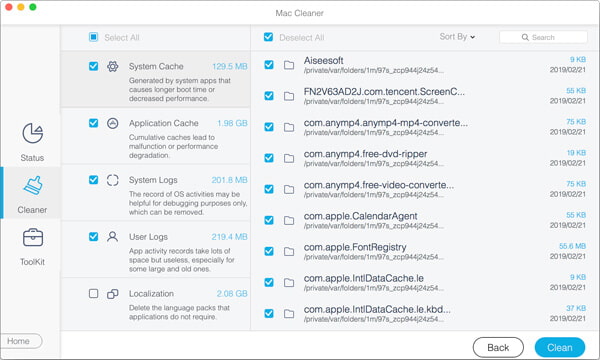
如您所見,只需單擊幾下,即可在Mac上輕鬆清除垃圾文件。 此外,您還可以清理佔用Mac空間的大文件/舊文件,不需要的應用程序或重複文件,例如 加快Mac 並改善其性能。
結論
萬一重要的東西丟失了,你最好在整理碎片之前備份一些重要的文件。 使用我們提到的碎片整理軟件,我們希望您可以輕鬆地對 Mac 進行碎片整理。 如果您只想釋放 Mac 上的存儲空間,Mac Cleaner 也是一個有用的替代工具。 如果您有任何疑問,請隨時與我們聯繫。