首次購買Mac時,可以在其上進行任何操作而不會結結巴巴。 在日常使用Macbook的過程中,大量的應用程序,文檔,照片,視頻和其他數據堆積在Macbook上,使其運行緩慢。 Mac的工作速度比以前慢嗎? 它會比以前更頻繁地凍結嗎? 現在是時候加快Mac了。
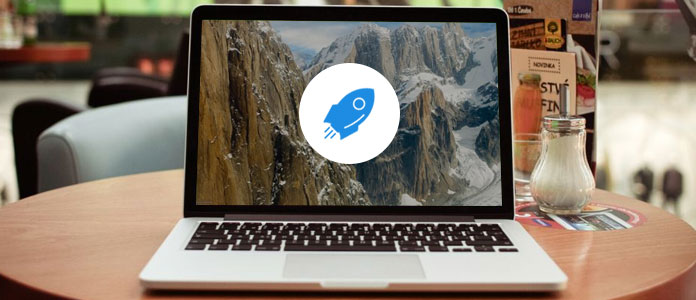
現在我們到了要點,如何加速Mac。 似乎您已盡一切努力來改善其性能。 但是,它的反應越來越慢。 您是否討厭看到那個煩人的沙灘球? 導致Mac速度變慢的原因各不相同,修復它的方式也不同。 在這裡,我們提供了各種技巧來幫助您加快MacBook Pro / Air和iMac的速度。
眾所周知,隨著時間的流逝,所有計算機的運行速度都會變慢。 但是,當Mac確實運行緩慢時,仍然有許多技巧可以幫助您加速Mac。

除了更新Mac操作系統外,您還應確保Mac上的所有應用都是最新的。 有時,舊的應用程序版本將提供較差的性能。 而且最新的安全補丁對於確保Mac正常運行至關重要。 因此,您需要優化新版本以獲得更好的性能。 您可以在App Store中輕鬆更新應用。
你也喜歡閱讀: iOS 9中9個更新的應用程序.
如果要使Mac啟動更快,則應注意啟動項。 不用說,全新啟動可以幫助您加速Mac。 事實是,當您啟動Mac時,會打開許多不必要的應用程序。 因此,您可以管理啟動項以加速Mac。
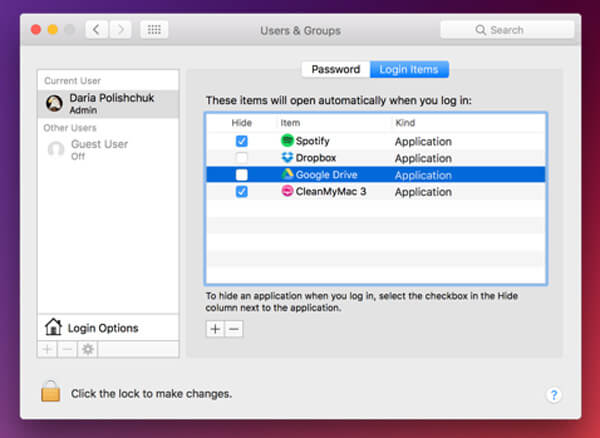
步驟 1 點擊 蘋果 菜單欄左側的圖標,然後選擇 系統偏好設定 從下拉列表中選擇。
步驟 2 點擊 用戶和組 然後單擊您的用戶名。
步驟 3 點擊 登入 項目標籤,以查看Mac啟動時啟動的應用程序列表。
也許Mac的工作速度緩慢是由於舊文件太大而造成的。 因此,您可以嘗試清理Mac以加快運行速度。 互聯網上的許多Mac清潔工具聲稱它們可以 清除你的Mac。 如果您不知道應該選擇哪一個,我們在此真誠推薦專業的Mac Cleaner來完成工作。
Mac清理 是功能強大的Mac清潔軟件,具有刪除Mac上各種無用文件的功能。 它能夠刪除不需要的大型和舊文件,卸載無用的應用程序以及刪除垃圾文件。 這樣,您可以輕鬆擦除緩存並加速Mac。 您可以免費下載並嘗試。
步驟 1 啟動Mac Cleaner
使用上方的下載按鈕在Mac上下載Mac Cleaner。 然後安裝並啟動它。 它會自動檢測Mac的系統狀態,並在界面中顯示詳細信息。

步驟 2 掃描垃圾文件
Mac Cleaner的主要功能列在左側面板上。 單擊“垃圾文件”選項,然後單擊“掃描”按鈕。

步驟 3 在Mac上清理垃圾文件
出現掃描結果時,您可以檢查所有垃圾文件,包括“應用程序緩存”,“照片垃圾”,“系統日誌”,“系統緩存”,“用戶日誌”,“垃圾箱”。 選擇要刪除的垃圾文件,然後單擊“清理”按鈕將其從Mac中刪除。

通過類似的步驟,您可以方便地刪除不需要的文件和大/舊文件。 此應用程序的新版本還允許您訪問和卸載Mac上不必要的應用程序。 如果您需要加速Mac,它可能是最好的選擇。
您還可以通過優化Mac存儲空間來釋放空間。 本部分將向您展示如何通過刪除Mac上的舊文件,下載的數據和其他文件來加速Mac。
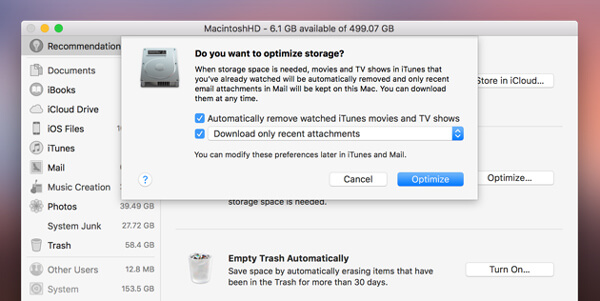
步驟 1 點擊 蘋果 圖標並找到 關於本機.
步驟 2 選擇 儲存應用 標籤並點擊 管理 選項。
步驟 3 在這裡您可以選擇 優化 釋放Mac上的空間。
步驟 4 選中“自動刪除觀看的iTunes電影和電視節目”以確保Mac不會收集太多觀看的視頻。
步驟 5 您也可以勾選“僅下載最近的附件”或手動確定要下載的內容。 確保Mac“不要自動下載附件”。
關閉或關閉視覺效果可以加快Mac的速度。 當您不能忍受緩慢的反應時,您可以開始考慮想要哪一個,速度或視覺體驗? 本技巧說明如何通過關閉某些功能來加速Mac。
步驟 1 點擊 蘋果 圖標並打開 系統偏好設定.
步驟 2 查找並單擊 碼頭。 在這裡您需要取消選中 動畫打開應用程序, 自動隱藏並顯示Dock.
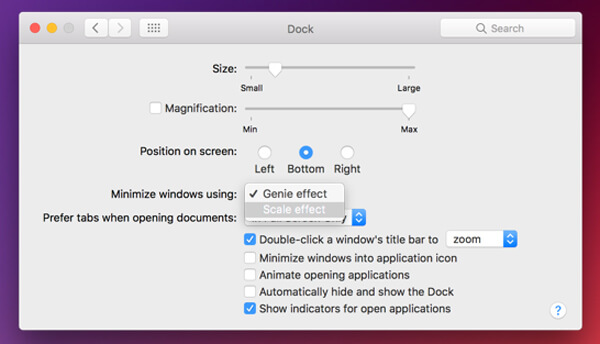
步驟 3 導航 設定 > 無障礙服務 > 顯示屏.
步驟 4 調低 顯示對比度 和 游標大小 然後打勾 減少運動 和 透明度降低.
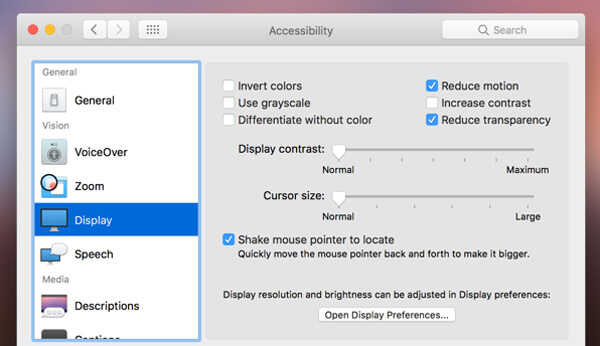
通常,要提高Mac的速度,有兩個方面:升級硬件或管理軟件。 以下方法將向您展示如何通過升級硬件來加速Mac。

用固態驅動器(SSD)替換原始硬盤驅動器顯然可以使Mac工作更快。 但是,您最好讓專業人士來完成這項工作。

當您決定更換Mac上的硬盤驅動器時,可以同時添加更多內存。 與更換硬盤驅動器類似,添加更多內存非常簡單,可以輕鬆加速Mac。
閱讀本文後,我們肯定會相信您知道可以加快Mac速度的解決方案。 毫無疑問,如果選擇升級硬件,則可以獲得更好的效果。 如果您還有其他有效方法,請給我們留言。
閱讀更多: 清理你的Mac.