我們更喜歡將文件另存為PDF並進行打印,這樣打印的文件將保持原始的完美結構。 您必須承認,有時,當您打印Word文件時,它可能會打印出亂七八糟的字體,這對於進一步的工作來說是令人沮喪的。
PDF在我們的日常生活中起著重要作用,尤其是對於大學和公司而言。 我們需要經常打印紙張或文本。
之前將文本插入PDF有點困難。 但是最近,技術日新月異,許多開發人員開發了工具,使人們可以輕鬆地將文本添加到PDF。 如果您是iPad / iPhone用戶,您將知道有很多為PDF開發的應用程序,這些應用程序具有強大的功能,例如在PDF中添加註釋和文本,以及向其中插入圖像。
看來計算機上有關PDF的軟件比iOS設備上的軟件要少。 對於這種情況,我們找到了將文本添加到PDF的最佳解決方案。

將文本添加到PDF
Adobe Acrobat由Adobe Systems開發。 它是一系列應用程序軟件和Web服務。 作為該系列的成員之一,Adobe Acrobat Pro DC使您可以查看,創建,操作,打印和管理可移植文檔格式(PDF)的文件。 在下面的部分中,我們將向您展示如何向其中添加文本。
步驟 1 在計算機上用午餐給Adobe Acrobat,然後打開PDF文件以選擇要進行修改和更改的頁面。
步驟 2 單擊工具,然後在右側面板中選擇編輯PDF。

步驟 3 在此窗口中,您將看到有關“編輯PDF”的若干功能。
考慮到您需要向PDF添加文本,因此在此步驟中,只需單擊“添加文本”圖標即可開始添加過程。

步驟 4 單擊並拖動所需寬度的文本塊。
如果要添加垂直文本,只需右鍵單擊文本框以選擇“設置文本方向”。
步驟 5 根據需要鍵入文本。
格式化文本的提示:
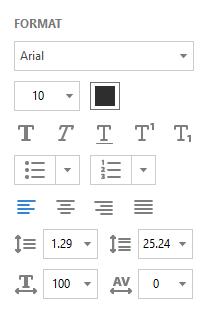
對於始終需要編輯PDF的人來說,Adobe Acrobat無疑是其強大的編輯功能的最佳選擇。
但是它只能免費使用7天。 對於偶爾編輯PDF的人,此軟件不在他們的考慮範圍之內。 第二部分和第三部分。
不要錯過: 2018最佳免費PDF編輯器更新列表
Foxit PhantomPDF和Smallpdf具有免費試用版,可以滿足人們日常編輯PDF文件的需求。 它允許您在線向PDF添加文本,還為您提供桌面版本,允許您離線編輯PDF文件。
讓我們向您展示如何通過Foxit PhantomPDF和Smallpdf將文本添加到PDF文件。 請注意,我們以在線版本為例。
步驟 1 在線訪問Foxit PhantomPDF(https://online.foxitsoftware.com/phantompdf)。 如果您還沒有帳戶,只需註冊一個。
步驟 2 只需將PDF拖放到灰色區域,或單擊“選擇文件”以選擇PDF文件。

步驟 3 單擊菜單欄中的編輯,然後選擇添加文本。
步驟 4 左鍵單擊PDF文件中的任何位置,然後鍵入所需的文本,這裡我們以橙色鍵入“這是一個測試”。

格式化文本的提示:
步驟 1 在線訪問Smallpdf(https://smallpdf.com/edit-pdf)。
步驟 2 您可以將PDF拖放到綠色區域。 或者,您可以單擊選擇文件以選擇PDF。

步驟 3 此窗口中有4個功能。
在這裡,我們單擊“添加文本”圖標。

步驟 4 根據需要鍵入文本。
如果要更改文本的位置,只需在光標變為“移動指針”時將框拖到所需的位置即可。
如果要更改文本的大小,字體和顏色,可以單擊此窗口左上方的名為SIZE,FONT,COLOR的圖標。

由於不同的原因,您將需要 將PDF轉換為JPG,Word,Excel或其他文檔格式。 在這種情況下,您可以依靠此建議 PDF转换大师。 它是使用PDF文件轉換功能專門設計的。 只需免費下載並嘗試。
現在您已經了解瞭如何通過上述3種方法將文本添加到PDF文件,您是否嘗試過所有這些方法? 您更喜歡哪種方法? 如果您有任何疑問,請在評論中給我們留言。