PDF 是一種廣泛使用的存儲文檔、圖形、演示文稿等的方式。 它允許您添加密碼並授予對不同組的訪問權限。 一個文檔可能包含幾頁到數百頁。 這使得許多 PDF 文件非常大。 有很多人問怎麼做是有道理的 縮小PDF文件 在 Windows、Mac 或在線上。 如果您是其中之一,您會發現本指南非常有用。

對某些人來說,縮小 PDF 仍然是一項艱鉅的工作,部分原因是技術技能問題。 Aiseesoft 免費在線 PDF 壓縮器 - 最佳 PDF 壓縮器,另一方面,簡化了任務。 它甚至不要求您安裝任何軟件或支付一分錢。
簡而言之,它是初學者在線縮小 PDF 文件的最簡單方法。
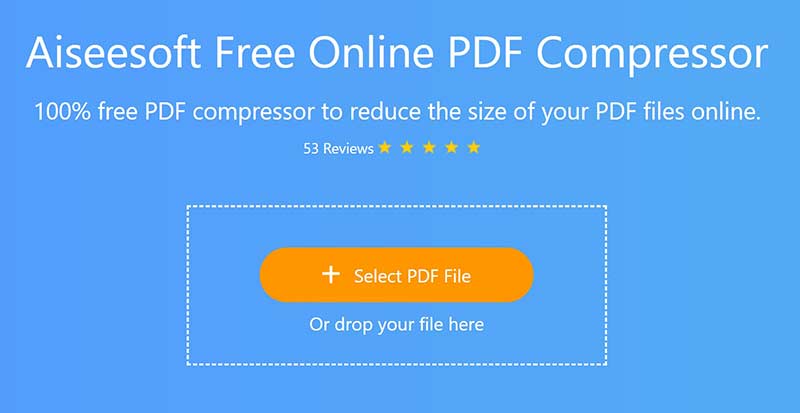
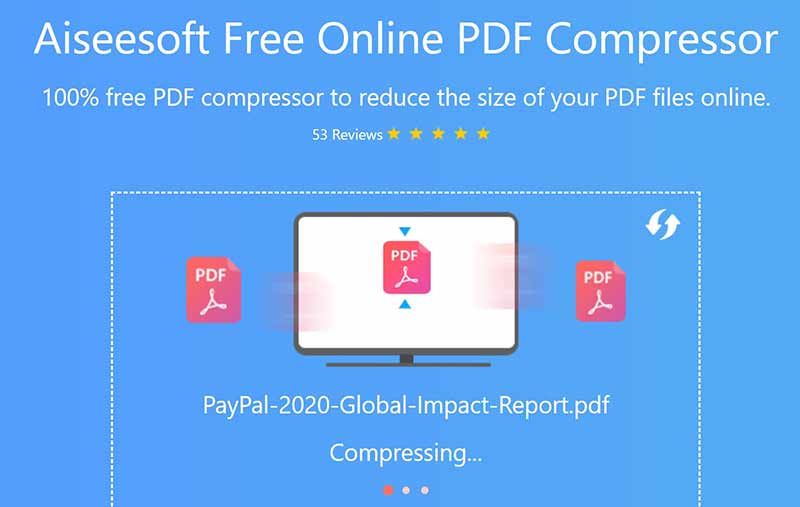
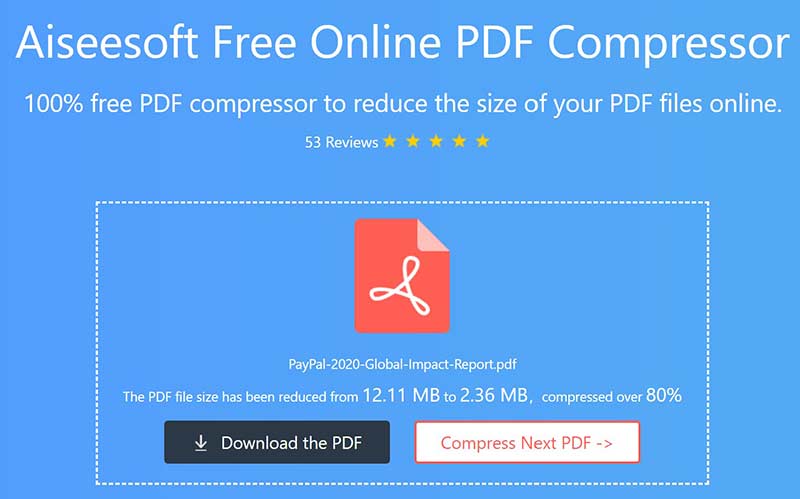
許多人使用 Adobe Acrobat 在計算機上瀏覽、閱讀和管理 PDF 文檔。 專業版提供了一個 PDF 優化器,它能夠 縮小PDF文件大小 更有效地減少 PDF 文件大小的方法。
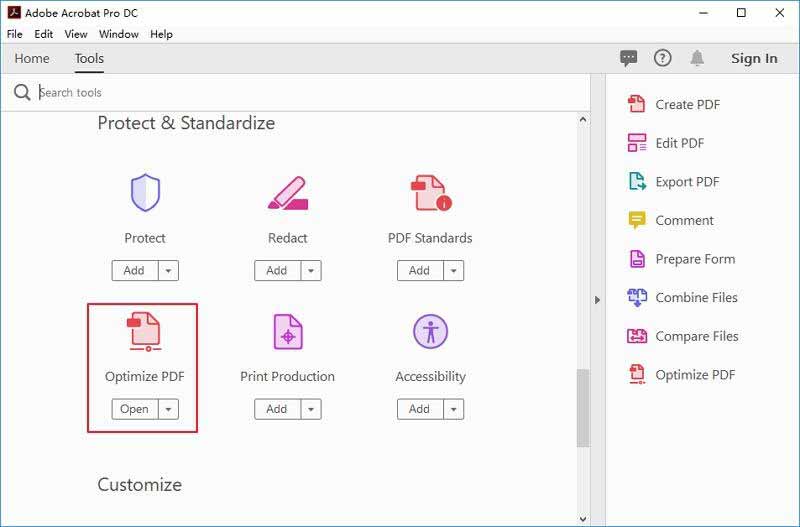
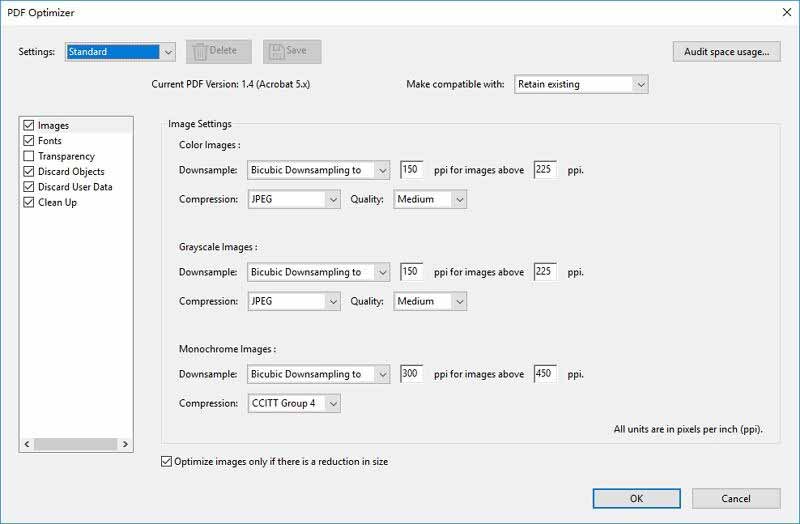
注意: Adobe Acrobat Pro 價格昂貴,無法用於加密或掃描的 PDF 文檔。
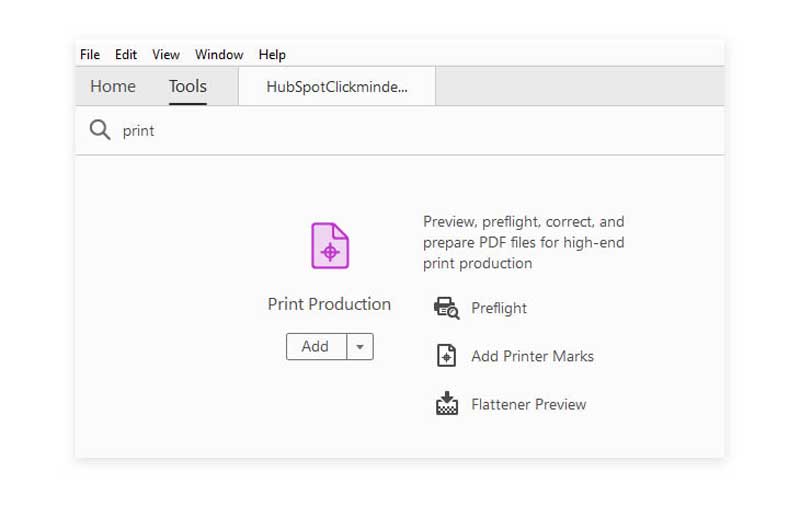
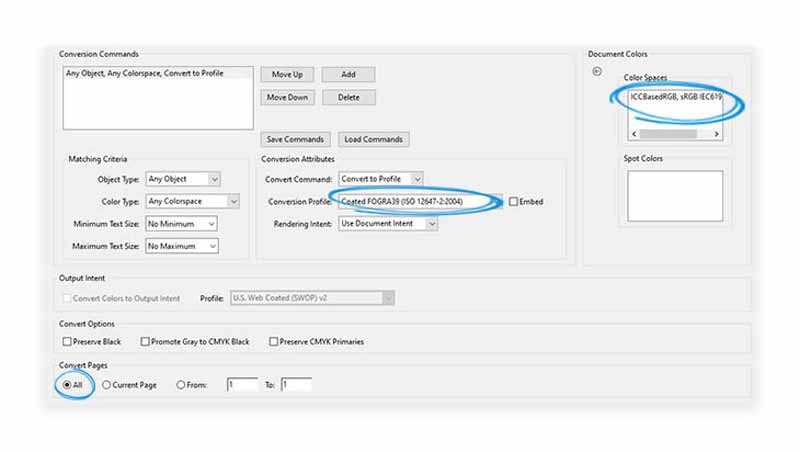
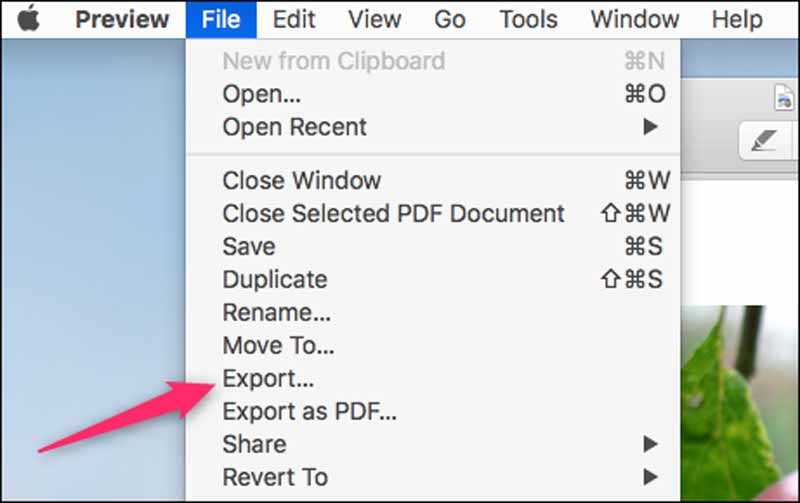
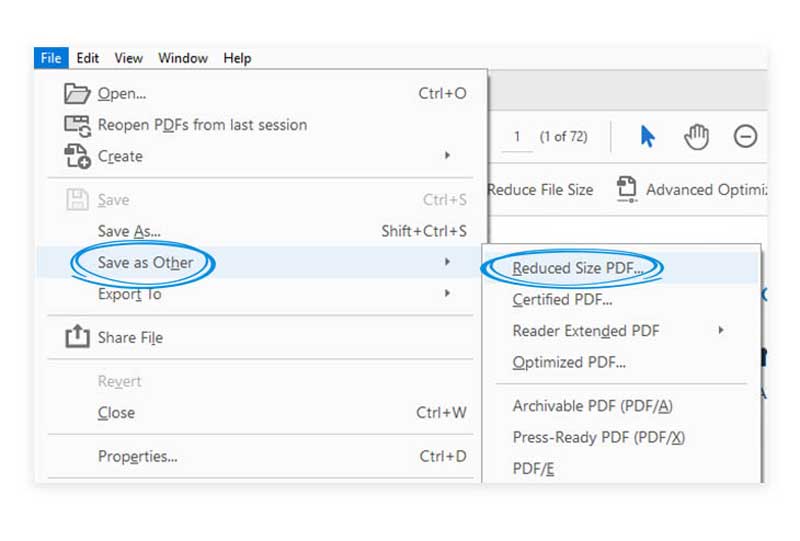
注意: 這種方法會降低圖像質量並刪除數字簽名。 如果您介意,請直接導出您的 PDF。
有些人用 MS Word 創建 PDF 文檔。 事實上,它是一個多功能的程序。 如果設置正確,它可以縮小 PDF 文件。 在這裡,我們向您展示以下步驟。
小提示: 在 MS Word 中打開 PDF 時,您的文檔是只讀的。 如果要編輯它,請單擊 啟用編輯 在頂部菜單欄下。
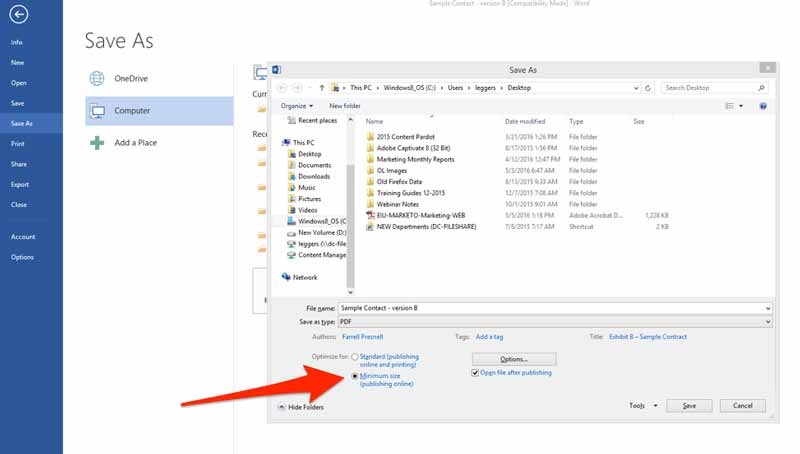
注意: 無論您在 MS Word 中打開 PDF 或文檔,您最好將結果另存為一個新文件。 如果出現問題,原始 PDF 仍然在這裡。
眾所周知,內置的預覽應用程序是 Mac 上的文檔閱讀器和編輯器。 如果您打算在 Mac 上縮小 PDF,Preview 可以滿足您的基本需求。
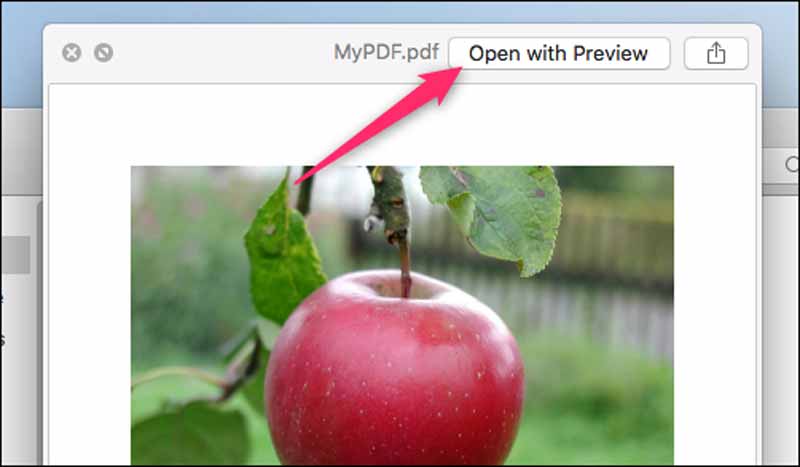
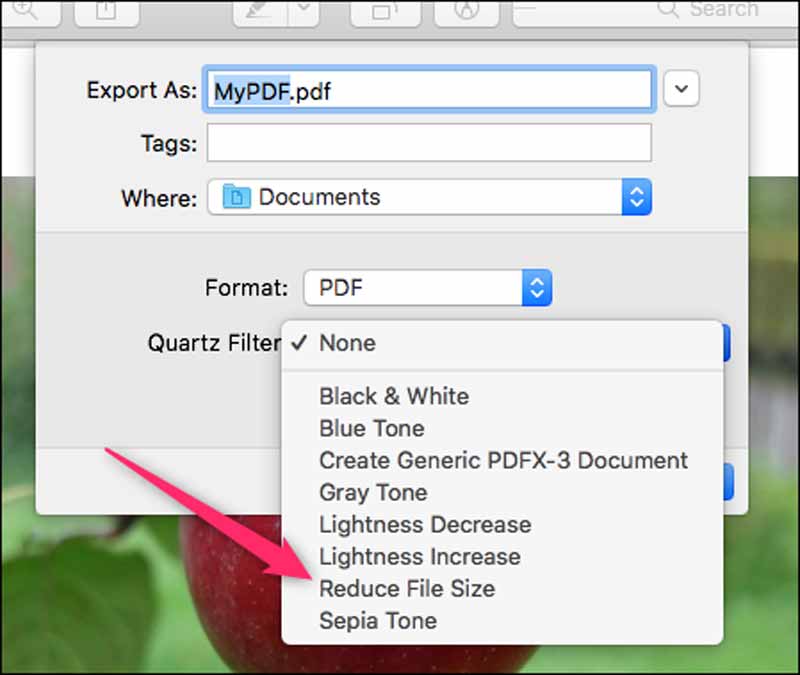
是否可以在不降低質量的情況下縮小 PDF?
一般來說,有未使用的空間和無用的項目。 刪除它們會減小 PDF 大小,但不會影響質量。 事實上,您用來縮小 PDF 的工具決定了輸出質量。
如何將 PDF 從 MB 減少到 KB?
這可能取決於您的 PDF 文檔的狀況。 如果是掃描生成的,則無法縮小文件大小。 對於其他 PDF,您可以使用 PDF 壓縮器來縮小文件大小。
如何縮小文檔?
有很多方法可以縮小文檔。 最簡單的方法是將其壓縮為 ZIP 存檔。 它不會破壞文檔中的內容。
結論
現在,您應該至少學習四種在線和離線縮小 PDF 的方法。 其中一些是免費的,而另一些則需要訂閱。 您可以根據自己的情況選擇最合適的方式。 例如,Aiseesoft 免費在線 PDF 壓縮器是初學者和普通人的最佳選擇。 它在線工作,不會要求您安裝在硬盤上。 更多問題? 請隨時在此帖子下方留言。
編輯PDF
1.1如何壓縮PDF文件 1.2拆分PDF頁面的最佳解決方案 1.3如何縮小PDF大小 1.4如何裁剪PDF文件 1.5受密碼保護的PDF文件 1.6如何將頁碼添加到PDF 1.7如何釋放PDF中的突出顯示文本 1.8如何在Word中刪除水印 1.9如何旋轉PDF 1.10如何將文本添加到PDF 1.11 在 Mac 上壓縮 PDF 大小 1.12 在 Adobe 中壓縮 PDF 1.13 在線壓縮PDF 1.14 縮小PDF
Aiseesoft PDF Converter Ultimate是專業的PDF轉換軟件,可以幫助您將PDF轉換為Word / Text / Excel / PPT / ePub / HTML / JPG / PNG / GIF。
100% 安全。無廣告。
100% 安全。無廣告。