要強調關鍵點或重要段落,可以突出顯示PDF文件中的文本。 就像您過去處理書本一樣。 可悲的是,PDF不是一種可以直接編輯的格式。 您需要使用PDF熒光筆在PDF中突出顯示。
您可以看到許多在線PDF熒光筆,例如PDF Online Reader,PDF Filler等。
好吧,這是免費在線突出顯示PDF的好方法。 您可以在Chrome,Safari,Firefox和其他網絡瀏覽器中打開並突出顯示PDF。 但是,您可能會遇到在線工具的常見問題。 如果要安全快速地脫機顯示PDF中的區域,可以按照以下步驟操作。
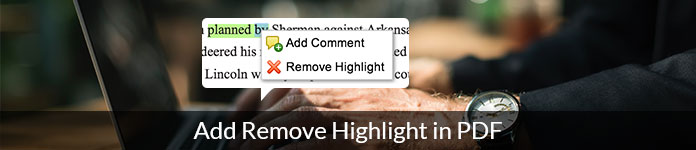
Adobe Acrobat Reader DC 是市場上最好的 PDF 熒光筆之一。 您可以獲得許多強大的 PDF 編輯工具。 對於Adobe Reader 中的高亮文本,您可以在“首選項”窗口中手動更改首選高亮顏色、高亮區域和其他設置。
支持突出顯示PDF文檔中的任何區域,包括註釋。 當然,您也可以使用Adobe Reader在掃描的PDF中突出顯示。 實際上,使用Adobe Reader突出顯示PDF非常容易。
步驟 1運行Adobe Reader
Adobe Acrobat Reader DC 適用於 Windows 10/8/7、Mac 和 Android。 如果您還沒有安裝PDF高亮軟件,可以訪問 https://get.adobe.com/reader/ 獲得免費試用。
步驟 2添加PDF文件
從頂部的“文件”下拉列表中選擇“打開...”。 瀏覽並選擇要突出顯示的 PDF 文檔。 稍後,單擊“打開”將其導入。
步驟 3突出顯示PDF文檔
在靠近右側的頂部工具欄上找到並單擊“熒光筆”按鈕。 PDF 熒光筆由一個矩形、一支筆和一個插入的“T”字符組成。
以後,將光標置於文本或單詞的開頭。 按住並移動鼠標左鍵,以在Windows 10和其他操作系統上的PDF文檔中突出顯示。 完成後釋放喀噠聲。
步驟 4將突出顯示的文本導出為PDF文件
現在您需要保存突出顯示的 PDF 文件。 點擊左上角的“文件”。 從下拉菜單中選擇“保存”。 稍後,您可以根據需要將 PDF 突出顯示另存為新文件。
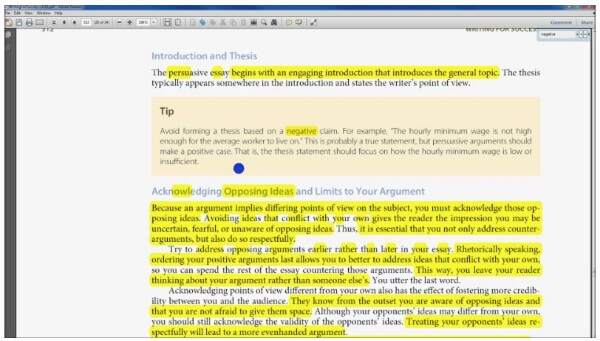
步驟 5刪除PDF中的突出顯示
要在 Adobe Acrobat Reader DC 中移除突出顯示,您需要打開該 PDF 文件並選擇突出顯示的部分。 從右鍵單擊菜單中選擇“刪除”。 之後,您可以在幾秒鐘內刪除 PDF 中的突出顯示。
Adobe還會向您展示處理PDF文件的其他編輯功能, 在這裡了解更多 如果你需要。
預覽是Apple Mac上預裝的PDF查看器。 您可以在所有Mac操作系統上使用“預覽”免費突出顯示PDF。 無需安裝任何第三方PDF熒光筆應用程序。 您可以在此處輕鬆地在Mac上的PDF中突出顯示和取消突出顯示。
步驟 1在Mac上運行預覽
雙擊藍色預覽圖標以打開預覽。 然後選擇“文件”,然後選擇“打開...”以將 PDF 文件導入預覽。
步驟 2訪問免費的PDF熒光筆
單擊頂部的 PDF 熒光筆圖標。 您也可以單擊格式工具欄中的“註釋”以選擇“熒光筆”。 此外,您還可以從其向下箭頭更改 PDF 熒光筆顏色。
步驟 3在Mac上以PDF突出顯示
查找要在PDF中突出顯示的文本。 單擊,按住並在文本上拖動鼠標左鍵。 現在,您可以在Mac上的PDF中突出顯示文本。 完成PDF高亮顯示後,鬆開單擊。
步驟 4保存突出顯示的PDF文件
最後,點擊左上角的“文件”。 從列表中選擇“保存”以導出突出顯示的 PDF 文本。
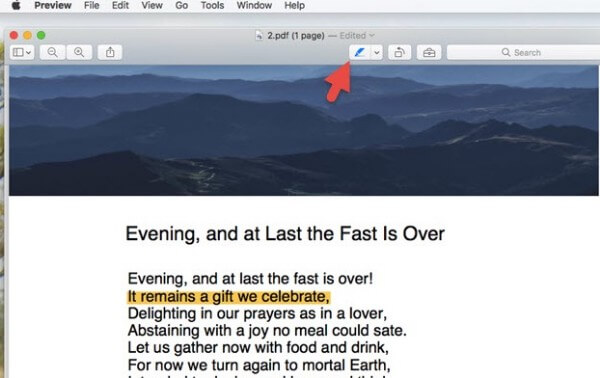
步驟 5在Mac上刪除PDF中的突出顯示
如果您想在 Mac 上刪除 PDF 中的突出顯示,只需從“工具”欄中選擇“顯示檢查器”。 選擇右上角的“註釋”。 在要刪除的突出顯示之前標記。 最後,按“刪除”鍵取消突出顯示 PDF 中的文本。
如果要將PDF轉換為Word,Text,Excel,PowerPoint和其他格式, Aiseesoft PDF轉換大師 可能是您明智的選擇。 借助先進的OCR技術,您可以快速無損地轉換具有原始佈局的PDF文件。

如果要突出顯示PDF中的隱藏圖片,則需要先取消隱藏這些圖片。 有些人可能希望在iPad,iPhone和其他便攜式設備上突出顯示PDF。 在這段時間內,您可以嘗試使用PDFelement,Xodo PDF Reader&Editor等。
這就是在不同平台上使用 PDF 熒光筆的全部內容。 因此,您可以輕鬆地突出顯示和取消突出顯示 PDF 中的文本。