如果您想使您的演示文稿更具娛樂性和趣味性,則應考慮為PowerPoint幻燈片添加背景,聲音效果,畫外音。 添加某種音頻或音樂會增添氣氛,並使您想從演示文稿中表達的內容生動起來。 PowerPoint使您可以在後台播放音頻,並且還可以執行音頻編輯,例如淡入淡出,修剪和音量調節。
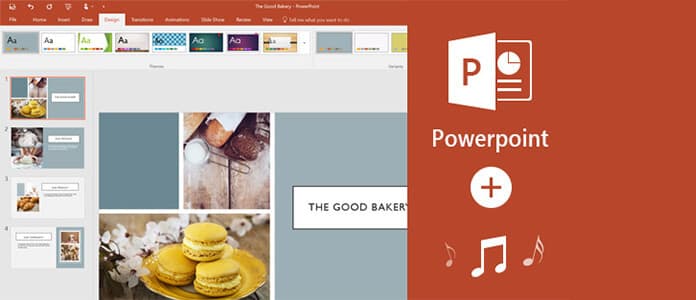
在本文中,我們將引導您詳細了解如何向 PowerPoint中。 考慮到Office PowerPoint的不同版本,PPT添加音頻的某些過程似乎明顯不同。 關注我們並學習如何向PowerPoint 2016/2013/2010/2007添加音樂。
我們將向您展示如何將音樂或其他音頻文件分別添加到PowerPoint 2016/2013/2010/2007。
步驟 1 單擊要向其添加音頻的PowerPoint幻燈片。
步驟 2 對於PowerPoint 2016:單擊“錄製”選項卡>“插入”,單擊“自動播放音頻”選項下的箭頭。 對於PowerPoint 2013:單擊“插入”選項卡>“媒體”,單擊“音頻”下的箭頭。
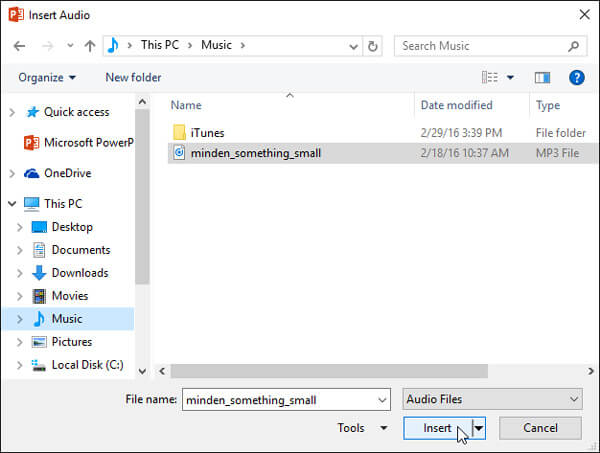
步驟 3 請執行下列操作:
◆要從計算機添加音頻,請選擇“我的PC上的音頻”,然後將要添加的音頻片段插入PPT。
◆要通過錄製添加畫外音,請從“錄製聲音”框中選擇“錄製聲音”(對於PowerPoint 2016)或“錄製音頻”(對於PowerPoint 2013)。 單擊“錄製”按鈕,然後開始錄製您的聲音。
步驟 4 然後,幻燈片上將顯示一個音頻圖標。 您可以單擊該圖標,然後在“幻燈片放映”視圖或“普通”視圖中播放PowerPoint音頻。
單擊音頻圖標,然後單擊“音頻工具”>“播放”。 在“音頻選項”組中,您可以執行以下操作:
◆開始演示時,開始播放音頻。 從“開始”列表中選擇“自動”。
◆在幻燈片上單擊時手動啟動背景音頻。 在“開始”列表中,選擇“單擊時”(對於PowerPoint 2016)或“單擊時”(對於PowerPoint 2016)。
◆單擊演示幻燈片時,選擇“跨幻燈片播放”以播放音頻。
◆如果要連續播放音頻剪輯直到您手動停止播放,請選擇“直到停止播放”。
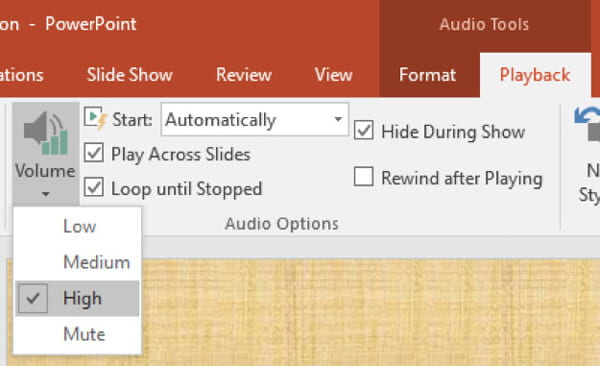
單擊音頻圖標,然後從頂部菜單中,從“音頻工具”>“播放”>“音頻選項”組中選中“在顯示過程中隱藏”複選框。
步驟 1 單擊您要添加音樂的幻燈片。 在“插入”選項卡>“媒體”組上,單擊“音頻”下的箭頭。
步驟 2 請執行下列操作:
◆要從PC添加聲音,請單擊“文件中的音頻”,然後選擇音頻文件。
◆要將剪貼畫中的聲音添加到PowerPoint中,請單擊“剪貼畫音頻”,然後在“剪貼畫任務窗格”中選擇音頻剪輯。
◆要添加錄製的音頻,請單擊“錄製音頻”,然後在“錄製聲音”框中,單擊“錄製”按鈕以開始錄製您的聲音。
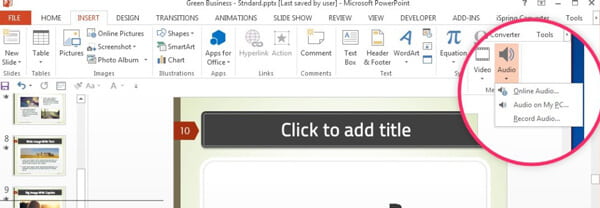
步驟 3 然後,您可以找到音頻圖標,並且控件將顯示在幻燈片上。
備註:播放選項設置和音頻圖標隱藏與PowerPoint 2016/2013相同。 您可以在上面查看。
步驟 1 單擊您要添加音樂的幻燈片。 然後點擊要添加音樂的幻燈片。
步驟 2 你需要:
◆要從PC添加音頻,請單擊“來自文件的聲音”,然後選擇音頻片段。
◆要將剪貼畫中的聲音添加到PowerPoint中,請單擊“剪貼畫管理器中的聲音”,然後將音頻剪輯插入“剪貼畫”任務窗格中。
◆如果要播放CD中的音頻,請單擊“播放CD音軌”。 然後選擇開始和結束時間以及其他播放選項。
◆要添加錄製的音頻,請單擊“錄製音頻”,然後在“錄製聲音”框中,單擊“錄製”按鈕以開始錄製您的聲音。
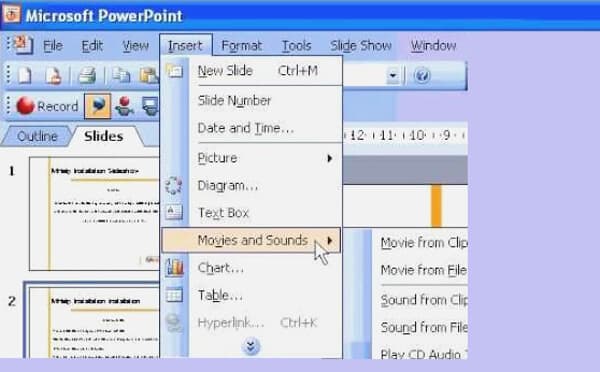
步驟 3 完成所有準備後,音頻圖標將顯示在幻燈片上。
要在演示過程中連續播放音樂直到停止播放,可以設置停止選項。
步驟 1 在“動畫”選項卡上,選擇“自定義動畫”。
步驟 2 在“自定義動畫”選項中,單擊箭頭,然後從列表中選擇“效果選項”。 在“效果”標籤>“停止”上:
◆要在幻燈片上單擊鼠標以停止聲音文件,請單擊“單擊時”。
◆要在此幻燈片之後停止聲音文件,請單擊“當前幻燈片之後”。
◆要播放幾張幻燈片的聲音文件,請單擊“之後”,然後設置應在其上播放音頻文件的幻燈片總數。
備註:播放選項設置和音頻圖標隱藏與PowerPoint 2016/2013相同。 您可以在上面查看。
不要錯過: 如何將PowerPoint錄製為視頻
如果您由於不確定的原因未能展示您的 PowerPoint,您可能需要將 PowerPoint 轉換為視頻或 DVD 以便順利觀看。 無論您是想在沒有可用的 Office 軟件時在 Windows PC 上展示您的 PPT 幻燈片,還是想在 iPhone、iPad 或 Android 智能手機等便攜式設備上欣賞 PPT 內容,即使您想上傳和分享您的 PowerPoint 到視頻 -共享網站,您可以信賴最好的 PPT到視頻轉換 幫助您應對尷尬。
步驟 1 下載PPT並將其安裝到Video Converter,然後在啟動它時選擇“轉換為視頻”。

步驟 2 通過單擊“添加PPT文件”按鈕來添加一個或多個PPT文件。

步驟 3 將PPT文件轉換為視頻/ DVD。

在本文中,我們主要向您詳細介紹如何向PowerPoint 2016/2013/2010/2007添加音樂或音頻,並向您介紹有用且功能強大的PPT視頻轉換器,以幫助您輕鬆地將PowerPoint轉換為視頻或DVD。 當您要將音樂或其他音頻文件插入演示文稿或將PPT幻燈片轉換為視頻時,希望本文能為您提供一些提示。

