課堂或會議上的PowerPoint幻燈片始終會提供寶貴的信息,因此您可以在研究論文中使用PowerPoint演示文稿。 研究論文的“良好來源”應該有兩個基本標準,即內容質量和作者的信譽。 良好的PowerPoint引用將有助於您的研究論文。 美國心理學會(APA)可以讓您輕鬆引用PowerPoint幻燈片,並且可以在應得的欠款中給予榮譽。 現代語言協會(MLA)的樣式系統還提供了引用來自PowerPoint演示文稿等來源的研究的格式。 在本文中,您可以了解更多有關如何 引用PowerPoint演示文稿 在APA或MLA中正確顯示。
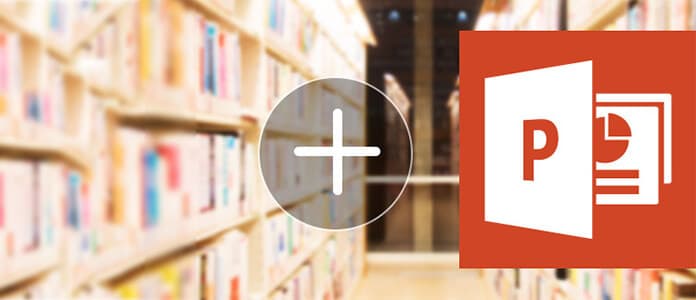
發布時間 PowerPoint演示文稿 可以通過互聯網找到。 當您準備引用在線PowerPoint演示文稿時,需要確保引文在括號中採用“ PowerPoint幻燈片”一詞。 請遵循APA樣式的正確引用示例,其中應包括作者姓名,日期,標題等,以及在線的“已檢索” PowerPoint URL表示法:
安德魯,JB(2016)。 如何引用PowerPoint演示文稿[PowerPoint幻燈片]。 取自http://andrew.uvm.edu/ppt/38hrenv/index.html。
為避免竊,演示者需要像對待任何研究論文或文章一樣對待PowerPoint演示文稿。 例如,大學堅持認為,任何學術PowerPoint演示文稿都應適當引用任何外部來源。 為了提高研究質量,您需要考慮將一個PowerPoint演示文稿視為研究文章或論文。 學術研究論文中的任何PowerPoint引用都應使用正確的引用樣式。 這些資源包括直接引號,釋義的詞和思想,表格和數據,圖像以及視頻和音頻文件。
當您看到 PowerPoint中 在演講或會議上。 包括演示者的姓名,PowerPoint標題,會議名稱,地點和城市,演講日期和演講類型(或僅寫“演講”。)。 例如:
格林,麗莎。 “艾米莉·狄金森”。 詩歌公約。 弗吉尼亞州夏洛茨維爾希爾頓酒店。 12年2013月XNUMX日。主題演講。
如果要引用存儲在計算機上的PowerPoint,請使用數字文件格式引用PowerPoint演示文稿。 包含盡可能多的信息,例如作者的姓名,演示文稿的名稱,文件的創建日期和媒體。 例如:
史密斯,簡。 “艾米莉·狄金森”。 2011年XNUMX月。PowerPoint演示文稿。
是否想讓您的PowerPoint幻燈片更流暢地呈現? 為了更好的上課或會議演講,我們建議您最好的 PowerPoint到視頻轉換器。 使用此程序,您可以無限制地將一個或多個PPT文件轉換為視頻。 此外,該工具還可以幫助您輕鬆地將PowerPoint更改為DVD。
步驟 1 下載此PPT並將其安裝到Video Converter到Windows計算機。 啟動它,然後選擇“轉換為視頻”選項。

步驟 2 單擊按鈕“添加PPT文件”以插入一個或多個PowerPoint文件。

步驟 3 還有三種轉換模式供您選擇。 根據您的個人需要進行PowerPoint到視頻轉換的設置。

步驟 4 完成所有準備後,您現在可以單擊“開始”按鈕並轉換PowerPoint文件。 檢查文件夾並檢查從PowerPoint轉換的測驗視頻。

在本文中,我們主要向您展示APA或MLA樣式的適當PowerPoint引用。 此外,我們為您在課堂或會議上的演示文稿介紹了一種有用的PowerPoint工具。 任何開始都可以留在下面。

