在這個特殊的時期,隨著COVID-19在世界範圍內的傳播,許多人不得不在家工作或參加在線課程。 而且,進行PowerPoint演示文稿以向您的團隊報告數據或教授課程的需求已大大增加。
只是使用PowerPoint進行演示會有些無聊,將您的演示文稿錄製為帶有旁白的視頻,網絡攝像頭將使您的PowerPoint演示文稿更加生動,並有助於更好地與觀眾建立聯繫。 繼續閱讀以獲得技巧和推薦工具 將PowerPoint錄製為視頻 立即使用
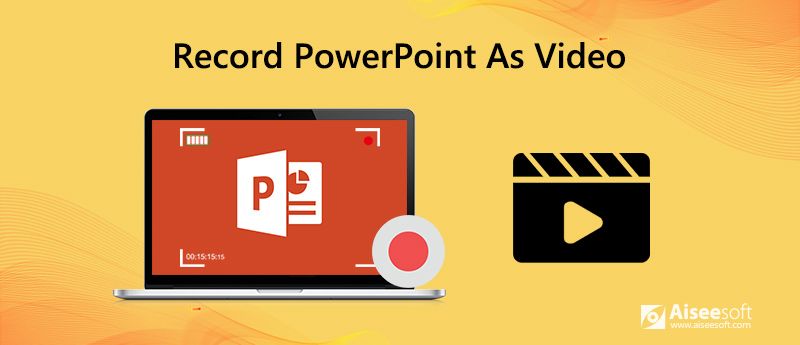
我們建議您錄製PowerPoint演示文稿的第一個也是最好的選擇是使用專業的屏幕錄製工具– Aiseesoft屏幕錄影大師。 它為您提供了最簡單但專業的方式來錄製帶有音頻和自己的臉的PowerPoint演示文稿。

下載
100% 安全。無廣告。
100% 安全。無廣告。
要將自己演示的 PowerPoint 錄製成視頻,您最好準備好 PowerPoint 幻燈片並提前計劃好要談的內容。
設置麥克風
要在演示PowerPoint時記錄旁白,首先需要麥克風。 大多數計算機都將內置麥克風設置為默認輸入設備,如果您決定將其用於PowerPoint旁白,則無需進行任何其他設置。
但是,如果您決定使用USB麥克風,請記住將其設置為輸入設備。
做筆記和排練
為了使帶旁白的演示文稿看起來流暢自然,您最好在開始正式錄製PowerPoint 演示文稿之前,對談話要點做一些筆記並進行一些練習。
準備工作做好後,就可以使用 Aiseesoft Screen Recorder 錄製 PowerPoint 演示文稿了。
步驟 1 打開您要錄製的PowerPoint演示文稿。
步驟 2 免費下載並啟動Aiseesoft Screen Recorder。
100% 安全。無廣告。
100% 安全。無廣告。
步驟 3 點擊“視頻錄像機"選項進入 視頻錄像機 窗口。

步驟 4 選擇記錄區域為 飾品 屏幕以清晰地記錄PowerPoint。 同時開啟 網絡攝像頭和 麥克風 記錄旁白的選項。 如果PowerPoint中有背景聲音,則需要打開 系統聲音 選項。
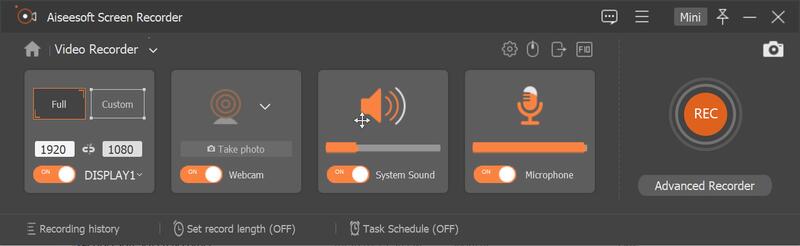
步驟 5 現在點擊 REC 開始錄製 PowerPoint。 錄製開始前會有 3 秒倒計時,在此期間您可以切換到您的 PowerPoint 並將其放入“幻燈片放映" 模式。從您想要的頁面開始播放 PowerPoint 幻燈片。您可以進行設置以手動或自動播放 PowerPoint 幻燈片。
步驟 6 當你 向您的演示文稿添加旁白,您可以突出顯示鼠標以使其易於跟踪,以便當您需要在幻燈片中解釋某些信息時,您的聽眾將毫不費力地知道您在說什麼。 請點擊 偏好 > 鼠標 自定義鼠標的顏色和區域。
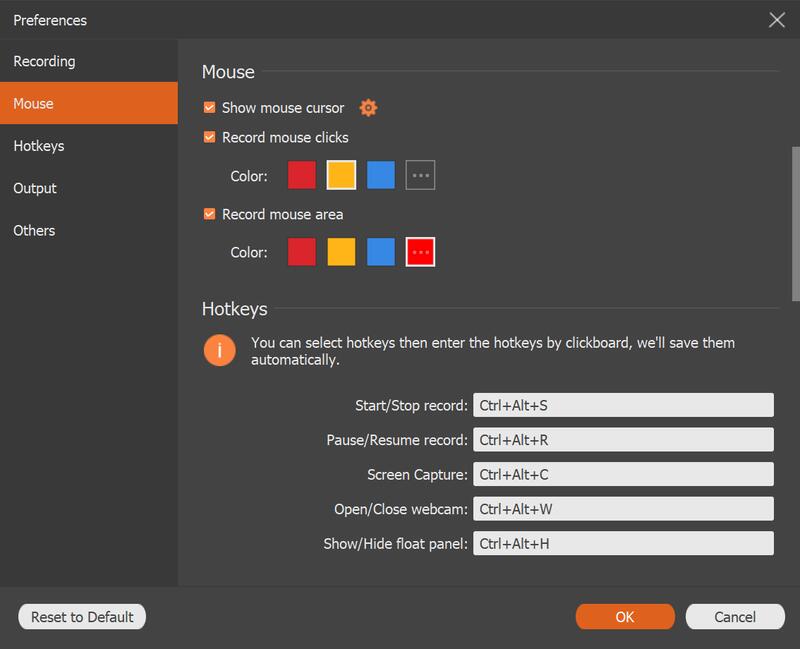
步驟 7 如果在演示文稿時需要向PowerPoint中添加註釋或標籤(如矩形,圓形,直線,箭頭,文本,彩色繪畫)以更好地說明自己,則可以單擊 筆 圖標以使用編輯功能。

步驟 8 PowerPoint幻燈片放映完成後,您可以單擊左下角的紅色正方形圖標停止錄製並預覽錄製的視頻。 如果您對PowerPoint視頻感到滿意,則可以選擇一個位置並將其保存到計算機中。
不要錯過怎麼做 將PowerPoint轉換為視頻 如果你需要。
如果您不想費心安裝其他軟件來錄製 PowerPoint,您也可以在 PowerPoint 應用程序中錄製帶有音頻的 PowerPoint 演示文稿。 讓我們檢查一下如何操作。 這裡我們以 PowerPoint 2013 為例。
步驟 1 完成所有準備工作後,您可以開始通過 幻燈片放映 標籤。
造訪 幻燈片放映 > 錄製幻燈片,那麼您可以選擇 從頭開始錄音 or 從當前幻燈片開始記錄 根據您的需要。
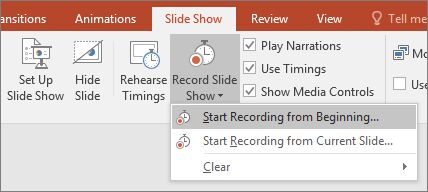
在開始錄製演示文稿之前,您可以選擇取消選中選項以禁用幻燈片和動畫定時以及旁白和激光指示器的錄製。
幻燈片和動畫時間:使用此功能,PowerPoint可以記錄您在幻燈片上花費的時間,包括每張幻燈片所花費的時間以及動畫和触發器所花費的時間。
敘述和激光筆:如果需要用音頻錄製PowerPoint(您的語音輸入),則需要選中此選項。 然後,當您演示PowerPoint時,可以使用筆,熒光筆,激光和橡皮擦工具。 使用上述工具進行的活動將被記錄。
備註:筆,熒光筆和橡皮擦工具僅適用於PowerPoint 16的更新時間為2015年2013月2016日或使用PowerPoint XNUMX等更高版本的用戶。
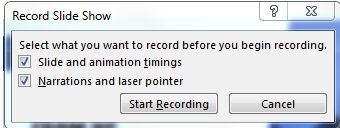
步驟 2 根據需要自定義錄製選項後,您可以進入錄製模式開始錄製您的 PowerPoint 演示文稿。 進入錄製模式後,演示文稿將以全屏幻燈片放映模式打開,您會在屏幕左上角看到一個小的“錄製”工具欄。
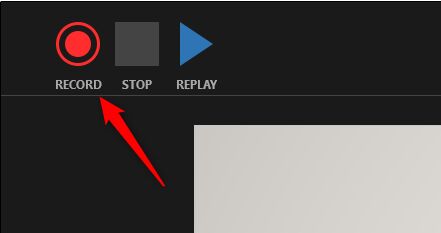
步驟 3 如果您需要在幻燈片中添加旁白,則可以在演示幻燈片時進行交談。 您將在每張幻燈片的右下角看到一個揚聲器圖標,該圖標已經記錄了旁白。 將鼠標懸停在圖標上並按播放按鈕,可以在每張幻燈片上播放旁白。
步驟 4 錄製完成後,尚未保存視頻文件,您錄製的內容將嵌入到每張幻燈片中。 為了將錄製內容另存為視頻,您需要執行一些額外的操作。 轉到 文件 選項卡並單擊 保存並發送,然後單擊 製作視頻.
步驟 5 單擊“計算機和高清顯示器”旁邊的向下箭頭,然後選擇最大尺寸。 並確保“使用記錄的時間和敘述” 被選中。
步驟 6 單擊“創建視頻”,然後錄製的帶有音頻旁白的 PowerPoint 演示文稿將作為視頻保存在與 PowerPoint 文件相同的文件夾中,擴展名為 .wmv。
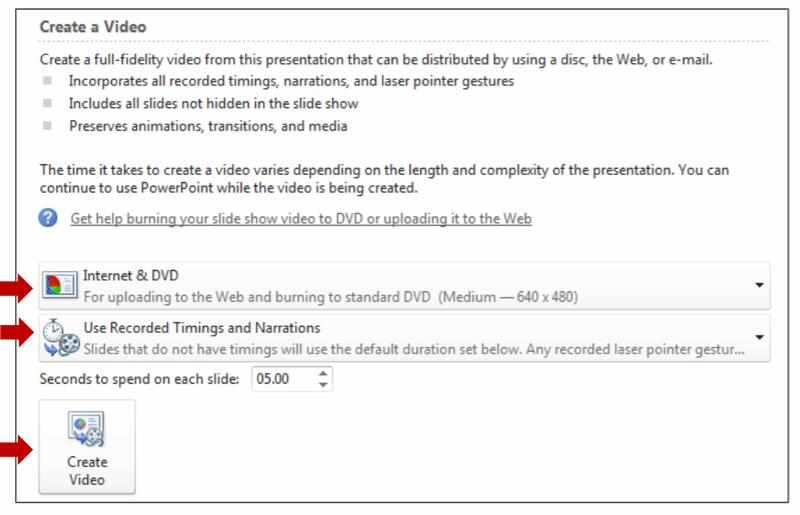
注意:PowerPoint 2013不允許您錄製網絡攝像頭,如果您想錄製自己演示PowerPoint的內容,則需要使用PowerPoint for Microsoft 365,否則您只能無臉地錄製旁白。
1.如何錄製帶有音頻旁白的PowerPoint?
您可以使用以下方式將PowerPoint演示文稿錄製為音頻 Aiseesoft屏幕錄影大師,使您可以輕鬆地將自己的聲音錄製為旁白。 或者,您也可以在PowerPoint應用程序中以幻燈片放映模式將旁白添加到PowerPoint中。 我們已經介紹了每種方法的詳細步驟,您可以根據需要選擇一種。
2.我可以記錄自己演示PowerPoint嗎?
是的你可以。 您只需要一個支持網絡攝像頭錄製的錄製工具。 Aiseesoft屏幕錄像機可以幫您一個忙。 或者,如果您擁有PowerPoint for Microsoft 365,則還可以使用網絡攝像頭錄製PowerPoint。 PowerPoint 2013不支持此功能。
3.如何將PowerPoint錄製為視頻?
上面介紹的兩種方法都可以幫助您將PowerPoint錄製為視頻,但是使用Aiseesoft Screen Recorder,您可以將PowerPoint錄製為任何流行的視頻格式並帶有音頻,並且可以直接自然地呈現PPT。 如果使用PowerPoint錄製,則首先需要錄製旁白,然後將PowerPoint僅以WMV格式保存為視頻文件。
結論
在本文中,我們推薦了兩種不同的解決方案 將PowerPoint演示文稿錄製為視頻,您可以根據需要和所擁有的PowerPoint版本選擇一種。 如果您有其他輕鬆錄製PowerPoint的好方法,請給我們評論。

Aiseesoft屏幕錄像機是捕獲任何活動(如在線視頻,網絡攝像頭通話,Windows / Mac上的遊戲)的最佳屏幕錄像軟件。
100% 安全。無廣告。
100% 安全。無廣告。