隨著現代社會的發展,在線教育和在線工作已經成為一種社會流行病。 大多數時候,您可能需要一種有效的方式來顯示您的在線結果。 PowerPoint 是您最好的幫手。 由於PowerPoint可以將文字、圖片、視頻合而為一,直觀、簡潔地呈現出來。 顯示出創建更高質量的 PowerPoint 的需求。 那麼如何製作出出色的 PowerPoint 演示文稿呢? 在 PowerPoint 圖像和文本內容之上,如果您可以在 PowerPoint 上添加一些演講者註釋,那就太好了。 今天,您將快速學習如何 向 PowerPoint 添加旁白 從這篇文章。
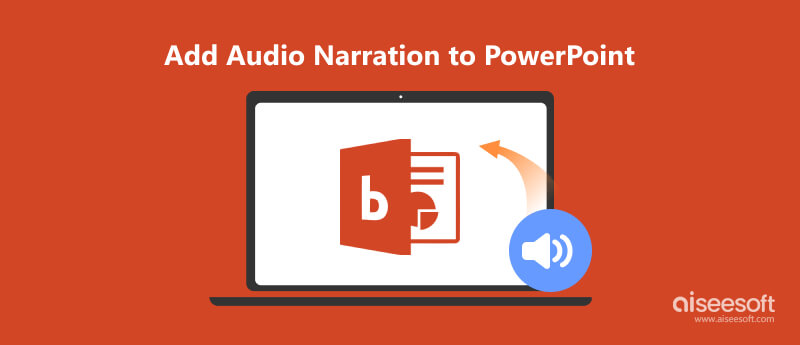
在 PowerPoint 上進行畫外音需要麥克風和計算機之間的穩定連接。 如果連接正常,您就可以準備製作畫外音 PowerPoint 了。
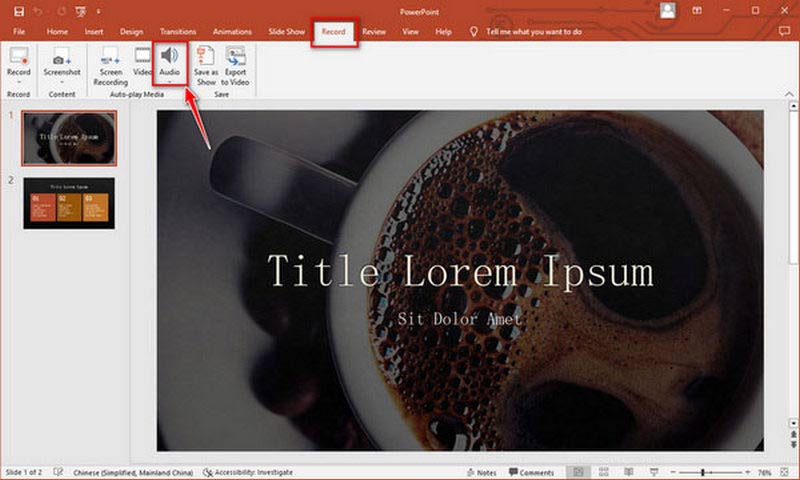
現在,你會在當前這個ppt頁面上看到一個喇叭圖標。 您可以左鍵單擊以播放音頻或右鍵單擊以修剪它。 如果您願意,可以將小號移動到合適的位置。
對於 Windows 用戶,PowerPoint 不支持在幻燈片中錄製視頻旁白。 因此,您需要使用一種工具為您的 PowerPoint 錄製視頻旁白,例如 iSpring Presenter。 在錄製視頻旁白之前,請確保您計算機的網絡攝像頭處於正常狀態。
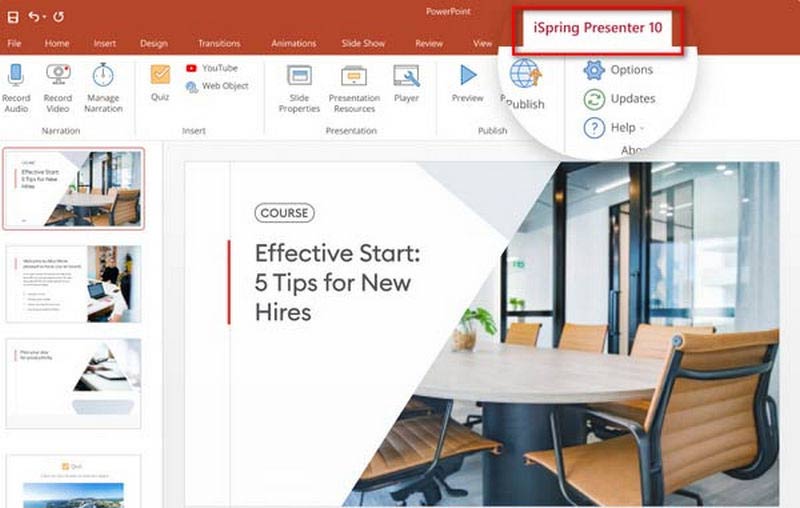
iSpring 演示器不同於 iSpring屏幕錄像機,下載時要注意。
如果你想在 PPT 中添加預先錄製的音頻或視頻旁白,你不知道如何做。 您可以按照以下步驟學習。
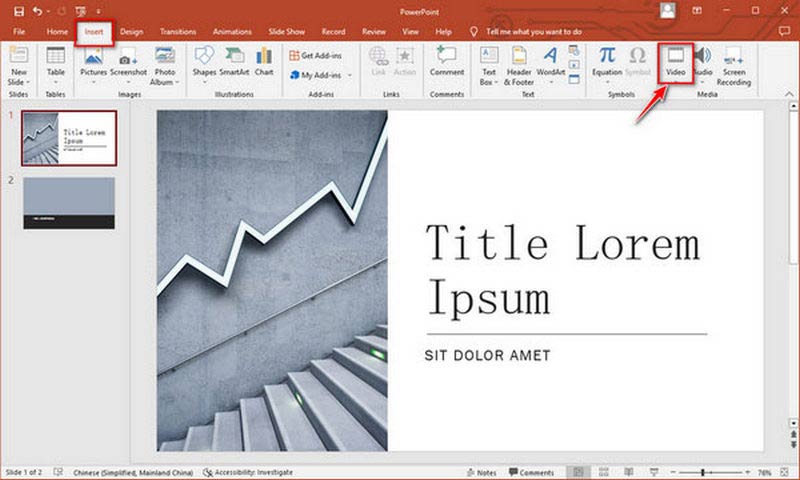
之後,您可以獲得帶旁白的幻燈片。 如果願意,您可以對每個幻燈片執行相同的操作。
如果您想進一步使用 PDF 分享您的作品,您需要將您的 PowerPoint轉PDF.
通過前面的詳細介紹,你一定知道如何給PPT添加旁白了。 如果您想學習如何錄製自己演示 PowerPoint 的視頻用於工作和學習,我們強烈推薦您使用最好的屏幕錄製軟件。
Aiseesoft屏幕錄影大師 是錄製屏幕 PPT 演示文稿的最簡單但最專業的方式。 此捕獲工具為您的 PPT 演示文稿提供六種錄製選擇,可讓您輕鬆地在 Windows 和 Mac 上錄製視頻和音頻。 它還允許您製作具有 4K/超高清視頻和降噪音頻的專業 PPT。

下載
100% 安全。無廣告。
100% 安全。無廣告。
以下是適合您的一些步驟。


顯示: 通過選擇完整或自定義來確認記錄區域。
攝像頭: 相機可以實時記錄您的鏡頭。
系統聲音: 錄製計算機中發出的聲音。
麥克風: 用它來記錄你的聲音。
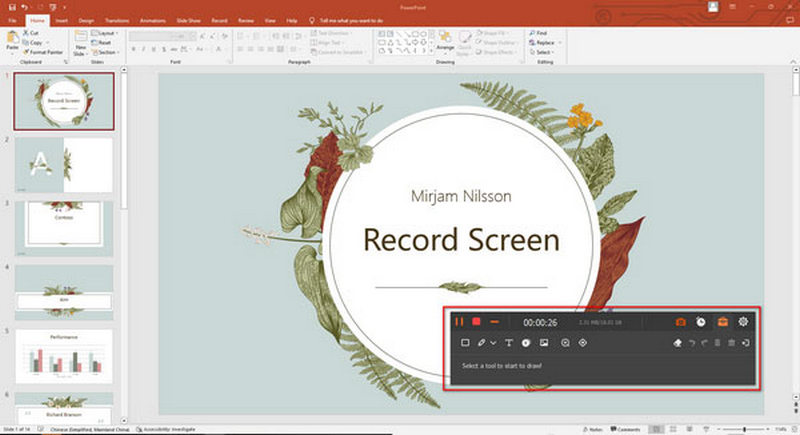
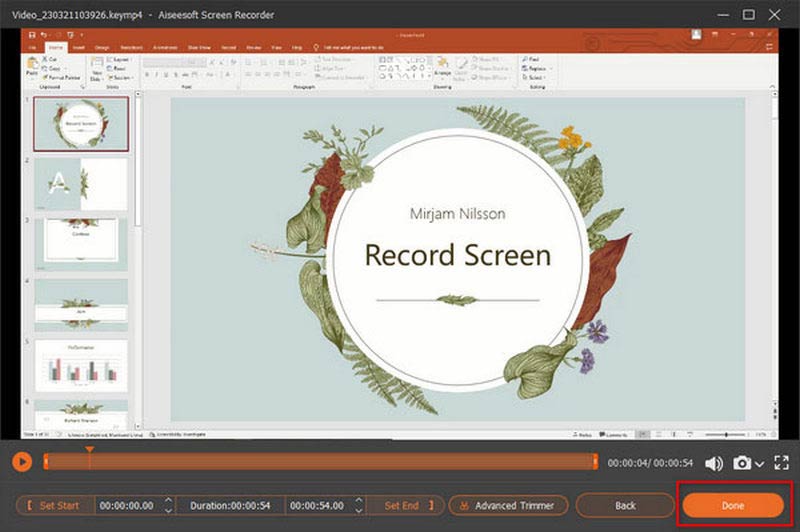
除了捕獲 PowerPoint 演示文稿外,該記錄器還可以記錄團隊在線會議、團隊查看器會話、在線課程等。
我可以將網絡視頻添加到 PowerPoint 嗎?
實際上,您可以復製網頁的 URL。 找到您喜歡的視頻並切換回 PowerPoint。 現在選擇您決定放置視頻的幻燈片。 您可以選擇視頻和在線視頻,然後將您複製的 URL 粘貼到在線視頻對話框中。 最後,選擇插入選項。
PowerPoint 中的旁白是什麼?
它包括視頻和音頻旁白。 當您播放幻燈片時,旁白對聲音和視覺效果很有幫助。 您可以通過旁白添加更多您想要在 PPT 中展示的內容。
所有電腦用戶都可以直接添加視頻旁白嗎?
不,這不對。 您可以直接在 Mac 上添加視頻旁白,但不支持 Windows 計算機。
結論
在本文中,您學習瞭如何 將音視頻旁白放入PPT演示中. 旁白可以為您的 PowerPoint 幻燈片注入活力。 而錄製帶旁白的PPT需要專業的工具。 當你學會錄製PPT時,你可以更好地展示你的PPT作品,配上旁白。 現在,如果您有任何其他問題,請留下您的評論。

Aiseesoft屏幕錄像機是捕獲任何活動(如在線視頻,網絡攝像頭通話,Windows / Mac上的遊戲)的最佳屏幕錄像軟件。
100% 安全。無廣告。
100% 安全。無廣告。