如何將PowerPoint轉換為視頻?
總結:想知道如何將PowerPoint轉換為視頻嗎? 這篇文章將向您展示兩種將PowerPoint轉換為視頻的方法,其中最好的PowerPoint to Video Conveter。
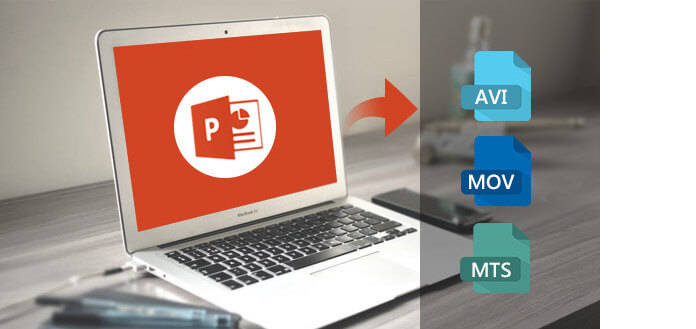
在我們的日常生活中,我們不能離開PowerPoint。 我們使用PowerPoint演示文稿來展示我們的工作,學習和娛樂。 為了獲得更好的效果,您甚至可以 將PowerPoint轉換為視頻. 通過這種方式,您可以通過在線共享視頻向更廣泛的觀眾展示您的 PPT 演示文稿,並且演示文稿將完全按照您的預期展示。 現在,您有機會使用 PowerPoint/PPT 到視頻轉換器或在線轉換工具輕鬆自由地將 PowerPoint 2013/2010/2007 轉換為 MP4/AVI/MOV 和更多視頻。 繼續閱讀並獲取您想要的指南。
將PowerPoint轉換為視頻的最專業方法是從PowerPoint到視頻轉換器獲得幫助。 在這裡,我們將向您展示頂級和高級 PPT到視頻轉換 幫助您快速輕鬆地將PowerPoint轉換為視頻。 檢查主要功能並免費試用!
•將PPT轉換為視頻,並毫無限制地顯示PowerPoint幻燈片。
•從PowerPoint演示文稿製作高清視頻。
•為移動設備(包括iPhone,iPad,三星,索尼,HTC或其他移動設備)保存PPT文件。
•將演示文稿視頻嵌入您的博客中,或在線共享它們。
•根據需要錄製PPT演示的畫外音。
現在免費下載此PowerPoint到Video Converter,並按照以下步驟學習如何將PowerPoint轉換為視頻。
步驟 1 在計算機上安裝並打開PPT到Video Converter。
將PPT下載到計算機上的Video Converter後,安裝並打開它,然後選擇“轉換為視頻”。

如何使用PowerPoint Converter將PowerPoint轉換為視頻-步驟1
步驟 2 添加PowerPoint。
單擊“添加PPT文件”,將PowerPoint演示文稿文件添加到此PowerPoint到視頻轉換軟件中。

使用PowerPoint Converter將PowerPoint轉換為視頻-步驟2
步驟 3 調整視頻設置。
此PPT視頻轉換器提供兩種轉換模式。 一個是“自動模式”,另一個是“高級模式”。
自動模式: 通過設置過渡時間讓PowerPoint頁面自動滑動。
高級模式: 手動播放PPT文件,您可以保留/忽略/記錄PowerPoint的敘述。
此外,您可以選擇各種輸出格式,例如MP4,MOV,AVI,WMV等(包括高清視頻)。

將PowerPoint轉換為視頻-步驟3
步驟 4 將PowerPoint轉換為視頻。
調整視頻設置後,單擊“開始”將PowerPoint轉換為視頻。 在短短幾秒鐘內,原始PPT文件將保存為視頻。 另外,此PowerPoint到視頻轉換器允許您將PPT轉換為DVD。 多麼方便!

如何將PowerPoint轉換為視頻-步驟4
瞧,使用一個頂級的PPT到視頻轉換器將PowerPoint轉換為視頻非常容易和快捷。 如果要在Mac上將PowerPoint演示文稿轉換為視頻,則可以使用其他Mac版PowerPoint Video Converter,也可以跳到下一部分,並學習使用內置功能將PowerPoint轉換為視頻。
PowerPoint本身現在帶有內置選項,可以將演示文稿另存為視頻。 如果您不想在計算機上安裝一個PPT到視頻轉換軟件來將PowerPoint轉換為視頻,則可以選擇使用PowerPoint輕鬆地將PPT保存為視頻。
步驟 1 創建您的PowerPoint演示文稿。
步驟 2 保存演示文稿。
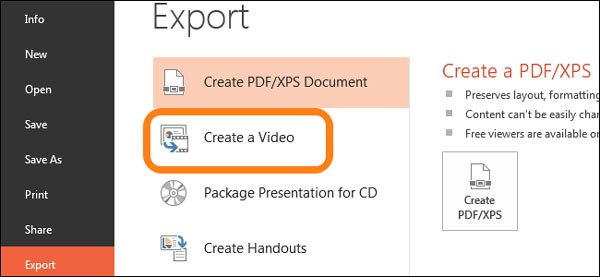
將PowerPoint導出為視頻
步驟 3 選擇“文件”>“保存並發送”或“導出”>“創建視頻”。
現在,您可以找到為您提供的幾個選項。
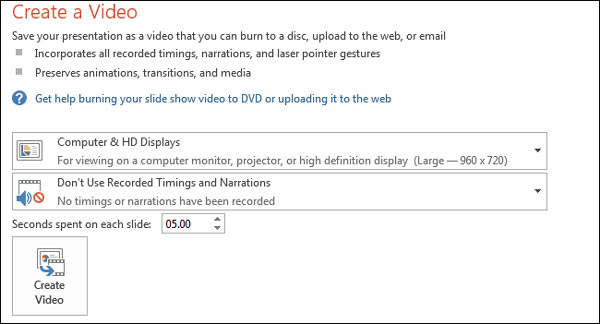
PowerPoint到視頻設置
對於輸出質量,分為三個級別。 要獲得高質量的視頻,您可以選擇“計算機和高清顯示器”。
此外,對於錄製的時間和旁白,有兩種選擇。 如果您沒有在PowerPoint演示文稿中插入任何時間安排和旁白,請單擊“不要使用記錄的時間安排和旁白”,如果您的演示文稿中沒有任何內容,則“使用記錄的時間安排和旁白”將不可用。 。
在這裡的最後一個-時間值框,它支持您設置幻燈片在視頻中出現的時間。 默認時間設置為5秒。 您可以根據需要設置時間。
步驟 4 選擇“創建視頻”。
您將轉到“保存”框。 選擇一個要保存視頻文件的位置並命名,然後“保存”。 只需等待一段時間,即可獲得創建的視頻。
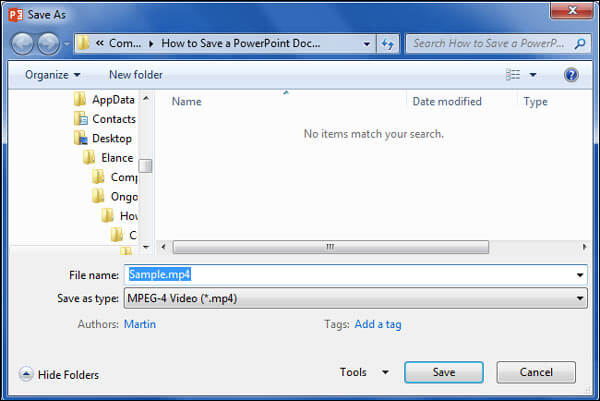
將PowerPoint另存為視頻
在這一部分中,我們提供了一種將PowerPoint文件保存到視頻的有效方法。 通過使用專業的屏幕錄製工具,例如 Aiseesoft屏幕錄影大師,您可以輕鬆錄製從PowerPoint文件創建視頻的過程。 它為您提供了最簡單但專業的方式來錄製帶有音頻和自己的臉的PowerPoint演示文稿。
步驟 1 打開您的PowerPoint演示文稿。 您可以免費下載並啟動Aiseesoft Screen Recorder。

選擇錄像機
步驟 2 選擇記錄區域為 飾品 屏幕以清晰地記錄PowerPoint。 同時開啟 網絡攝像頭和 麥克風 錄製自己的敘述的選項。 如果PowerPoint中有背景聲音,則需要打開 系統聲音 選項。

設定音源
步驟 3 從所需的頁面開始播放PowerPoint幻燈片。 點擊 REC 開始錄製PowerPoint。
步驟 4 您可以編輯PowerPoint視頻和 向您的演示文稿添加旁白,文字,線條,箭頭和捕獲的視頻的特定標籤。

編輯錄製
在本文中,我們向您展示如何通過3種方式將PowerPoint轉換為視頻,一種是使用PowerPoint,另一種是使用PPT到Video Converter或Screen Recorder,第一種使您無需安裝任何第三方軟件。 ,接下來的兩個更方便快捷。 當然,您還可以找到一些在線轉換器,這些轉換器可以幫助您將PowerPoint轉換為在線視頻,但是有時可能會有風險,因此我將其保留在此處。
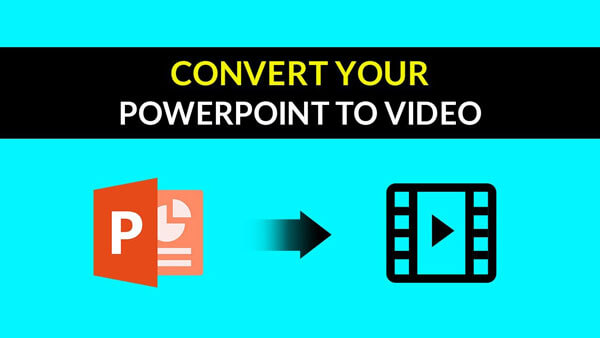

1.如何用PowerPoint記錄屏幕?
PowerPoint 具有基本的屏幕錄製功能。 您可以打開 PowerPoint 並單擊“插入”選項卡,然後單擊“屏幕錄製”選項。 您可以設置屏幕錄製區域,然後單擊錄製按鈕以使用 PowerPoint 開始屏幕錄製。
2.將PPT轉換為mp4需要多長時間?
轉換時間長度取決於演示文稿的大小。 如果您有兩張簡單的幻燈片,則大約需要15秒才能完成轉換。
3.如何製作PowerPoint?
您可以輕鬆地 製作PowerPoint 在Microsoft Office的幫助下。 啟動PowerPoint,然後單擊“文件”菜單以創建一個新文件。 您可以在PowerPoint中添加文本,標題,圖片或視頻。 然後單擊文件,然後選擇保存以導出PowerPoint文件。
希望本文能對您有所幫助。 如果您有任何疑問,可以給我們留言。