有人報告說,Mac攝像機在視頻通話期間突然停止工作,或收到警報,提示打開FaceTime或Skype時未連接攝像機。
實際上,Mac計算機上的相機錯誤通常很小,並且故障排除解決方案可以像重新啟動計算機一樣簡單。
如果您在Mac上使用內置攝像頭時遇到問題,請嘗試以下5種修復方法進行修復 Mac相機無法運作.

Mac相機無法正常工作
首先,如果機械和硬件問題導致Mac相機無法正常工作的錯誤,則無法修復,需要更換。 另一方面,導致錯誤的軟件問題包括:
1.該應用程序與Mac機上的相機不兼容。
2.您的Mac相機設置不正確。
3. 某些進程已損壞,這可能會損壞應用程序在 Mac 上訪問相機的能力。
4.過時的軟件可能引發各種問題,包括相機在Mac上停止工作。
在這一部分中,我們集中於如何解決問題 該相機無法在Mac上運行.
除了這種情況 Mac運行緩慢且相機響應緩慢,這可能會誤解您在Mac上無法正常使用的相機,您也可以嘗試以下解決方案。
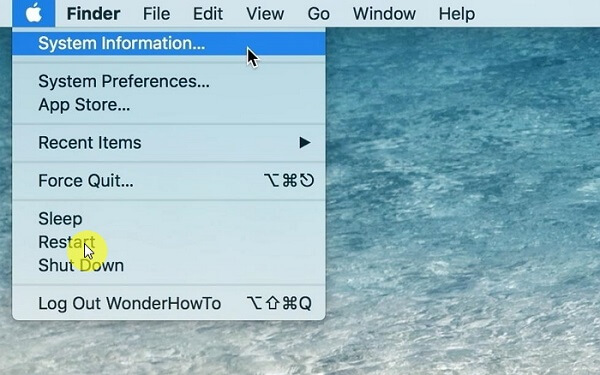
重新啟動是最簡單的故障排除。 它能夠結束所有進程並重新加載操作系統。
步驟 1 展開Apple菜單,然後選擇重新啟動。
步驟 2 等待計算機關閉並重新打開。
步驟 3 再次嘗試使用相機檢查問題是否解決。
如果Mac一直關閉並重新啟動,則需要找到解決方法 修復Mac上的內核恐慌.
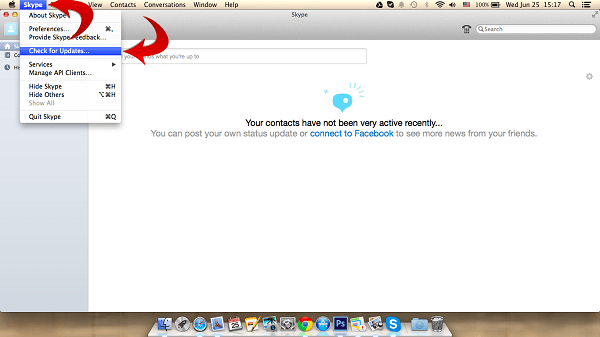
如果Mac上無法使用Skype相機,則可能是Skype的責任。 請嘗試以下步驟進行修復。
步驟 1 首先,將Mac版Skype應用更新為最新版本。
步驟 2 如果問題仍然存在,請卸載您的Skype應用並刪除與Skype相關的文件。 然後重新安裝它並輸入文字,如果您的相機正常工作。
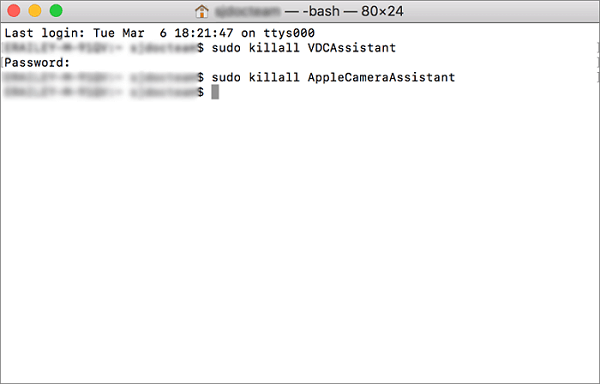
名為VDCAssistant的進程負責激活Mac攝像機。 當相機在Mac上無法使用時,強制退出該過程可以解決此問題。
步驟 1 退出依賴相機的應用程序,然後打開終端應用程序。
步驟 2 輸入sudo killall VDCAssistant並按Enter鍵。 然後輸入sudo killall AppleCameraAssistant並單擊Enter鍵。
步驟 3 重新啟動計算機,然後重試相機。
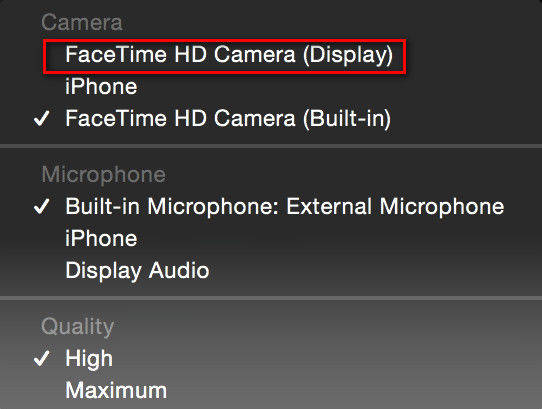
如果FaceTime相機在Mac上無法使用,則可以通過重置相機設置解決問題。
步驟 1 在Mac上打開FaceTime應用。
步驟 2 轉到菜單->視頻,然後在“相機”區域下選擇FaceTime HD相機(顯示)。
步驟 3 嘗試在FaceTime中進行視頻通話,相機應該可以重新工作。
如果仍然無法使用,請嘗試 重置Mac 使相機輕鬆工作。
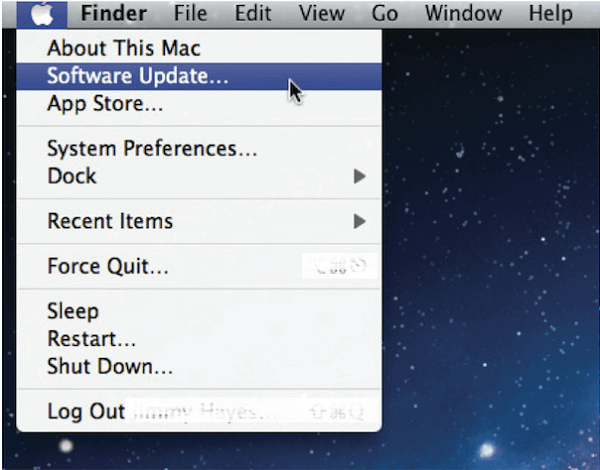
最新但並非最不重要的修復方法是更新軟件和固件。
步驟 1 如果Mac相機不起作用,請單擊Apple菜單中的“軟件更新”選項。
步驟 2 按照屏幕上的說明獲取Mac的最新更新,並將其安裝在計算機上。
步驟 3 如果您想手動更新 iSight 固件,請從 Apple 網站下載更新程序並將其安裝到您的計算機上。
故障排除失敗可能導致更多問題,例如數據丟失。 Aiseesoft 適用於Mac的數據恢復 是在大多數情況下可幫助您恢復數據的專業工具。
修復Mac相機無法正常工作後如何恢復Mac數據

步驟 1 選擇文件類型和位置
在計算機上安裝Mac OS X 10.6或更高版本,然後啟動它。 找到文件類型區域,然後選擇要恢復的內容,例如圖像,音頻等。 然後選擇文件最初存儲的位置。

步驟 2 詳細預覽丟失的文件
單擊“掃描”按鈕後,程序將自動運行。 完成後,將帶您到預覽窗口。 在這裡您可以按類別查看丟失的文件。

步驟 3 恢復所需文件
如果找不到所需文件,請執行深度掃描。 選擇要恢復的所有文件,然後單擊“恢復”按鈕。 出現提示時,選擇一個特定的文件夾來保存文件並開始該過程。
根據以上共享,您應該了解Mac相機不工作時可以做什麼。 除了具體的解決方案,我們還共享了Aiseesoft Data Recovery for Mac,該工具可用於在故障排除期間恢復丟失的數據。 現在,您可以隨時在Mac計算機上解決問題。