當可怕的死亡球出現時,我在Mac上愉快地工作,程序停止響應,並且Mac也凍結了,該如何解決?
Mac因其更好的性能和穩定性而廣受歡迎; 但是,它不能免除與其他計算機相同的弱點。
實際上,凍結的Mac應用程序或OS X凍結可能導致生產力下降,甚至失業。 因此,我們將討論如果Mac屏幕凍結了您需要怎麼做以及如何防止再次出現。
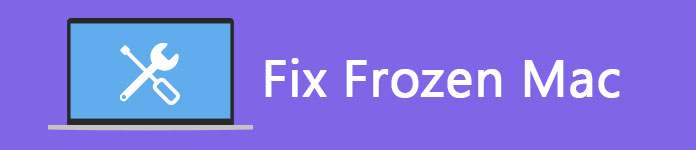
修復冷凍的Mac
眾所周知,Mac計算機相當耐用且穩定。 但是,如果您打開太多的程序,應用程序或瀏覽器選項卡,它將降低速度。
與任何計算機一樣,當有太多數據需要CPU處理能力時,Mac屏幕將被凍結,並且不會響應您的點擊。
此外,硬件問題和惡意軟件也可能導致Mac凍結。
如前所述,某些問題可能會導致Mac計算機凍結。 我們將向您展示各種情況下的解決方案。
在您遵循以下解決方案之前,我們建議您 備份Mac 避免任何數據丟失。
情況1:由於應用無響應,Mac被凍結
某些程序在Mac計算機上無法正常運行。 此外,惡意軟件可能會打開多個窗口並使系統過載。 結果,您的 Mac會變慢 甚至停止回應。
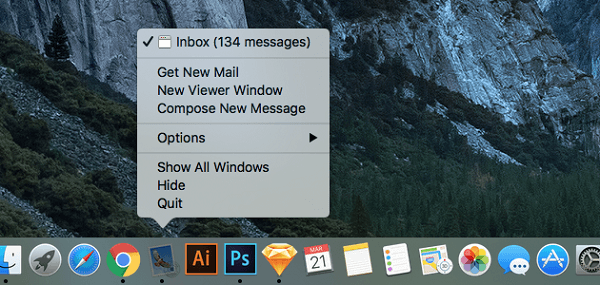
解決方案:強制退出凍結的應用程序
步驟 1 單擊無響應的應用程序外部的任何位置,然後右鍵單擊Dock中凍結的應用程序的圖標。
步驟 2 菜單彈出時,請按住鍵盤上的Option按鈕以激活退出菜單。
步驟 3 最後,選擇“強制退出” 關閉無響應的應用 即刻。
步驟 4 重新打開應用程序。 如果一直死機,最好立即卸載。
情況2:由於後台應用程序和進程過多,Mac被凍結
如果您打開許多應用程序或瀏覽器選項卡,則Mac將被凍結,因為您的CPU忙於響應。
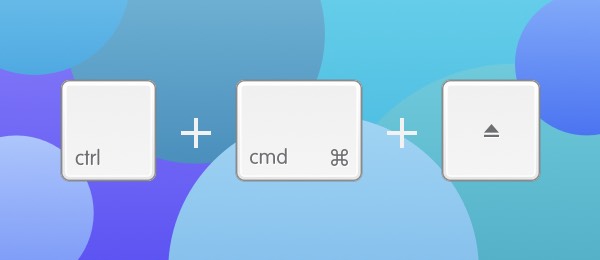
解決方案:在安全模式下重新啟動凍結的Mac
步驟 1 按住凍結的MacBook上的Command + Ctrl +彈出按鈕。 那將立即重新啟動計算機。
提示:如果您使用的是較新的MacBook,或者找不到彈出按鈕,請使用電源按鈕進行更換。
步驟 2 然後按住Shift鍵,直到彈出Apple徽標。
步驟 3 Mac在安全模式下啟動後,您可以按照故障排除步驟將計算機恢復健康。
步驟 4 最後,請正常重啟計算機,以檢查是否擺脫了凍結的Mac。
除了上述解決方案,您還可以 重置您的Mac 解決這個問題。
為避免Mac凍結,您可以嘗試以下軌道:
1. 始終從信譽良好的來源下載應用程序。 惡意軟件和一些有問題的應用程序是導致 Mac 死機的重要原因,因此您最好從 Mac App Store 下載應用程序。
2.不要同時打開太多應用。 如果您打開多個應用程序,Mac 將難以運行任務並變慢。 每個應用程序都會佔用您的 RAM 和 CPU,因此您可以退出不使用的應用程序。
3.定期管理Mac計算機。 如果您存儲許多文件,並且硬盤驅動器上沒有空間,則Mac將無法正常工作並凍結。 我們建議您使用專業工具(例如Aiseesoft)刪除不需要的文件 Mac清理
它能夠監視Mac性能的各個方面,例如磁盤使用率,內存使用率,CPU使用率等。 此外,它可以幫助您輕鬆查找大型文件或垃圾文件。
如何使用Mac Cleaner釋放空間並修復凍結的Mac
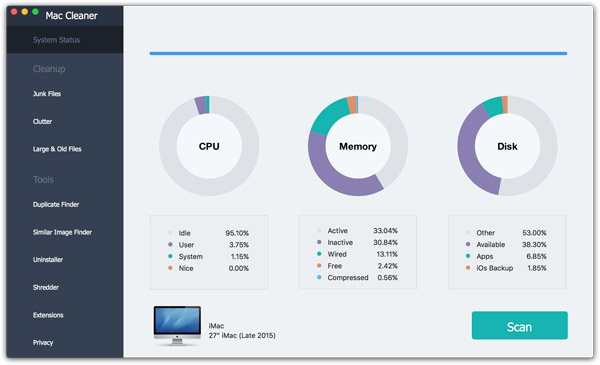
步驟 1 在計算機上下載Mac Cleaner
在計算機上安裝最新版本的Mac Cleaner並啟動它。 如果要檢查系統狀態,請單擊“系統狀態”選項卡中的“掃描”按鈕。
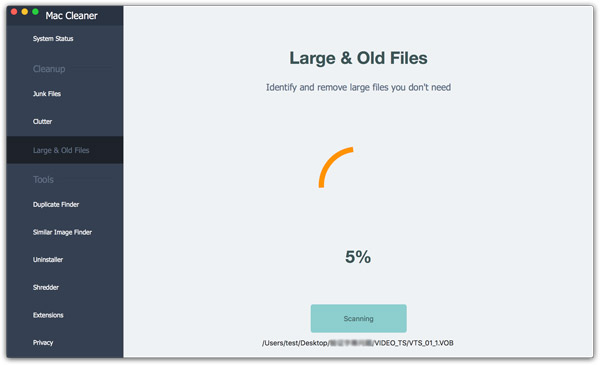
步驟 2 刪除不需要的文件
轉到左側欄中的“大文件和舊文件”標籤,然後點擊“掃描”按鈕。 完成後,您可以預覽按大小或時間組織的文件。 選擇不需要的文件,然後單擊清理按鈕。 然後重新啟動Mac,您會發現計算機性能更好。
在本文中,我們討論瞭如何修復凍結的Mac計算機。 如您所見,如果您遵循我們的系統指南,這並不是一項艱鉅的任務。 一般來說,有兩種情況會凍結Mac,我們為每種情況提供了相應的解決方案。 最後,我們還分享了一些方法來幫助您避免問題再次發生。 希望我們的分享對您有所幫助。 如果您還有其他問題,歡迎在此帖子下方留言,我們將盡快答复。