“我如何使用我的 Mac 給別人拍照?我可以使用我的 Mac 拍照,就像我用相機拍照一樣嗎?”
想要在Mac上拍攝單張自拍照或多張照片? 好吧,Mac為用戶提供了使用其內置相機拍攝照片的默認方法。 在本文中,我們將討論兩種有效的解決方案 在Mac上使用網絡攝像頭拍照.
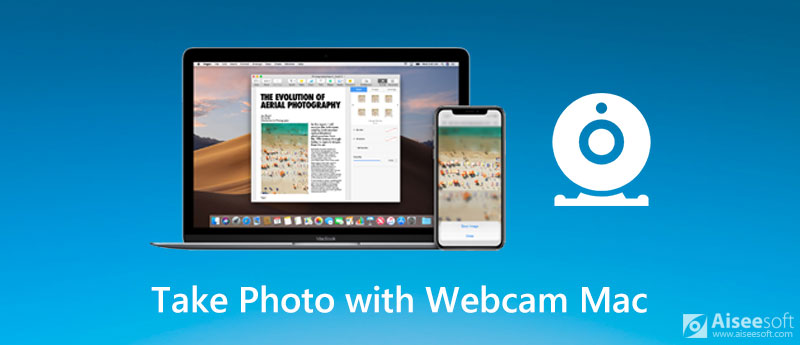
許多Mac計算機和顯示器在屏幕的頂部邊緣具有內置的iSight,FaceTime或FaceTime HD攝像頭。 如果要使用FaceTime相機拍照或錄製視頻,可以使用默認的Photo Booth工具來實現。
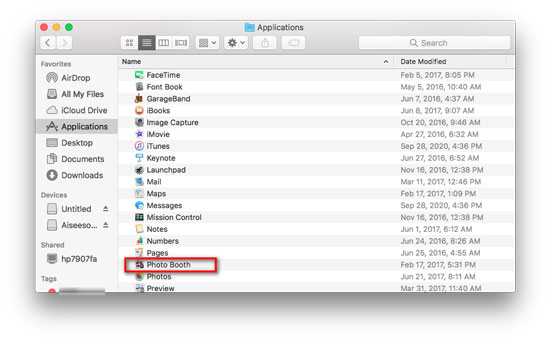
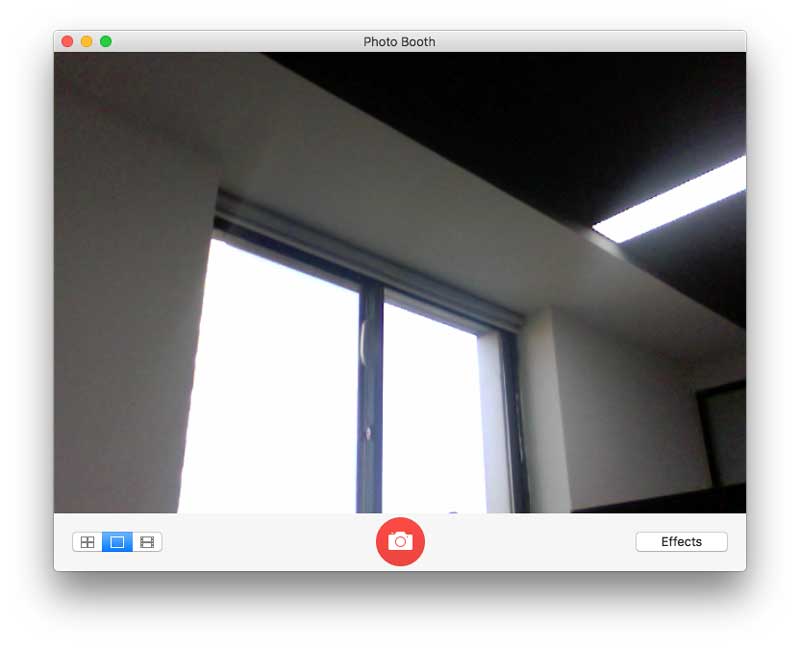
如果要為照片添加特定效果,可以單擊“ Photo Booth”中的“效果”按鈕並預覽效果,直到找到合適的效果為止。 (看到 如何製作FaceTime屏幕截圖)
在Mac上使用默認的Photo Booth工具拍攝網絡攝像頭照片非常方便。 但是,一些Mac用戶抱怨Photo Booth圖片變得顆粒狀。 因此,如果您想拍攝高質量的網絡攝像頭照片,可以嘗試使用其他網絡攝像頭錄像機軟件。
在這一部分中,我們將向您展示一種簡單而專業的網絡攝像頭拍照方法。 Aiseesoft屏幕錄影大師 是最好的 網絡攝像頭 適用於Mac和Windows用戶以高質量錄製屏幕並拍攝快照。 您可以在啟用了網絡攝像頭的Mac屏幕上捕獲任何內容。 此外,您可以自由調整快照區域,並在輸出圖像中添加自己的標籤,例如箭頭,矩形,線條,文本等。

下載
100% 安全。無廣告。
100% 安全。無廣告。
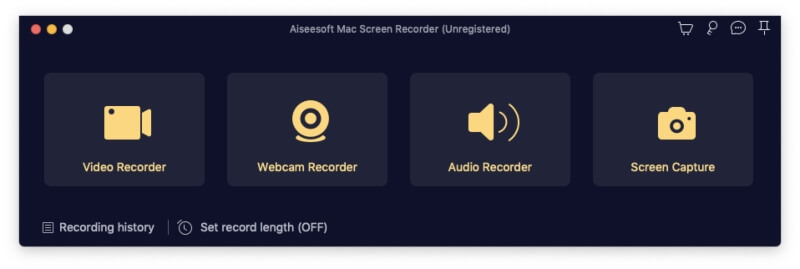
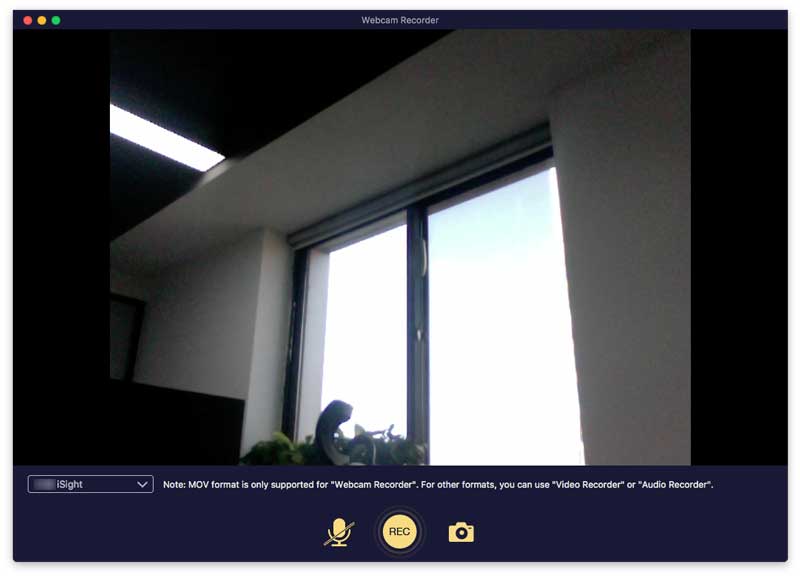
1.凸輪我可以在Mac上調節相機嗎?
實際上,您無法在 Mac 上調整相機設置。 但是,您可以使用 CamTwist 等第三方軟件來調整 Mac 相機的功能。 您可以更改縱橫比、亮度、對比度和其他設置等設置。
2.您可以縮放Mac相機嗎?
不能。您唯一可以做的就是將Mac移近或移開。 或者,您可以購買具有鏡頭變焦功能的Mac兼容網絡攝像頭。
3.圖片在Photo Booth中保存在哪裡?
使用Photo Booth拍照時,它將被保存到Mac上“圖片”文件夾中的Photo Booth庫中。 圖片默認情況下以標準JPEG格式保存。
結論
如果要在Mac上使用網絡攝像頭拍照,可以在Mac上使用默認的Photo Booth。 Aiseesoft屏幕錄像機是Mac上最好的網絡攝像頭。 您可以在拍攝快照的同時拍攝快照 網絡攝像頭視頻。 如有任何疑問,請發表評論並與我們討論。
屏幕錄製提示
修復Windows上的Bandicam滯後問題 班迪康麥克 停止QuickTime屏幕錄製 記錄特定窗口 屏幕錄像Instagram故事 在Mac上使用網絡攝像頭拍照 將高清視頻錄製到DVD 錄製DVD 錄製 Skype 通話
Aiseesoft屏幕錄像機是捕獲任何活動(如在線視頻,網絡攝像頭通話,Windows / Mac上的遊戲)的最佳屏幕錄像軟件。
100% 安全。無廣告。
100% 安全。無廣告。