螢幕截圖或螢幕截圖是任何使用電腦的人必不可少的工具。它們可以讓您快速抓取螢幕上的圖像,無論是需要幫助的錯誤訊息、要保存的網站設計還是遊戲中的有趣時刻。這篇文章將指導您透過有效的方法 在 Windows 上截取螢幕截圖,涵蓋鍵盤快速鍵、內建工具和第三方軟體。
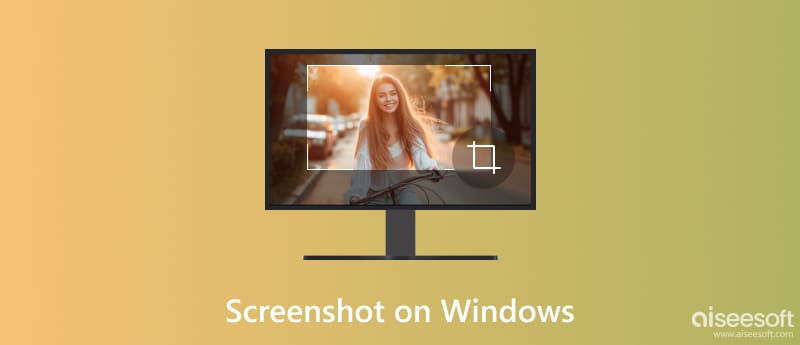
需要 Windows PC 螢幕的快速快照嗎?事實上,Windows 提供了使用鍵盤快捷鍵擷取螢幕截圖的便捷方法。本部分將介紹在 Windows 11、10、8 和 7 PC 上使用熱鍵捕捉不同螢幕區域的具體細節。
無論您使用的是 Windows 11/10 還是 Windows 8 或 7 等相對較舊的版本,您只需按 PrtSc(列印螢幕)鍵即可對目前電腦螢幕進行完整螢幕截圖。此捷徑可擷取整個螢幕,包括當時開啟的所有視窗和應用程式。
捕獲的影像不會自動儲存到文件中。它被複製到剪貼簿。按下 PrtSc 後,打開圖像編輯程序,例如 Paint、Photoshop、GIMP 或您喜歡的應用程式。使用 Ctrl + V 快速鍵貼上影像,將其另存為圖片。您也可以直接上傳到線上平台。
您可以同時按 Alt + PrtSc 以僅捕獲當前活動窗口,不包括任何背景元素或其他打開的窗口。與捕獲整個螢幕一樣,捕獲的圖像被複製到剪貼簿,並且需要在圖像編輯應用程式中手動貼上和保存。
將捕獲的影像貼到應用程式中並儲存時,檔案將保存在所選應用程式的預設位置。螢幕截圖格式取決於您用於保存的應用程式。大多數程式都提供 PNG、JPEG 或 BMP 等選項。
這些熱鍵在 Windows 版本中一致運作。但是,PrtSc 鍵本身的預設操作可能會有所不同,具體取決於您的筆記型電腦或鍵盤型號。
某些鍵盤可能有一個專用的列印螢幕按鈕,其功能與上述鍵盤快捷鍵相同。在某些筆記型電腦上,可能需要同時按下 Fn 鍵和 PrtSc 才能捕捉螢幕。您應該檢查鍵盤佈局或製造商文檔,以確認特定裝置上列印螢幕鍵的確切位置和功能。
雖然熱鍵提供了一種快速擷取整個螢幕或活動視窗的方法,但 Windows 中的內建截圖工具在擷取螢幕的特定區域時提供了更多的控制和靈活性。
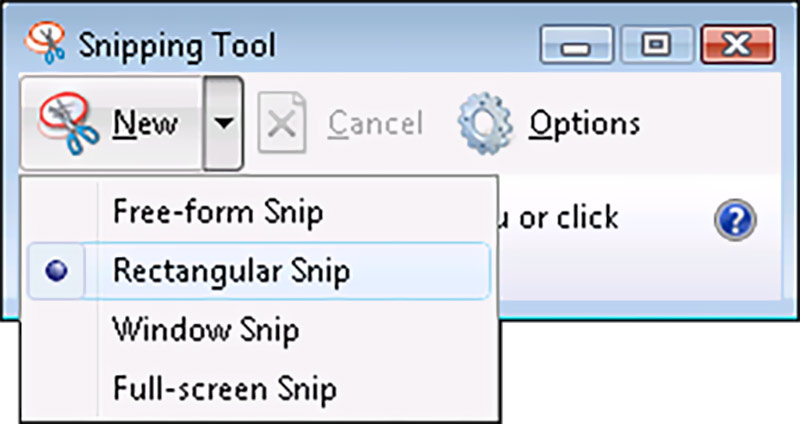
點擊“開始”功能表並在搜尋列中輸入“截圖工具”。點擊出現的應用程式。
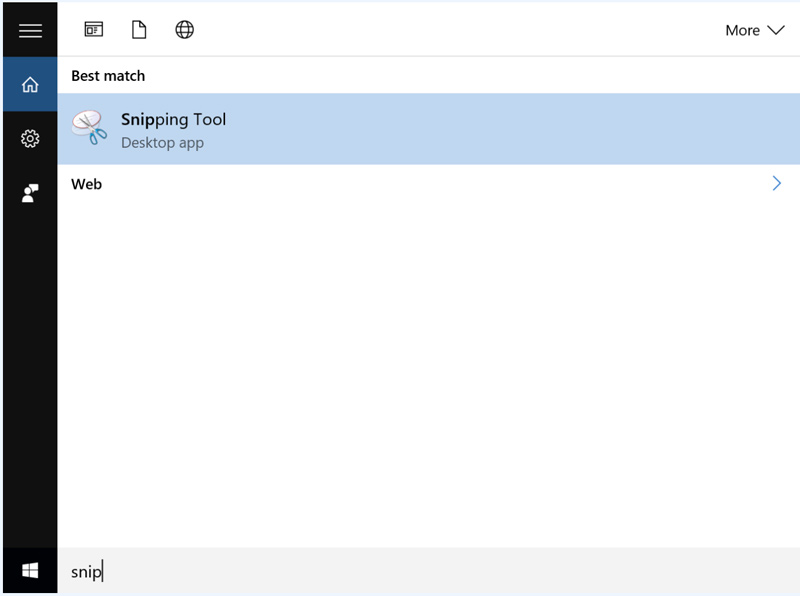
截圖工具開啟後,您將看到幾個用於在 Windows 上擷取螢幕截圖的選項。選擇“新建”以開啟新的截圖視窗並選擇要擷取的特定區域。矩形截圖可讓您透過點擊並拖曳滑鼠來選擇矩形區域。此外,您還可以使用「視窗截圖」、「全螢幕截圖」或「自由形式截圖」在 PC 上進行螢幕截圖。
捕獲後,截圖工具視窗將顯示您的螢幕截圖。您可以使用一些基本的編輯工具來註釋螢幕截圖,例如鋼筆、螢光筆和橡皮擦。您可以根據需要將螢幕截圖儲存為 PNG、JPEG 或 GIF。
雖然截圖工具在 Windows 版本中一致運作,但版本之間的介面可能存在一些細微的差異。截圖工具不提供專用影像編輯器等進階編輯功能。
雖然 Windows 透過鍵盤快捷鍵和截圖工具提供內建螢幕截圖功能,但第三方工具為擷取和管理螢幕截圖提供了更多功能和靈活性。它們使您可以更輕鬆、更有效率地捕獲、編輯和共享螢幕截圖。以下是適用於 Windows PC 的五種流行且評價較高的選項。
Aiseesoft屏幕錄影大師 提供基本螢幕截圖以外的高級功能。它允許您捕獲遊戲玩法、視訊通話、網路研討會等以及音訊。作為一個螢幕截圖工具,它可以讓您擷取視窗、特定區域、整個螢幕和捲動視窗。與其他軟體相比,它承載了更多的編輯功能。您可以輕鬆地在螢幕截圖中添加註釋、文字、形狀、浮水印等。此外,Aiseesoft 允許您以各種格式儲存螢幕截圖並調整品質設定。
100% 安全。無廣告。
100% 安全。無廣告。

當您想要在Windows PC上截圖時,打開它並在主介面中選擇快照。然後,您可以自由捕獲電腦螢幕。如上所述,您可以編輯螢幕截圖並添加您喜歡的標籤。

Lightshot 是一款免費且輕量級的應用程序,不需要大量安裝或消耗大量系統資源。不像 截圖工具的 選項中,Lightshot 可讓您擷取螢幕上的特定矩形或徒手形狀區域。您可以直接在螢幕截圖中新增箭頭、文字方塊和形狀等註解。此外,只需單擊即可將捕獲的螢幕截圖上傳到 Lightshot 雲端服務,產生可共享的連結以便於分發。
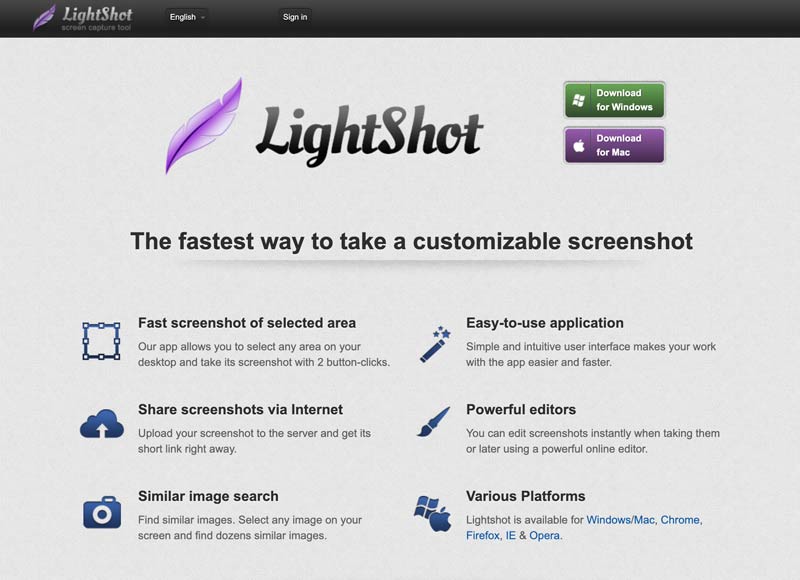
Greenshot 是專為 Windows 使用者設計的。它超越了鍵盤快速鍵和截圖工具的基本功能。它可以讓您輕鬆捕獲整個螢幕、活動窗口、特定區域、滾動窗口,甚至捕獲延遲。您可以直接在 Greenshot 中註釋、突出顯示或模糊所捕捉影像的特定區域。
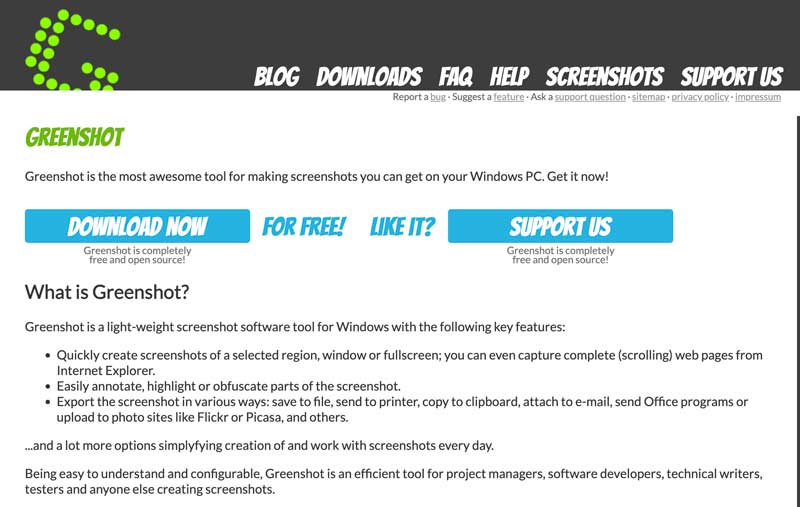
Greenshot 讓您能夠設定自訂熱鍵、定義輸出格式以及選擇儲存螢幕截圖的位置。您可以在 Windows 上截取螢幕截圖並將其儲存為各種格式,例如 PNG、JPEG、BMP 和 TIFF。
Snagit 是一款付費螢幕擷取和編輯軟體,提供了在 Windows 上擷取螢幕截圖的簡單方法。它可以捕獲全螢幕或選定區域。它使您能夠使用箭頭、文字方塊、形狀和標註等各種工具來編輯和註釋螢幕截圖,以實現更清晰的溝通。與推出的 Aiseesoft 螢幕錄影機一樣,Snagit 還可以透過音訊旁白幫助擷取您的螢幕活動。
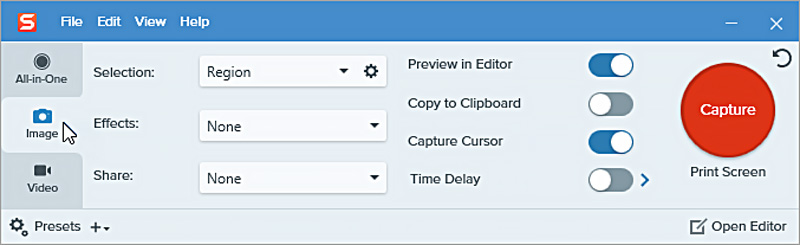
Snagit 提供了一種透過電子郵件、社交媒體或雲端儲存等各種管道共享螢幕截圖和錄音的便捷方法。它與 Microsoft Office 和 Google Drive 等流行的生產力應用程式無縫整合。此外,Snagit 可讓您為常用的捕捉和編輯設定建立自訂預設,以加快工作流程。
ShareX 成為在 Windows 上截取螢幕畫面的強大且建議的選項。不僅僅是捕獲整個螢幕或活動視窗。它允許您捕獲特定區域、滾動視窗和網頁,甚至將螢幕錄製為影片。您可以為不同的擷取方法設定熱鍵,定義自訂區域,並選擇各種檔案格式來儲存螢幕截圖。
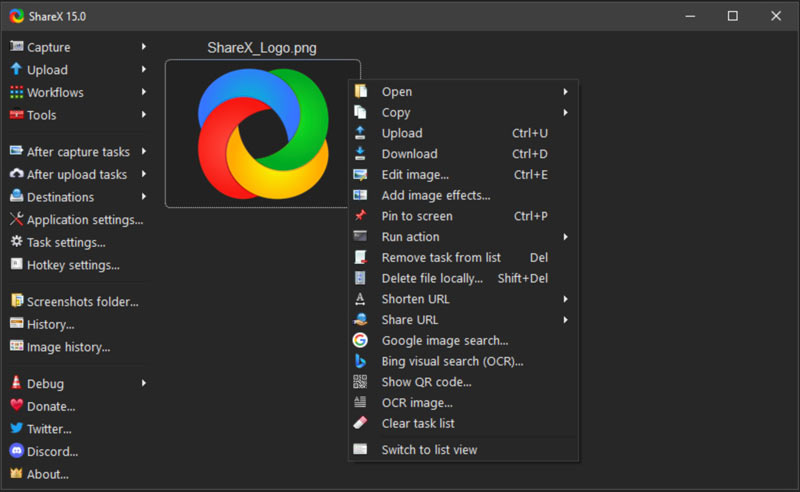
ShareX 是開源的並且完全免費使用。它擁有龐大的開發人員社區,確保持續更新和改進。 ShareX 提供基本的影像編輯工具,例如裁切、調整大小、新增文字和箭頭、套用濾鏡等。它支援將您的螢幕截圖上傳到 Dropbox、Imgur 和 Google Drive 等 80 多個線上服務,讓您輕鬆與他人分享。與一些功能豐富的影像編輯軟體相比,ShareX 相對緊湊,可以作為便攜式應用程式運行,無需安裝。
在 Windows PC 上擷取螢幕截圖時,您有三個主要選項:使用熱鍵、內建截圖工具或第三方工具。每個選項都有獨特的優點和缺點,適合不同的需求和偏好。以下是一個比較,可以幫助您選擇最合適的方法。
PROS
CONS
PROS
CONS
PROS
CONS
總之,熱鍵是基本和快速捕獲的最直接的選項。對於平衡控制和基本編輯,截圖工具是一個很好的折衷方案。如果您需要靈活性、編輯和自動化,請嘗試使用建議的軟體,例如 oesoft 屏幕錄像大師 或共享X。
最快的截圖方法是什麼?
在 Windows 上截取螢幕截圖的最快方法取決於您想要擷取的內容。按 PrtSc 絕對是捕捉整個螢幕的最快方法。但是,螢幕截圖需要手動貼上和保存,與可能允許直接保存選項的截圖工具或第三方工具相比,這增加了額外的步驟。
可以一邊滾動一邊截圖嗎?
一些第三方螢幕截圖工具提供捲動擷取功能,可讓您擷取可捲動視窗、網頁或文件的全部內容,即使它超出了螢幕的可見區域。流行的選項包括 Greenshot、Snagit 和 ShareX。
可以在 Windows 上進行滾動螢幕截圖嗎?
是的,您可以在 Windows 上進行滾動螢幕截圖,但不能使用熱鍵或截圖工具等內建選項。相反,您可以使用第三方應用程式或網頁瀏覽器擴充功能來捕獲滾動內容。
結論
在 Windows 上截取螢幕截圖 對於任何使用 Windows 的人來說,PC 都是一項寶貴的技能。透過鍵盤快速鍵、內建截圖工具和第三方工具等多種可用方法,您可以輕鬆擷取螢幕上的內容以滿足不同需求。

Aiseesoft屏幕錄像機是捕獲任何活動(如在線視頻,網絡攝像頭通話,Windows / Mac上的遊戲)的最佳屏幕錄像軟件。
100% 安全。無廣告。
100% 安全。無廣告。