對於許多使用 Xbox 主機的玩家來說,在顯示器上截取屏幕截圖很常見。 大多數情況下,如果您連接到 PC,您將按鍵盤上的 PrintScreen 按鈕來捕獲整個屏幕。 但該功能有時不會在設備上激活,或者您可能想通過 Xbox 主機捕獲屏幕截圖。 現在,您可以停止四處尋找,因為這是您可以獲得的最快答案 “如何在 Xbox One 上截取屏幕截圖” 帶控制器和 PC。 了解本文中靈活的捕獲方法。
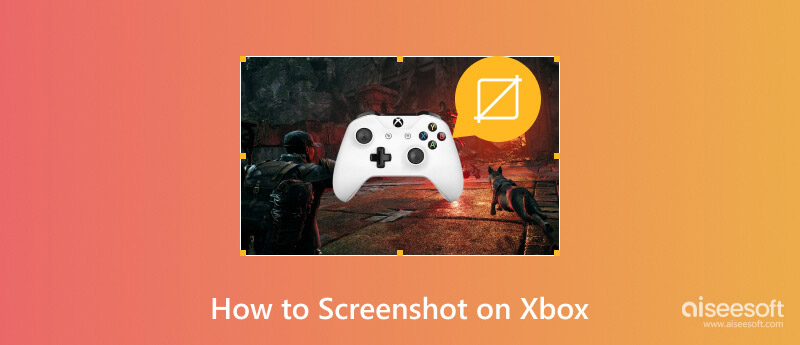
Xbox 主機在遊戲玩法方面與普通計算機不同。 它提供獨特的遊戲功能,例如可以自定義以獲得更好的分辨率和質量的內置屏幕截圖。 與在計算機上一樣,在 Xbox 上使用控制器在遊戲過程中截取屏幕截圖也非常方便快捷。 讓我們看看如何使用 Xbox 控制器輕鬆訪問屏幕截圖功能。

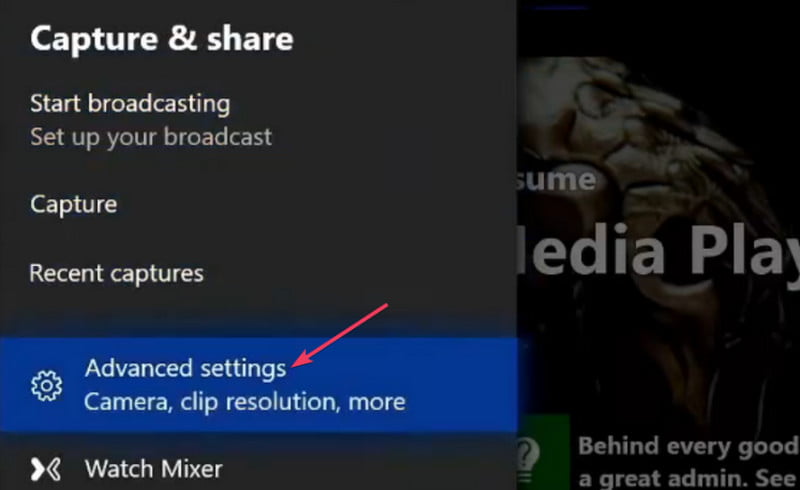
除了捕捉遊戲過程中的殺戮瞬間外,您還可以錄製您的 Xbox 遊戲過程,以便在事後分享現場的精彩時刻。 不知道該怎麼做? 不用擔心。 以下是錄製 Xbox 360 的示例。
您可以使用 Xbox 模擬器在計算機上玩主機遊戲。 此方法啟用主機的功能並將其鏡像到另一個設備。 通過模擬過程,您可以使用鍵盤和鼠標而不是控制器在 PC 上玩 Xbox 遊戲。 如果您不確定要獲取哪個模擬器應用程序,您可以嘗試以下建議之一:
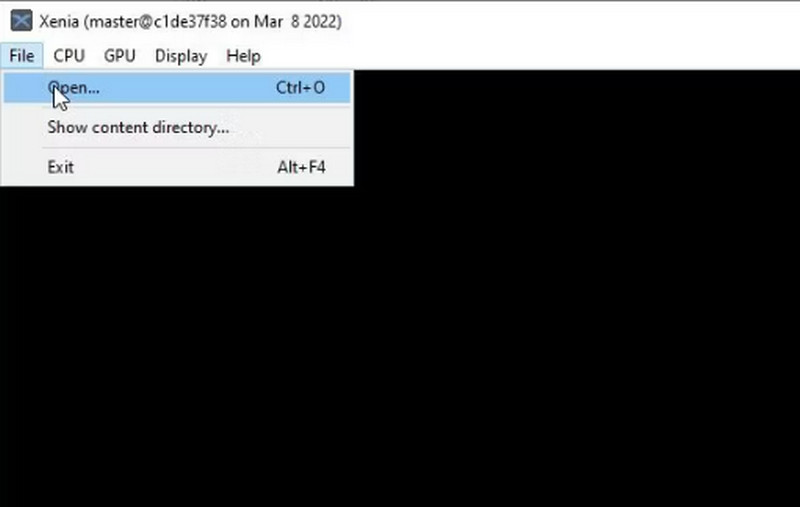
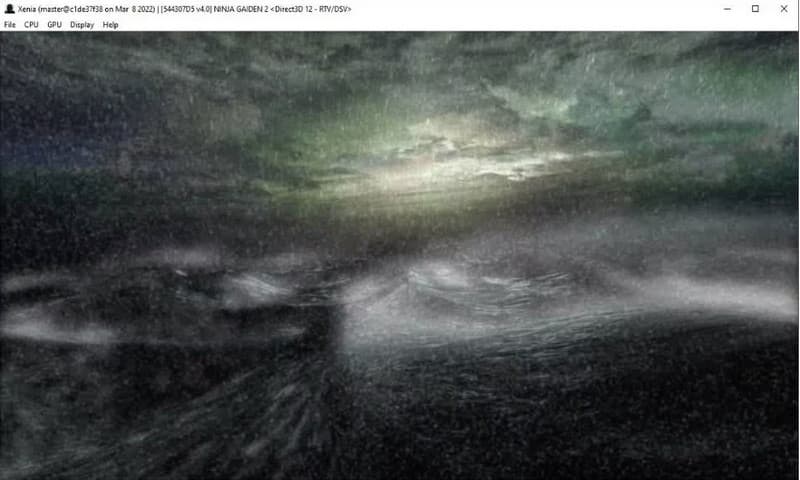
除了將 Xbox 連接到您的 PC 之外,某些模擬器還可以打開免費玩的舊遊戲。 玩遊戲時,您可以通過在 Xbox 上截圖來追踪巔峰時刻 Aiseesoft屏幕錄影大師。 該工具旨在捕獲任何屏幕內容的高質量屏幕截圖,包括遊戲玩法、在線會議等。 您可以使用 Windows 和 Mac 上的 Aiseesoft 輕鬆對正在進行的遊戲進行屏幕截圖,而不是使用控制器。

下載
100% 安全。無廣告。
100% 安全。無廣告。
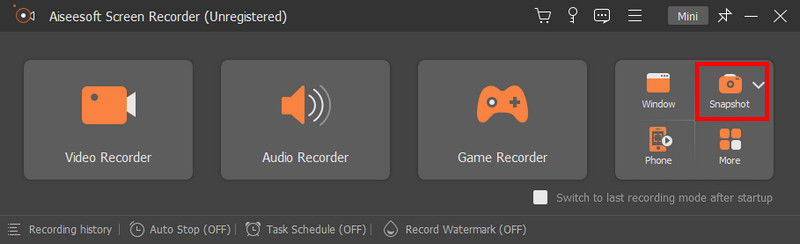

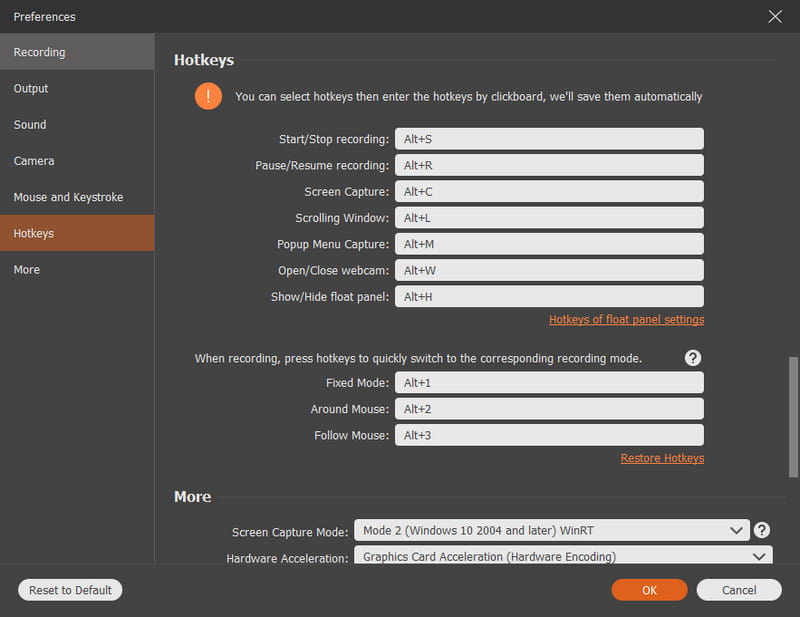
在 Xbox 上頻繁進行屏幕截圖可能會消耗過多的存儲空間。 這就是為什麼最好通過刪除或在社交媒體上分享照片來管理照片。 此外,您可以在 OneDrive 或外部驅動器上上傳或複制屏幕截圖。 了解如何通過以下步驟輕鬆管理所有 Xbox 屏幕截圖:
Xbox 主機允許您通過批量刪除來管理屏幕截圖。 由於它只有 10GB 的可用存儲空間,因此您必須從控制台中刪除重複的和不需要的照片。
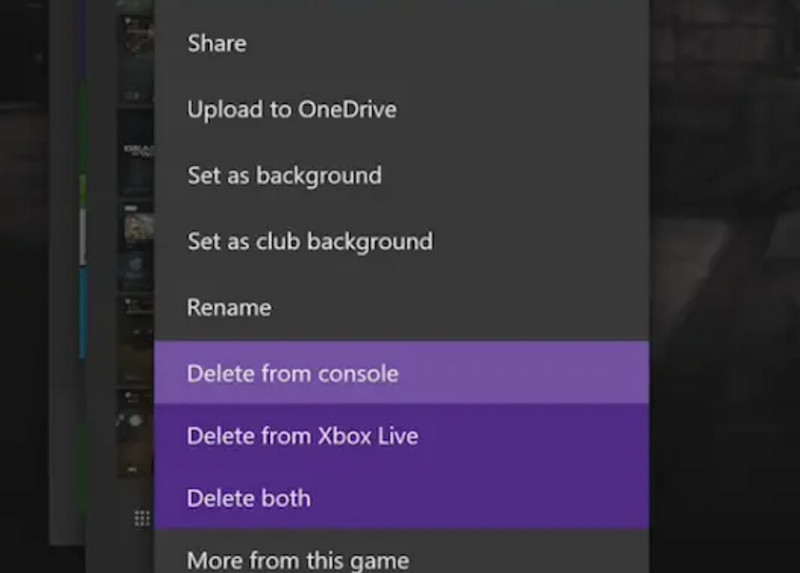
將圖片導出到在線雲或物理驅動器是節省控制台存儲空間的絕佳方法。 以下是如何上傳 Xbox 屏幕截圖的步驟。 此外,還值得一提的是,分享或 編輯屏幕截圖 上傳後就容易多了。但是,上傳到其他平台後,您必須手動刪除文件。
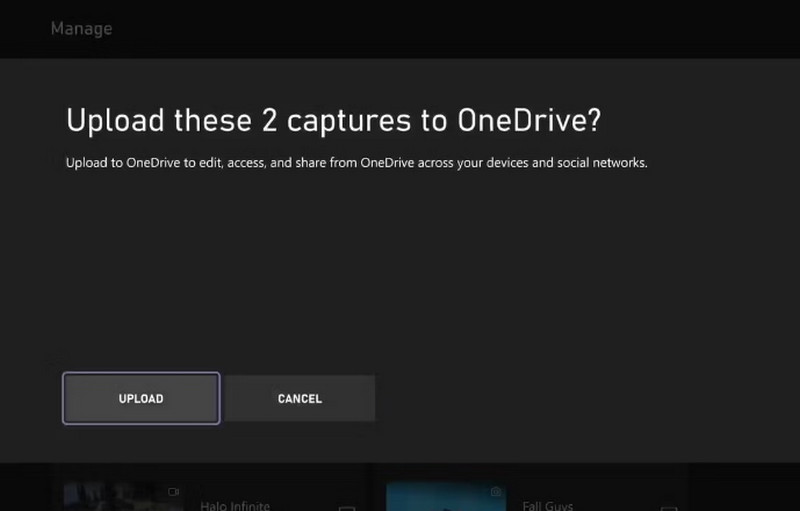
為什麼我無法在 Xbox 上截取屏幕截圖?
Xbox 屏幕截圖功能必須手動啟用。 為此,請先按主機上的 Xbox 按鈕。 選擇 設定 簡介和系統然後打開 偏好。 來自 捕捉並分享,選擇允許 遊戲捕獲.
如何在 Xbox Series X 上截屏?
與 Xbox 截圖功能相同,您必須先啟用該設置才能在遊戲過程中使用它。 瀏覽 偏好 和 捕捉並分享。 改變 允許遊戲捕獲 至 由我捕捉。 只需按下並釋放 的Xbox 按鈕進行捕捉。
Xbox One 上的捕捉快捷鍵是什麼?
在 Xbox One 上截屏的最簡單方法是按 的Xbox 按鈕,然後等待屏幕上出現菜單。 按 Y 按鈕,它會為您捕獲屏幕截圖。 該圖片可從 近期捕獲 菜單。
如何使用遊戲欄在 Xbox 上截圖?
Game Bar 適用於 Windows 10 和 11。從設備設置中激活它,然後您可以通過同時按下來訪問它 Windows + G. 在你的鍵盤上。 按“捕獲”菜單中的“相機”圖標,它將在屏幕上截取 Xbox 遊戲的屏幕截圖。
如何使用語音命令在 Xbox 上截取屏幕截圖?
您可以使用帶有 Kinect 運動傳感器的 Xbox One 語音命令屏幕截圖。 但首先,必須從設置中激活它。 轉至所有設置並繼續系統。 開啟AI伴侶功能。 然後,說“Xbox,截取屏幕截圖”以捕獲屏幕上的遊戲玩法。
結論
學習後 如何在 Xbox 上截取屏幕截圖,您可以隨時使用該功能進行遊戲。 本文還討論了通過刪除、上傳和將文件複製到所需位置來管理文件的最佳方法。 此外,Aiseesoft Screen Recorder 具有出色的潛力,可以在不打擾您時間的情況下截取任何遊戲的屏幕截圖。 單擊“下載”按鈕查看其更多出色功能。

Aiseesoft屏幕錄像機是捕獲任何活動(如在線視頻,網絡攝像頭通話,Windows / Mac上的遊戲)的最佳屏幕錄像軟件。
100% 安全。無廣告。
100% 安全。無廣告。