取得太多文件並沒有問題,但當您在專案或審核上遲到時,就會變得令人沮喪。所以, 如何將多頁掃描成一個 PDF?這樣,在單一 PDF 文件中尋找特定文件將更加容易,並且可能節省更多儲存空間。了解如何透過有效的解決方案使用和不使用掃描器來完成此操作。
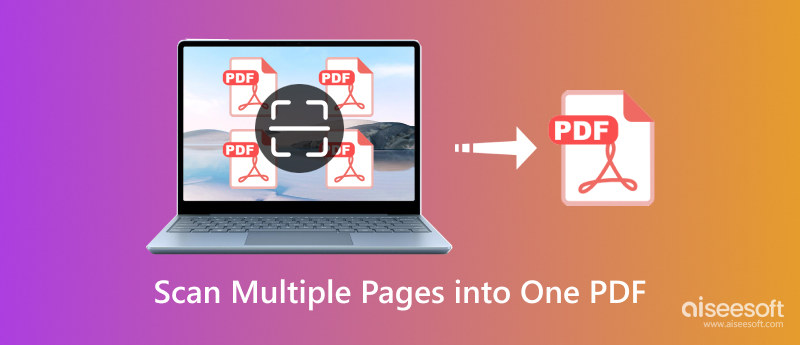
好處是您可以找到多種解決方案來幫助您將文件掃描為 PDF。雖然您可能會浪費時間尋找最好的工具,但這裡是最值得先嘗試的工具。
使用 iPhone 有許多有用的工具,包括透過以下方式將文件轉換為 PDF 的方法: 用 iPhone 掃描。此解決方案的好處是您只需要 iPhone 並按照以下演示進行操作:
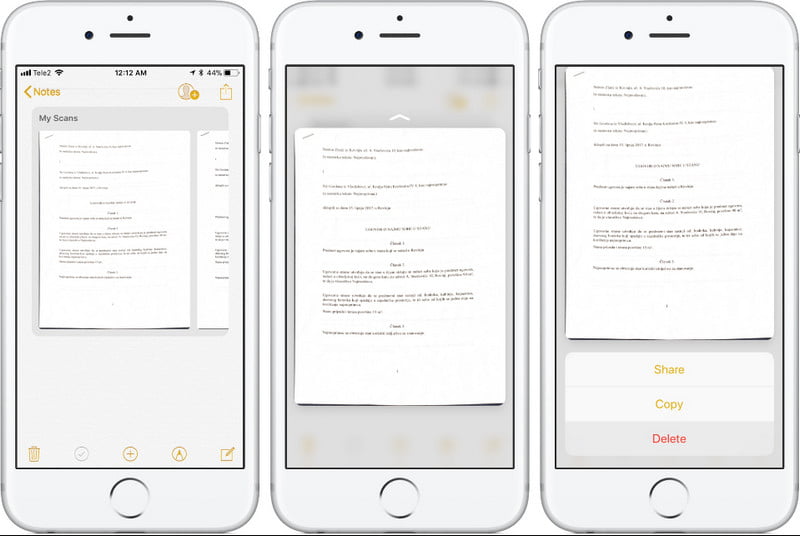
在 iOS 和 Android 上將紙張掃描為 PDF 的另一種方法是透過 Adobe Scan。該應用程式可以輕鬆捕獲您的文檔並將其轉換為高品質的文檔 PDF格式。它具有自動邊界檢測功能,可在每次拍攝中獲得最佳掃描效果。它還具有預設的繪圖工具,可讓您快速突出顯示和編輯文字。要開始使用 Adobe Scan 進行掃描,您必須:
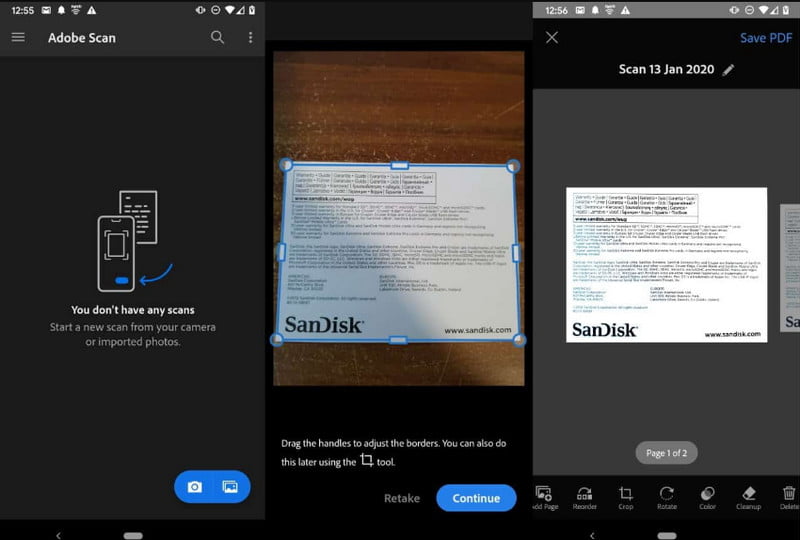
方法1.使用Aiseesoft PDF Converter Ultimate
具有 OCR 功能的工具可以識別數位影像中的文字。它變得很方便,因為您不必編輯文字。為此,建議使用 Aiseesoft PDF轉換大師 在 Windows 和 macOS 上。它支援高級 OCR,識別任何支援語言的文本,例如英語、中文、日語、法語等。它還允許您將文件轉換為 Word、Excel、PPT 和文字。當然,它也有助於轉換輸出格式,如 JPEG、GIF、TGA 和 PNG。使用 Aiseesoft 確保無損文件掃描和轉換。

下載
100% 安全。無廣告。
100% 安全。無廣告。
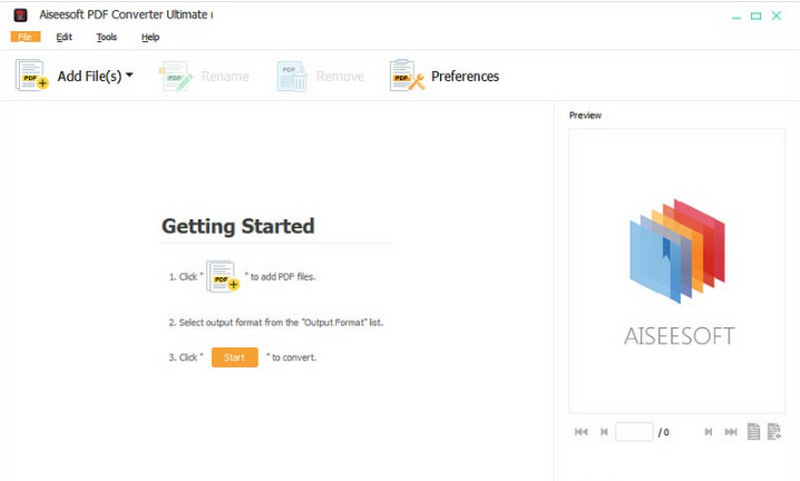
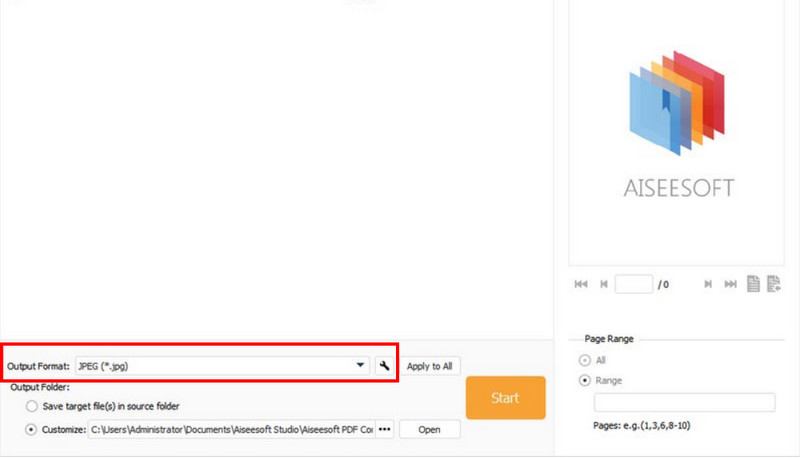
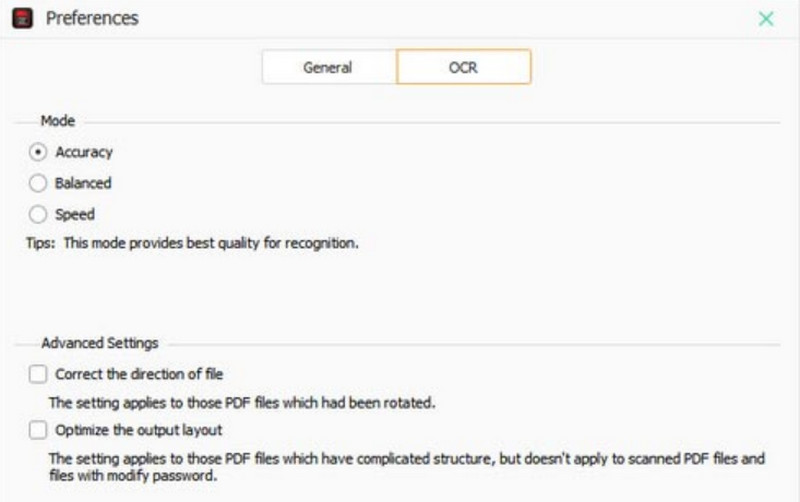
方式 2. 使用 Adobe Acrobat Reader DC
您需要在您的裝置上處理簡報或文件嗎? Adobe Acrobat Reader DC 讓您可以查看 PDF 並與電腦或智慧型手機上的各種文件互動。這個土坯 PDF編輯器 並且閱讀器還具有直覺的功能來幫助您註釋和更改文字。如果您是學生,則可以按月訂閱 12.99 美元購買 Adobe Acrobat。但定期訂閱可能會很昂貴。
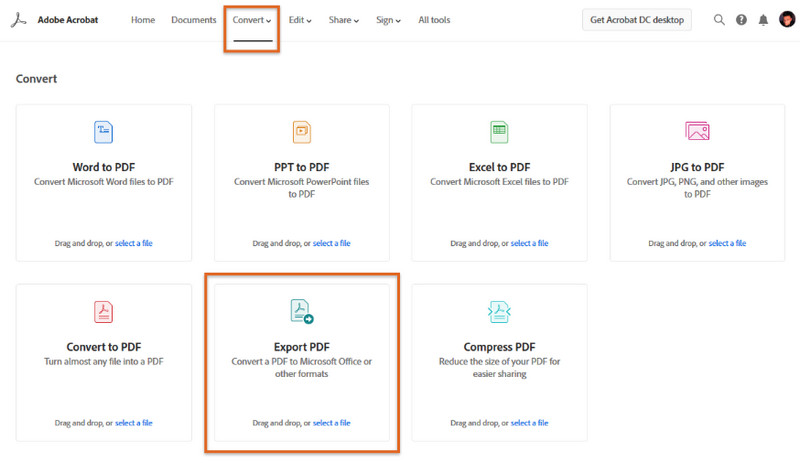
方式 3. Windows 傳真與掃描
從 Windows 8 到最新的 Windows 版本,您可以利用 Windows 傳真和掃描功能將多個頁面掃描為 PDF。如果您有傳真數據機來接收和發送帶有電子郵件附件的掃描文檔,那麼這是一個很好的選擇。以下是 Windows 傳真和掃描包含的更多功能:
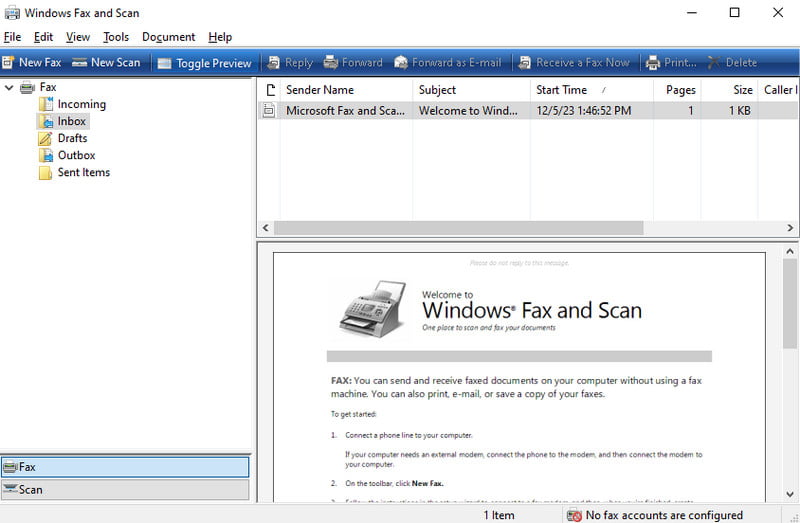
Android 手機相機可以當掃描器嗎?
您可以使用 Google 雲端硬碟將文件掃描為 PDF。打開程式並點擊加號按鈕。在「新建」標籤中,點選「掃描」按鈕,然後將相機放在文件上。點擊快門按鈕進行拍攝。點擊「儲存」按鈕儲存並匯出照片並允許 Google 雲端硬碟對其進行掃描。
如何將文件掃描成一份可編輯的 PDF?
大多數情況下,您需要一台印表機來掃描多個文件。您可以使用 Adobe Acrobat 並連接掃描器。然後,按下印表機上的「掃描」按鈕並將其儲存到電腦上。
我可以在線上將多個頁面轉換為一個 PDF 嗎?
有一些線上工具可以幫助將多個文件轉換為 PDF。在瀏覽器中搜尋 PDF24 並造訪該網站。點選選擇文件上傳文檔。然後,點擊“轉換”按鈕來處理上傳。
結論
使用提供的解決方案,完成您的任務變得更加容易。在這裡,你學到了 如何將多頁掃描成一個PDF,它允許您保存一個文件而不是太多。此外,使用 iPhone 和 Windows 可讓您使用內建掃描器將實體副本轉換為數位形式。為了獲得更好的轉換體驗,請點擊「免費下載」按鈕免費取得 Aiseesoft PDF Converter Ultimate。探索將文件轉換為所需格式的快速解決方案。

Aiseesoft PDF Converter Ultimate是專業的PDF轉換軟件,可以幫助您將PDF轉換為Word / Text / Excel / PPT / ePub / HTML / JPG / PNG / GIF。
100% 安全。無廣告。
100% 安全。無廣告。