您有一份多頁紙質文檔並想將其掃描成 PDF 文件,這是很常見的情況。 如何將多頁掃描成一個PDF? 您需要 PDF 掃描儀來識別文本、編輯掃描的 PDF 以及將掃描的文檔另存為 PDF。 這篇文章提供了完整的指南 掃描 PDF 在 iPhone、Android 手機、Windows PC、Mac 和在線上。
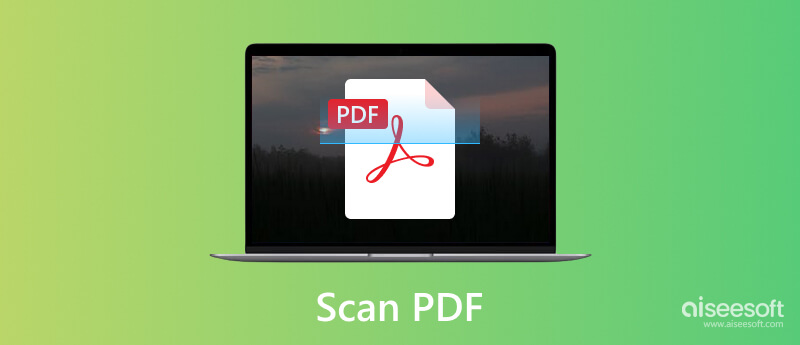
您可以使用預裝的 Notes 應用程序掃描文檔文件並將其另存為 PDF 在您的 iPhone 上。 它提供了一種簡單而準確的方法來快速將一張紙變成數字文件。 您可以按照以下步驟在 iPhone 上將多頁掃描成一個 PDF。
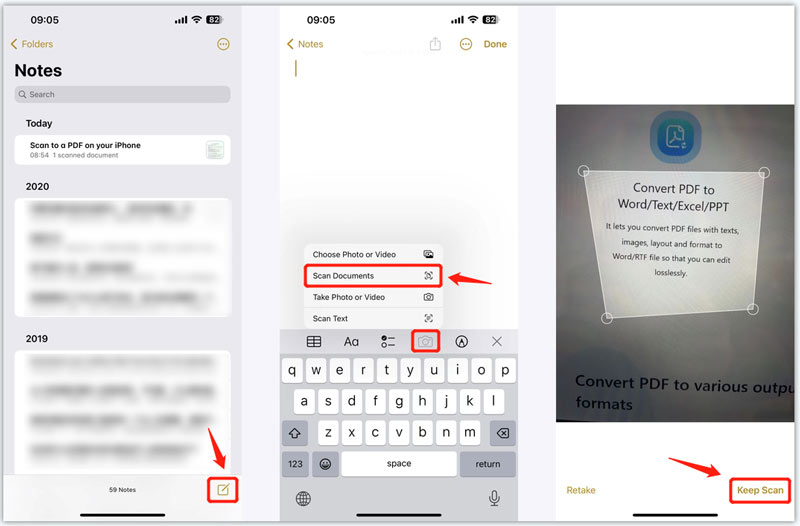
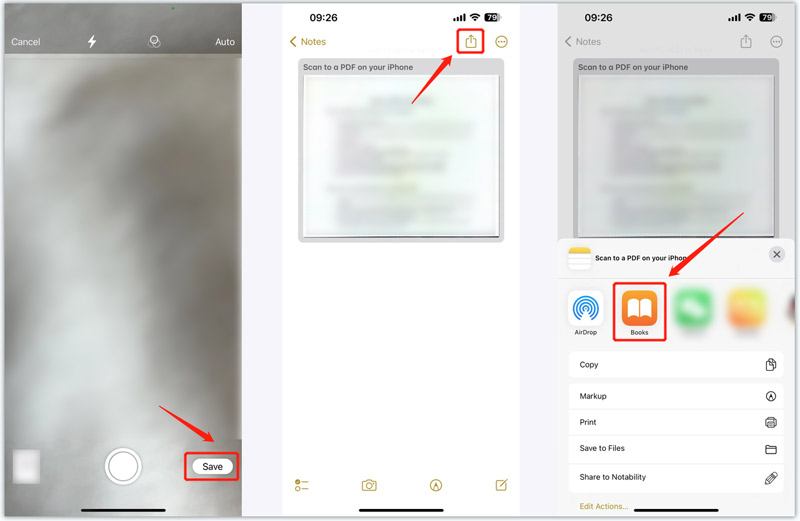
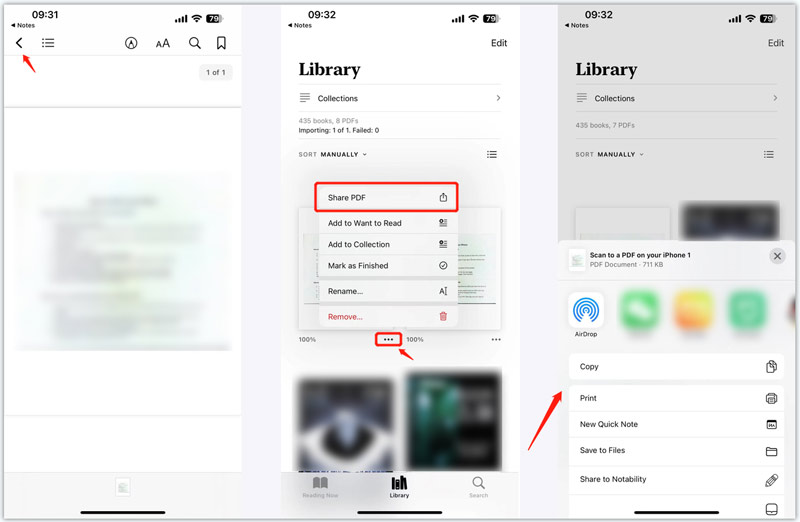
您可以使用 Android 相機和 Google 雲端硬盤應用輕鬆地將文檔掃描為 PDF。
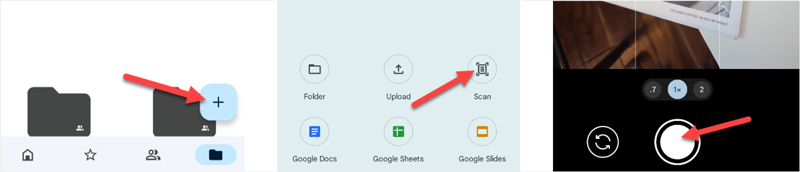
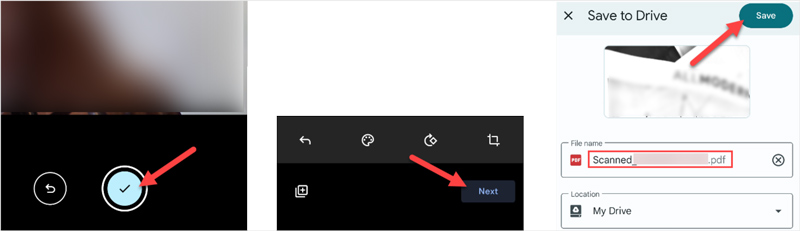
當您有一個掃描的 PDF 文件並想直接在線編輯它時,您可以依靠易於使用的 pdf填充器。 作為一個 PDF編輯器 在線,它支持 PDF、Word、PowerPoint、JPEG、PNG 和文本格式。 它允許您從計算機、Google Drive、OneDrive、Dropbox 等編輯掃描的 PDF。
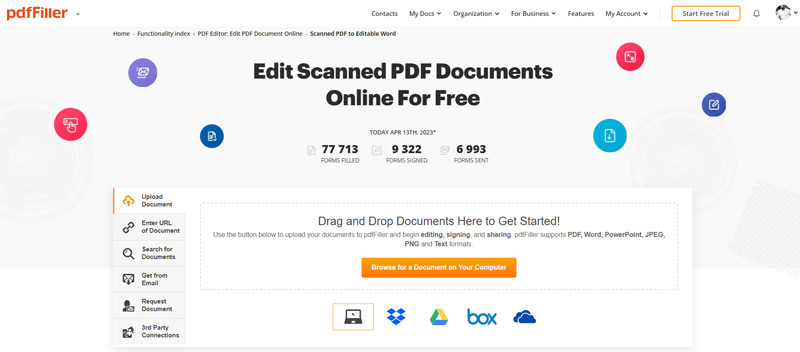
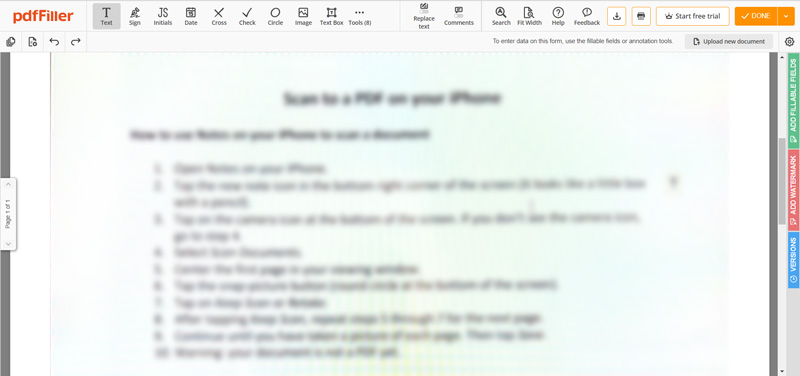
pdfFiller 不是免費的。 它允許您使用它 30 天。 免費試用後,您需要訂閱其 Basic、Plus 或 Premium 計劃。
幾乎所有在線 PDF 編輯器都不允許您編輯源 PDF 文本。 因此,要編輯 PDF 文件,您可能需要將其轉換為可編輯的文檔,例如 Word、Text、Excel、PowerPoint、ePub、JPG、PNG、GIF 或 HTML。 PDF转换大师 採用屢獲殊榮的OCR技術,保證高識別準確率。 您可以免費下載它並按照以下步驟將您的 PDF 掃描成可編輯的文檔。
100% 安全。無廣告。
100% 安全。無廣告。
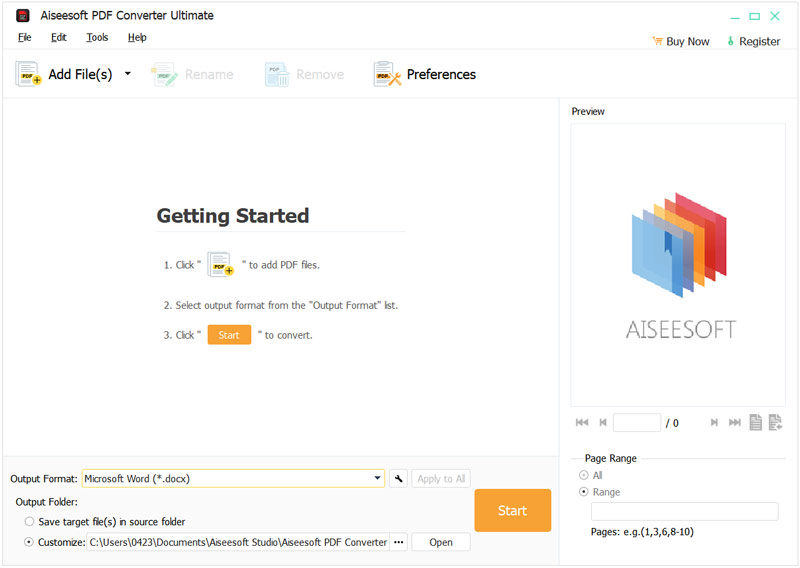
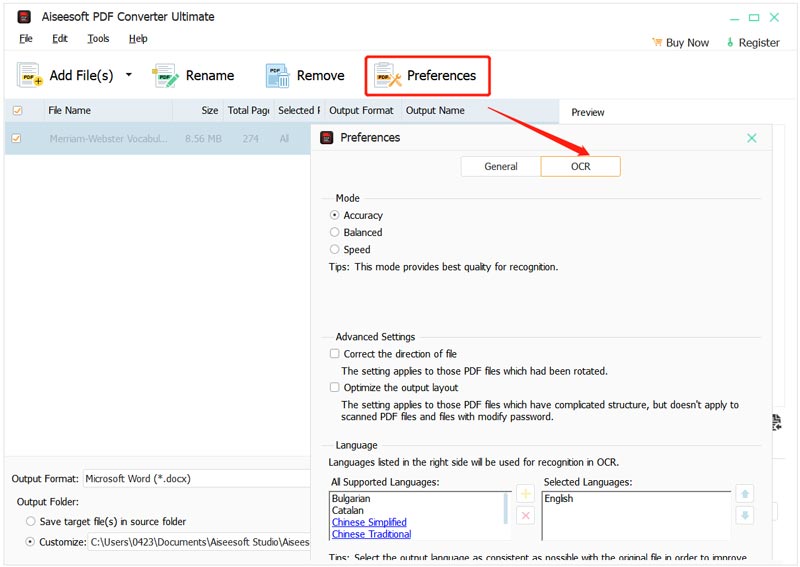
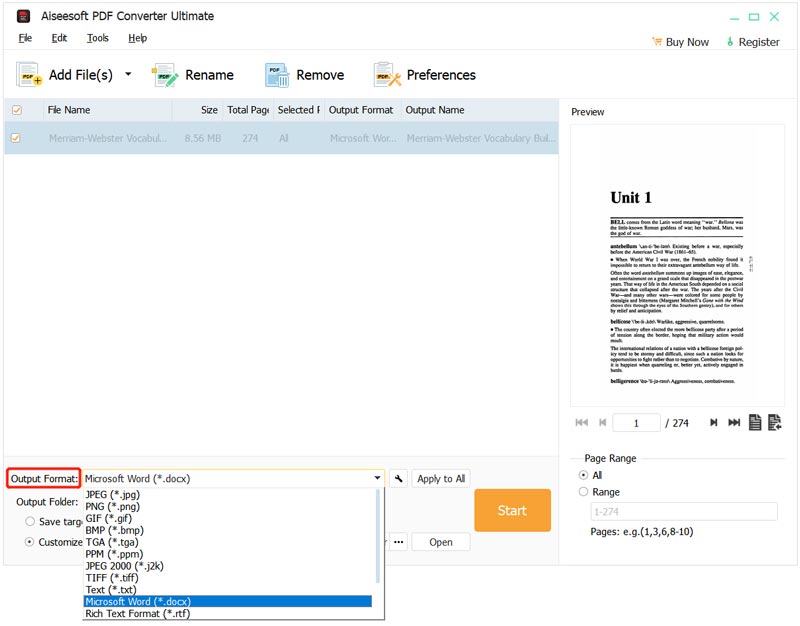
Adobe 可以掃描 PDF 文件嗎?
是的。 Adobe 有一款名為 Adobe Scan 的 PDF 掃描儀應用程序,可讓您在 iPhone、iPad 和 Android 手機上將各種文檔掃描成 PDF。
如何減小 PDF 文件的大小?
您可以使用流行的 免費在線PDF壓縮器 縮小 PDF 文件的文件大小。 它主要用於壓縮多頁PDF。 此外,您還可以依靠 Adobe Acrobat 來縮小 PDF。
我可以去除 PDF 中的水印嗎?
您可以輕鬆訪問許多在線 PDF 水印去除器來幫助您去除 PDF 水印。 檢查如何 從PDF刪除水印.
結論
閱讀這篇文章後,您可以獲得詳細的指南 掃描 PDF. 您可以在 iPhone 或 Android 手機上掃描多頁並將它們轉換為一個 PDF,在線編輯掃描的 PDF,然後在計算機上將其轉換為可編輯的文檔。

Aiseesoft PDF Converter Ultimate是專業的PDF轉換軟件,可以幫助您將PDF轉換為Word / Text / Excel / PPT / ePub / HTML / JPG / PNG / GIF。
100% 安全。無廣告。
100% 安全。無廣告。