PDF 是呈現文檔最常用的文件類型之一。 它讓企業更容易打開和共享文件。 這篇文章解釋了 什麼是PDF、它的好處、如何打開、創建和編輯 PDF,以及其他相關信息。
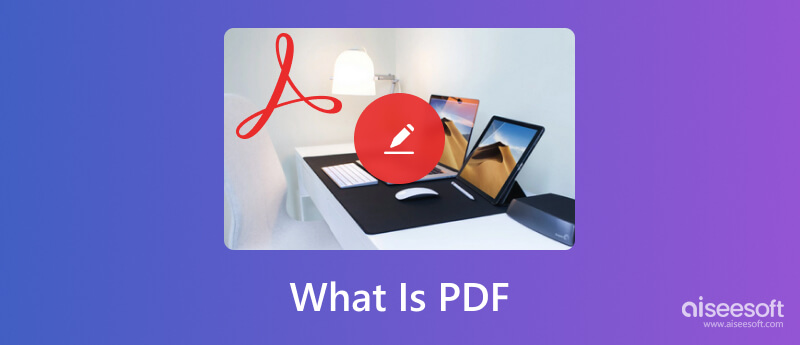
PDF(Portable Document Format)是Adobe公司於1992年開發的一種廣泛使用的文件格式,用於各種類型的業務展示和交換文檔。 PDF 文件以電子圖像的形式包含印刷文檔的所有元素。 除了文本和圖像,PDF 還可以包含超鏈接、嵌入字體、視頻、按鈕等。

Adobe 將 PDF 開發的控制權交給了 ISO,並在 2008 年使其成為開放標準。當前的 PDF 2.0 版被標準化為 ISO 32000。文件以 .pdf 擴展名結尾意味著它是 PDF 文件。 您可以在 Windows 和 macOS 上輕鬆打開、查看、打印和共享 PDF。
PDF 是通用格式,更易於共享。 您可以更有效地向其他人發送 PDF 文件,而不受操作系統、軟件或硬件的影響。 PDF 提供了一種更可靠的方式來呈現和交換文檔。 您可以從任何網絡瀏覽器或系統輕鬆訪問 PDF。
PDF文件體積小,分享起來非常方便。 PDF 可以壓縮大文件並使它們變小。 這對於多頁 PDF 尤其有用。 PDF 是一種只讀文件格式。 當其他人使用編輯器編輯您的 PDF 文件並進行一些更改時,您可以看到數字足跡。
此外,PDF 文件可以受密碼保護。 這對於敏感的客戶信息是安全的。 您可以創建密碼以確保只有必要的利益相關者才能檢查重要文件。
PDF 文件廣泛用作掃描文檔、產品手冊、電子書、工作申請、小冊子等。 PDF 的另一個優點是它便於電子簽名。 您可以合法地使用手寫簽名簽署 PDF。
如上所述,您可以在任何網絡瀏覽器和操作系統上輕鬆訪問和打開 PDF 文件。 您可以使用設備上的內置 PDF 閱讀器直接查看 PDF。 您可以通過在 iPhone、iPad 或 Android 手機上接收文檔的應用程序打開 PDF。 也可以下載官方的 使用Adobe Acrobat Reader 打開 PDF。
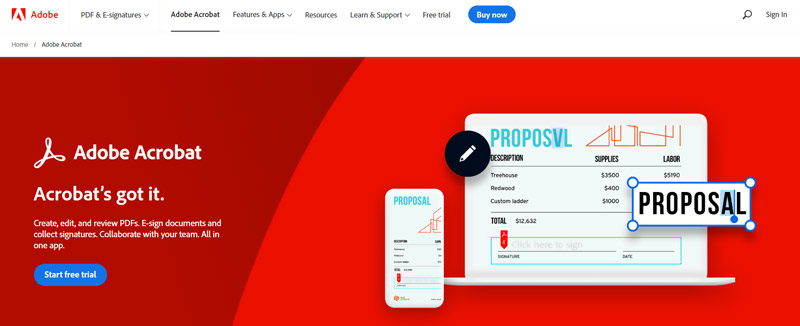
許多文檔創建和編輯工具可讓您在不同設備上創建 PDF。 此外,您還可以導入其他文檔並將其導出為 PDF 文件。 這部分講述了製作 PDF 的三種常規方法。
無論您想在 Windows PC 還是 Mac 上製作 PDF,您都可以依賴 Microsoft Word。 您可以在 Word 中打開一個文檔文件或創建一個新文件,根據需要對其進行編輯,然後單擊“文件”菜單並使用其 另存為 功能可輕鬆將其導出為 PDF 文件。
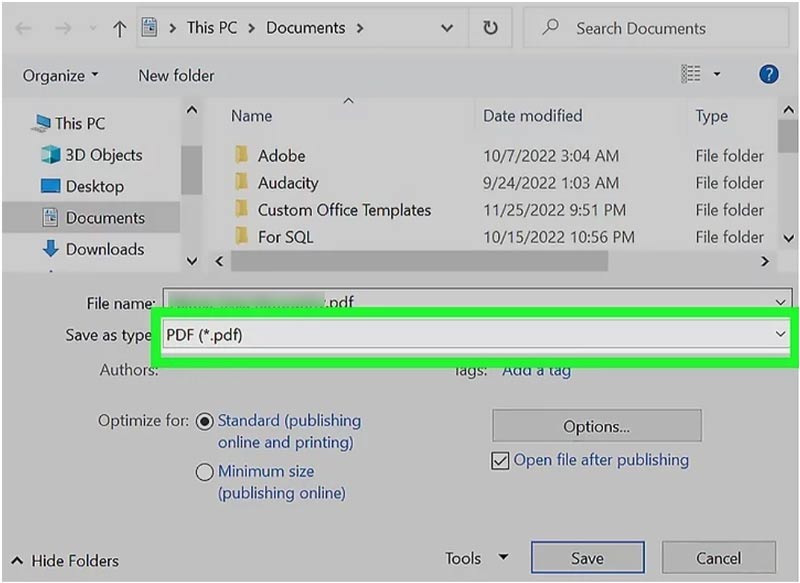
使用Adobe Acrobat 是可以幫助製作 PDF 的官方 PDF 創建器。 它使您能夠將任何 Office 文檔、圖像或網頁轉換為高質量的 PDF 文件。 例如,您可以將 Microsoft Word 文檔、Excel 電子表格或 PowerPoint 文件添加到 Adobe Acrobat,然後將其導出為 PDF。 此外,您還可以將 HTML 轉換為 PDF。 它還提供在線工具,可在您的網絡瀏覽器上製作 PDF。
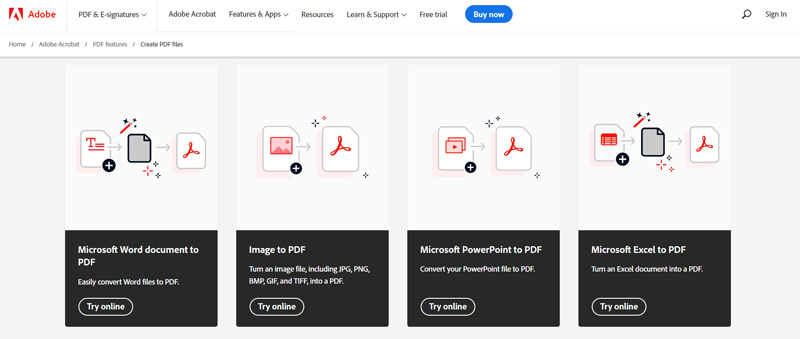
當您想快速將網頁轉換為 PDF 文件時,可以使用瀏覽器來執行此操作。 單擊右上角的三點圖標,然後轉到 列印 選項。 選擇 另存為PDF 從下拉列表中選擇 目的地 並點擊 節省 按鈕以確認您的操作。
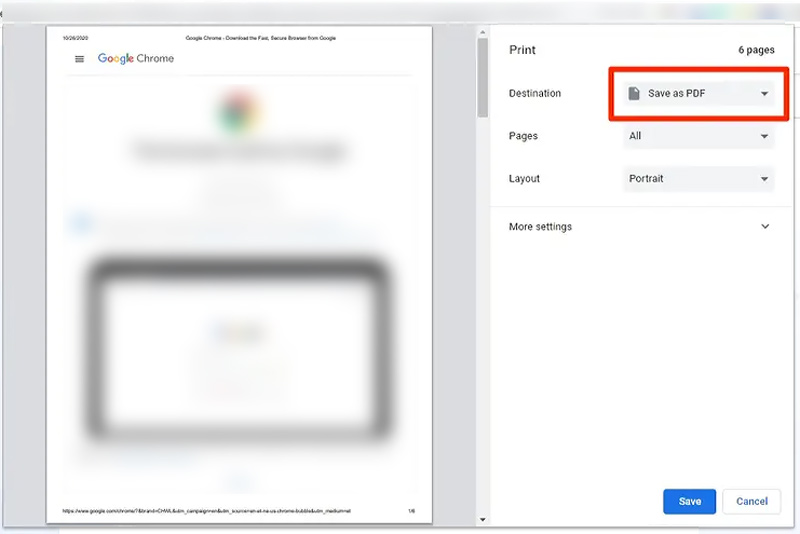
PDF 是只讀文件。 但一些 PDF編輯工具 市場上提供可以幫助您編輯 PDF 文件的軟件。 您可以使用以下兩種方法來編輯 PDF。
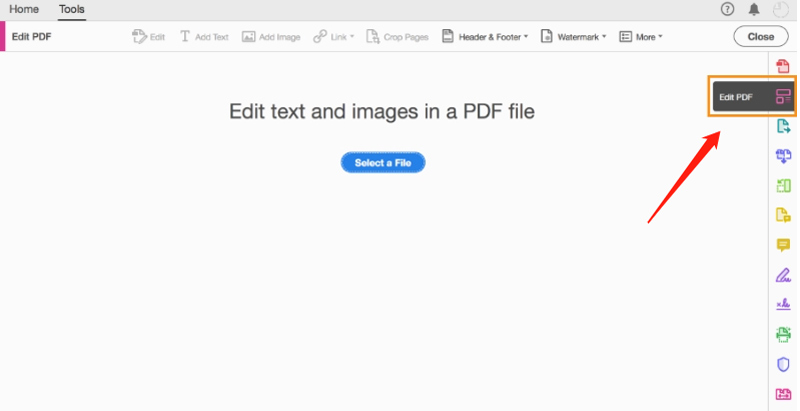
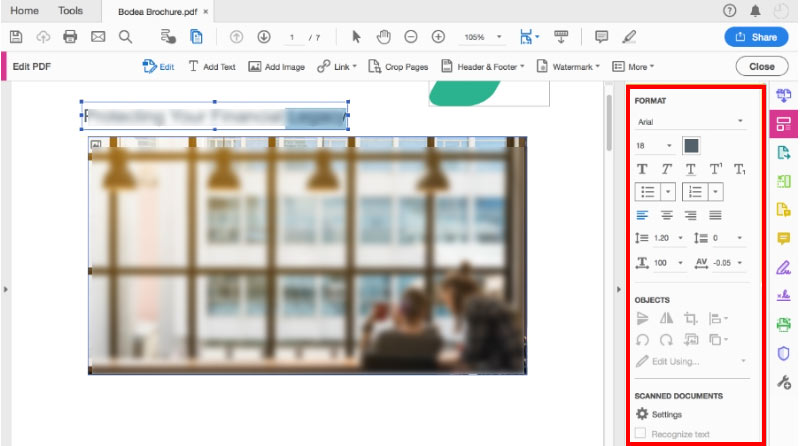
您可以訪問許多在線 PDF 編輯器,直接在 Web 瀏覽器上編輯 PDF。 但是,它們只能讓您向 PDF 文件添加新文本或圖片。 您不得編輯源文本或圖像。 下面我們就拿流行的 PDF簡單 作為示例向您展示如何在線編輯 PDF。
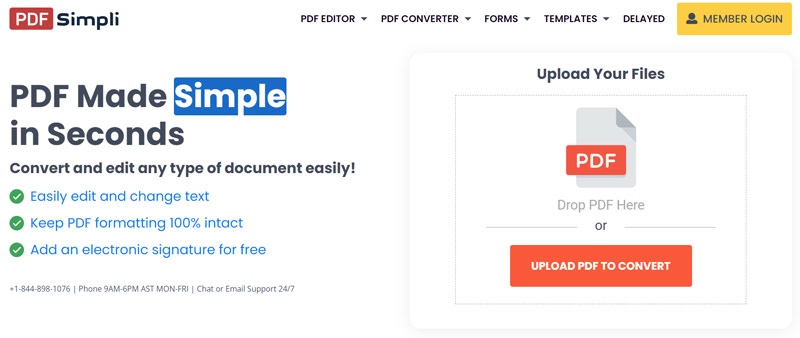
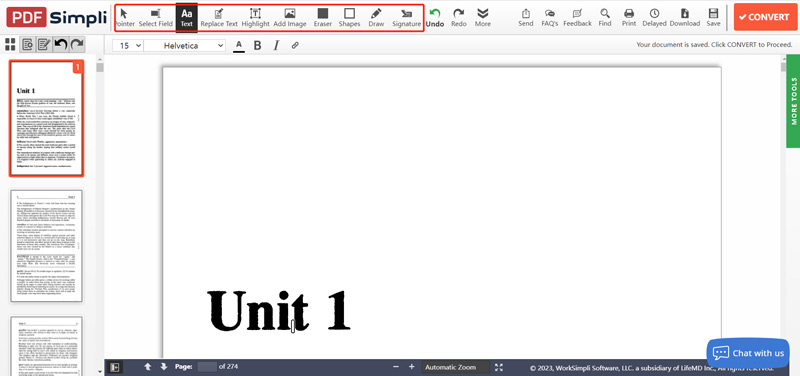
如果你想編輯你的PDF文件的源內容,你可以依靠強大的Aiseesoft PDF转换大师. 根據您的需要,它可以將只讀的 PDF 轉換為可編輯的文檔,如 Word、Text、Excel 或 PowerPoint。 它採用屢獲殊榮的 OCR 技術設計,可確保高識別準確性。
100% 安全。無廣告。
100% 安全。無廣告。
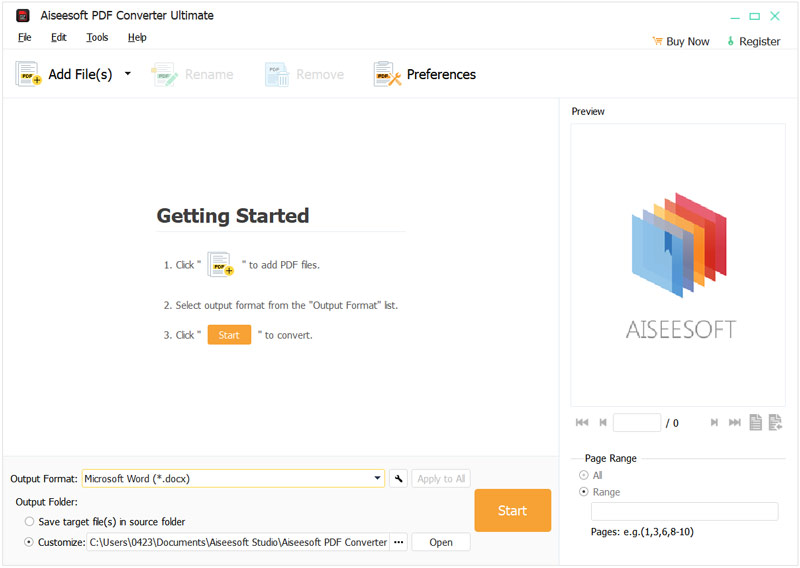
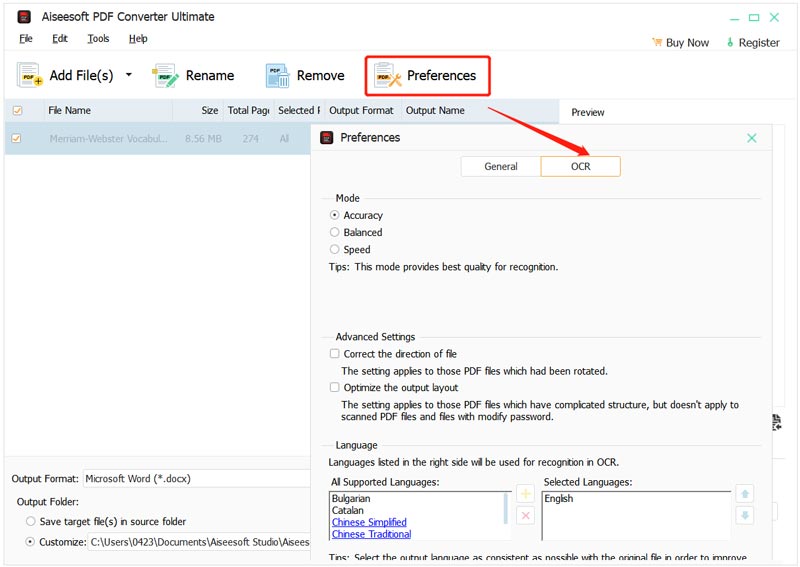
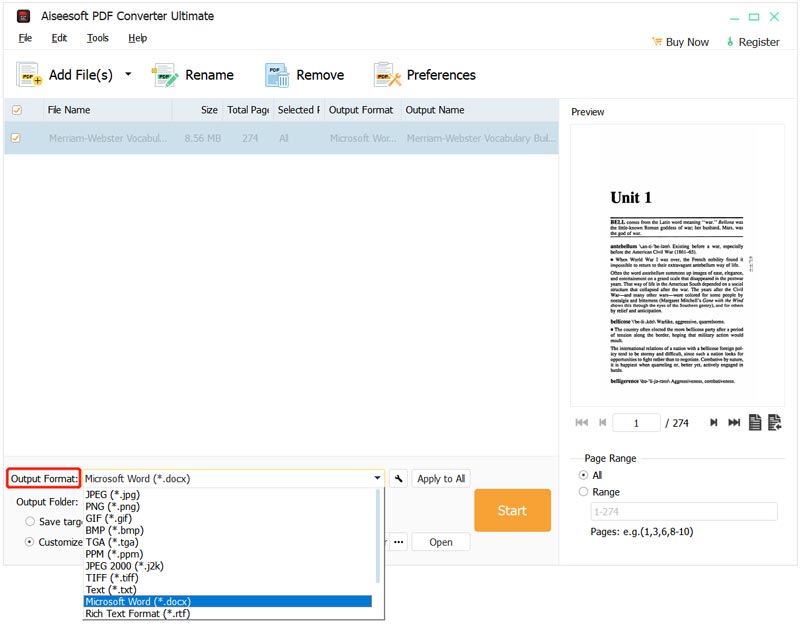
PDF 的缺點是什麼?
PDF 的一個顯著缺點是它不可編輯。 當您獲得 PDF 文件時,您不能直接對其進行編輯和更改。
如何壓縮 PDF 文件?
您可以使用官方的 Adobe Acrobat 來縮小 PDF 文件的文件大小。 此外,您可以依賴一些在線 PDF 壓縮工具,例如著名的 免費在線PDF壓縮器 使您的 PDF 文件更小。
如何去除 PDF 中的水印?
您不能直接編輯 PDF,更不用說去除水印了。 如果您使用 PDF 水印去除器來幫助您去除水印,將會有所幫助。 檢查如何 從 PDF 中去除水印 並點選這裡。
結論
您可以了解有關的基本信息 PDF,它的好處,以及如何從這篇文章中打開、創建和編輯 PDF。 您可以在下面的評論部分給我們留言,了解其他相關問題。

Aiseesoft PDF Converter Ultimate是專業的PDF轉換軟件,可以幫助您將PDF轉換為Word / Text / Excel / PPT / ePub / HTML / JPG / PNG / GIF。
100% 安全。無廣告。
100% 安全。無廣告。