新聞:iOS 11/12/13/14更新後,每個iPhone或iPad用戶都可以使用Notes應用程序中的內置文檔掃描儀來掃描收據,條形碼,照片,文檔和其他文書工作。
如果您想保留重要文件,收據,照片和其他文件的副本,該怎麼辦? 多數人過去會拍照並保存到相關相冊中。 但這對於需要備份大量文檔和照片的人來說是繁瑣的工作。 有些人喜歡使用文檔掃描儀應用程序來通過iPhone進行掃描。 但是,如果您厭倦了安裝外部應用程序並且對這些文檔掃描儀不滿意,則可以嘗試直接使用iPhone Notes應用程序進行掃描。 除了掃描iPhone文檔外,Notes中隱藏的文檔掃描儀還允許用戶自由編輯和共享掃描的文檔。 因此,無需安裝第三方文檔掃描儀應用程序,只需使用Notes應用程序即可通過iPhone掃描文檔。
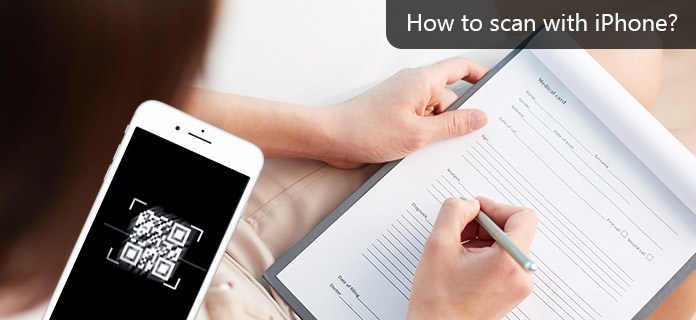
Notes應用程序是iPhone上的內置應用程序。 因此,許多人只是忽略了它,而選擇了其他替代方法。 但是它可以完成很多工作,包括使用iPhone掃描各種文檔。 Notes會檢測文檔的邊緣,然後掃描iPhone文檔,使其與原始文書一樣平整。 此外,在iOS 11/12/13/14將多個頁面更新為一個文檔後,您可以使用iPhone進行掃描。 更具體地說,如果需要掃描十頁的文檔,則可以掃描每一頁,然後將其保存為一個文檔。 這意味著您可以使用iPhone Notes應用程序以智能方式將文書掃描成數字文件。
此外,Notes應用程序允許用戶通過多種選擇來管理掃描的iPhone文檔。 例如,您可以將掃描的文件另存為PDF,與他人共享或使用標記功能以免費方式對其進行註釋。 簡而言之,您可以使用iPhone iOS 11/12/13/14進行掃描,以將文書工作免費轉換為PDF。 從最新版本開始,您可以找到有關Notes應用程序的更多新功能。 iOS 13/14更新.
iPhone Notes應用程序可以用作多功能文檔掃描儀,以掃描,標記,轉換和共享所有文檔。 掃描文檔是Apple論壇中的熱門話題。 在這一部分中,您可以逐步學習如何使用iPhone掃描文檔。
步驟 1 在Notes應用程序中激活“掃描文檔”
在iPhone上啟動Notes應用程序。 照常在iPhone中創建新筆記。 單擊“更多”圖標,然後選擇“掃描文檔”,它看起來像底部的加號。 現在,您的內置攝像頭將自動開始工作。 如果相機無法正常工作,則可以點擊“快門”按鈕或音量按鈕以手動開始掃描。
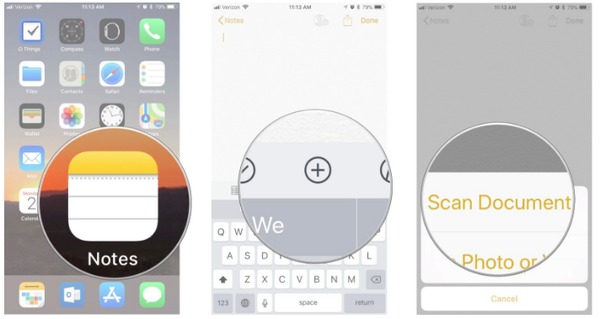
步驟 2 使用iPhone掃描文檔
按順序放置要掃描的文檔。 您可以選擇“拖動以調整附近的角落”,這可以幫助您調整掃描文件的邊緣。 對於需要使用iPhone掃描多個文檔的人,只需單擊“保持掃描”並再次對準相機以繼續使用iPhone相機進行掃描。 最後,點擊右下角的“保存”按鈕將掃描的頁面保存到iPhone。
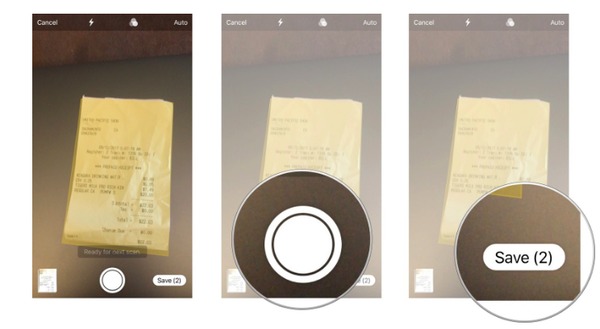
標記掃描的文檔
要使用iPhone標記掃描的文檔,您可以點擊右上角的“共享”按鈕,然後選擇“標記”圖標來自定義掃描的文檔。 按“完成”保存所有更改。
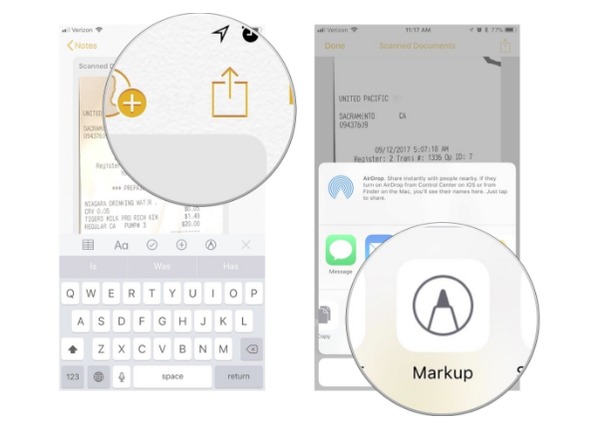
將掃描的文檔轉換為PDF
點擊“共享”以選擇“創建PDF”按鈕。 按左下角的“共享”,然後選擇要共享的任何應用程序。
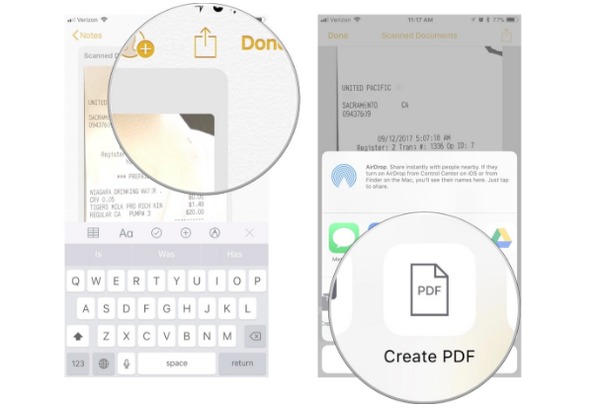
使用iPhone將掃描的文檔共享到其他應用
使用iPhone完成文檔掃描後,點擊右上角的“共享”按鈕。 選擇要共享掃描的iPhone文檔的應用程序,然後完成整個過程。
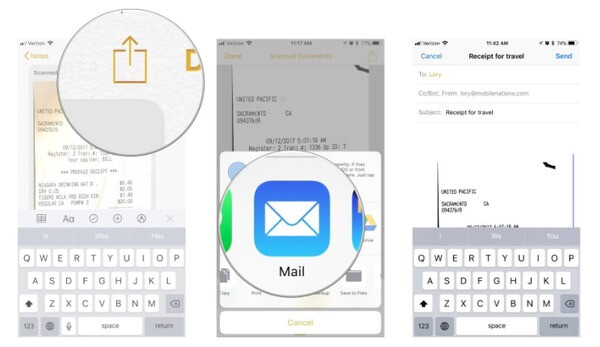
您也可以使用Notes應用程序通過iPhone掃描照片。 無論您是從照片庫上傳圖像還是拍攝新照片,都可以使用iPhone相機掃描照片而不會出現問題。
步驟 1 將照片從照片庫上傳到Notes應用
在iPhone上打開Notes應用。 創建一個新的筆記。 單擊看起來像加號的“更多”按鈕。 點擊“照片庫”以掃描現有照片。 選擇所有照片,然後單擊“完成”以將照片庫添加到iPhone的Notes中。
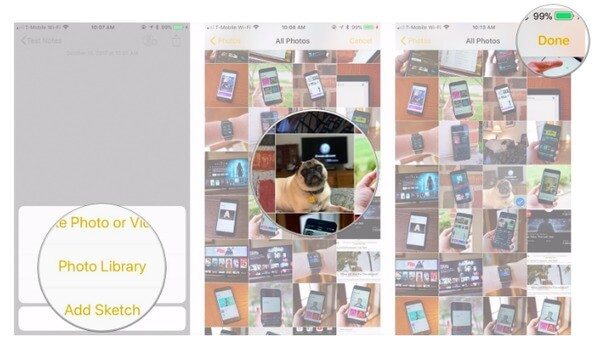
步驟 2 使用iPhone掃描並拍攝新照片
選擇“便箋”和“更多”後,按“拍攝照片或視頻”以捕獲要掃描的照片。 點擊“捕捉”按鈕拍攝照片。 選擇“重新拍攝”以拍攝更多照片。 如果您對所拍攝的照片感到滿意,請選擇右下角的“使用照片”。
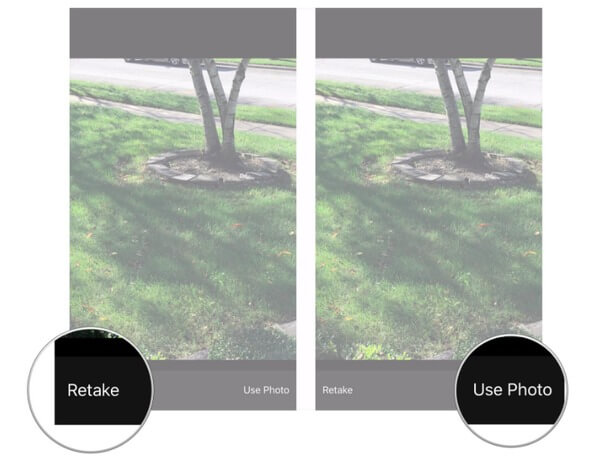
如果插入錯誤的照片,還可以刪除Notes應用程序中的文件。 啟動Notes應用程序,打開掃描的iPhone便箋,其中包含您要刪除的照片。 長按該照片,然後選擇“刪除”按鈕。 您的原始照片不會從您的圖片庫中刪除。
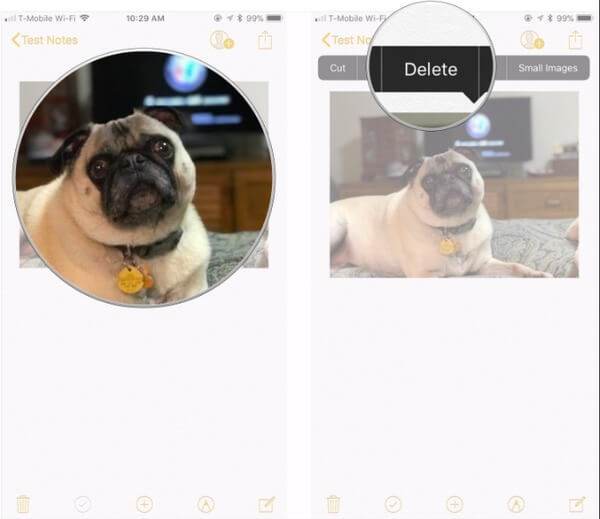
使用 iPhone Notes 掃描文件和照片後,您可以透過建立新資料夾來組織所有筆記。 支援所有 iPhone 型號,包括 iPhone 15/14/13/12/11/XS/XR/X/8/7/SE/6/5/4 等。 唯一的前提是你要升級到iOS 12/13/14。 此外,您也可以嘗試上述方法,使用 iPhone Notes 掃描條碼、收據、二維碼等。 如果您對使用 iPhone Notes 掃描仍有任何困難,請隨時在下面留言。