如果您是一名教育工作者,跟踪所有課堂材料並保持井井有條是非常重要的。 作為學生錄製通話視頻也非常有用。 Google課堂 是超過三千萬教育工作者使用的一種教育工具。 它無需處理文書工作即可在線提供成績或反饋。
作為一名教育者,您可能會覺得有些學生很難理解項目或作業的書面指導。 在這種情況下,您可以為學生創建視頻指導以區別或修改指導。 你知道嗎 如何為Google課堂錄製視頻?
在這篇博文中,我們將向您介紹3種簡單的方法,可以將自己的面孔和聲音添加到Google課堂的課堂視頻中。 如果您是學生並且想要 在Google課堂中錄製視頻,您也可以依靠這些解決方案。
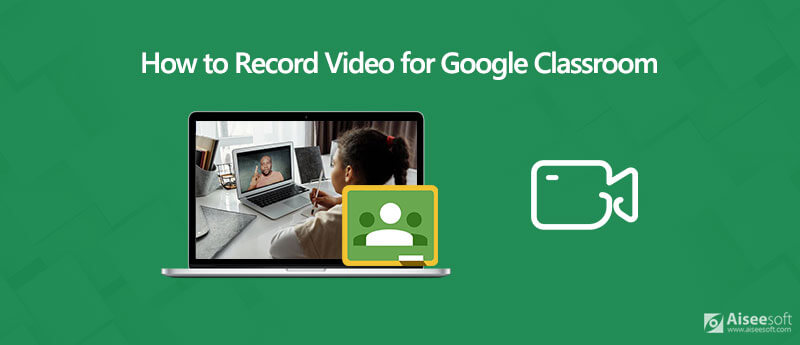
要為Google課堂錄製視頻並製作視頻,您需要依靠帶有Facecam / Webcam的屏幕錄像機。 在第一部分中,我們想向您介紹一個在線屏幕捕獲工具, 免費的在線屏幕錄像機 為Google課堂捕獲視頻。

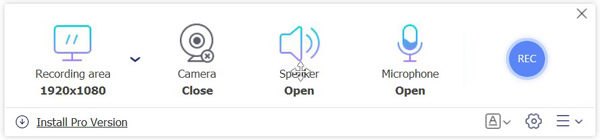
在此步驟中,您還可以從以下選項中選擇錄音源 揚聲器 or 麥克風.
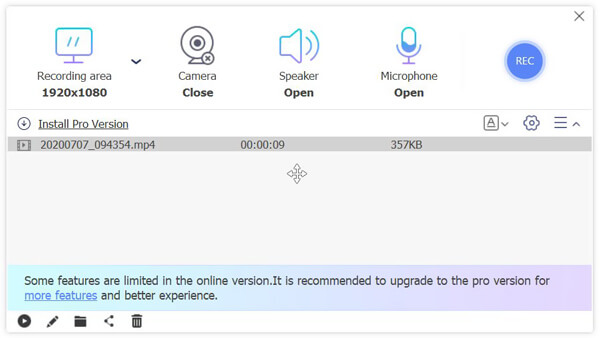
錄製完成後,您可以查看或編輯捕獲的視頻。 錄製的視頻將保存在 MP4 默認格式。 您可以為學生輕鬆將此視頻分享到Google課堂。
當您需要為Google Classroom錄製視頻時,也可以使用專業的屏幕錄像機。 在此,我們強烈建議您使用功能強大的Google課堂視頻錄製程序, 屏幕錄像大師 讓您捕獲Google課堂的視頻。 如果您是學生,也可以依靠它在Google課堂中錄製課堂視頻。

下載
100% 安全。無廣告。
100% 安全。無廣告。


拍攝的視頻將自動保存為 MP4 文件。 如果您希望使用其他輸出格式,例如MOV,FLV或AVI,則可以單擊 記錄設定 圖標轉到 偏好 窗口。
如果您是Mac用戶,並且想為Google課堂錄製視頻,則可以依靠其官方屏幕錄製軟件, QuickTime播放器。 QuickTime Player是Apple用戶的默認媒體播放器。 它還具有屏幕和音頻錄製功能。
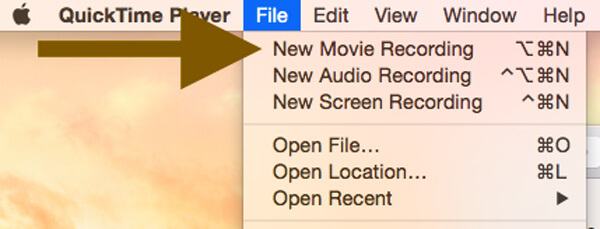
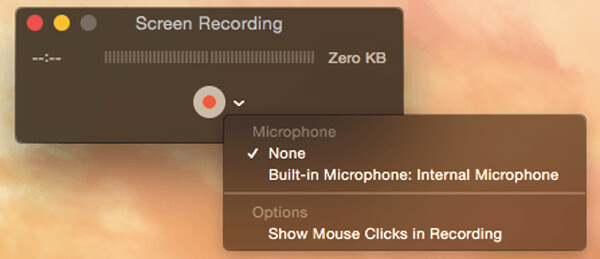
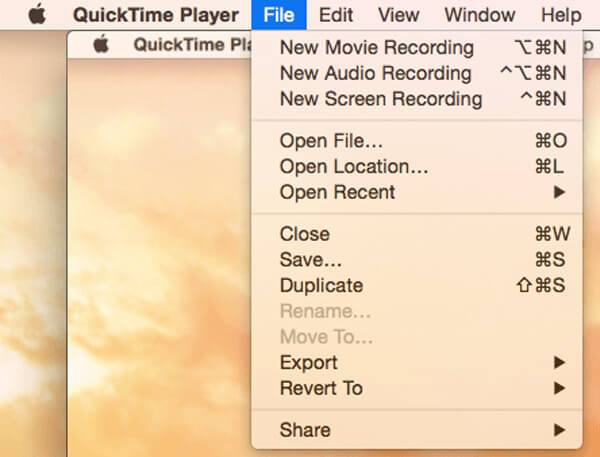
問題1.如何記錄網絡攝像頭?
要錄製自己的Google課堂視頻會議面孔,您可以依靠帶有網絡攝像頭/面部攝像頭的屏幕錄像機。 您可以從推薦的3台錄像機中選擇任何一個輕鬆錄製網絡攝像頭。 或者您可以檢查最好的網絡攝像機錄像機 点击這裡.
問題2.如何向Google課堂添加視頻指導?
打開 Google Classroom 應用程序並選擇“課堂作業”選項卡。 然後您可以單擊加號圖標來創建新的分配。 單擊“分配”對話框中的“回形針”圖標。 您可以選擇“使用相機”選項來錄製視頻指導,然後將其添加到您的 Google 課堂。
問題3.如何在Google課堂中設置視頻會議?
打開谷歌課堂應用程序,然後點擊“課堂”。 點擊課程,然後點擊“設置”。 點擊“常規”下的“更多”,然後選擇“生成會議鏈接”選項。 之後,您可以將鏈接分享給其他人,並在 Google 課堂中開始視頻會議。
我們主要討論了 Google課堂視頻會議 在這篇文章中。 我們共享了3個屏幕錄像機,以幫助您在Google課堂中錄製視頻。 如果您還有任何疑問,請給我們留言。
記錄會議
Zoho會議記錄儀 Clickmeeting記錄會議 記錄BlueJeans會議 記錄任何會議活動 最佳免費電話會議服務 在電話會議上錄音 記錄Lync會議和通話 將G2M轉換為MP4 錄製Google教室的視頻 在BigBlueButton中記錄會話 記錄羅賓會議室 在Samepage上記錄會議 在 Lifesize 上錄製視頻通話或會議 錄製 Amazon Chime 會議 唱片團隊會議
Aiseesoft屏幕錄像機是捕獲任何活動(如在線視頻,網絡攝像頭通話,Windows / Mac上的遊戲)的最佳屏幕錄像軟件。
100% 安全。無廣告。
100% 安全。無廣告。