總結:想錄製Mac屏幕,但不知道如何? 這篇文章將向您展示如何使用QuickTime在Mac上錄製視頻和音頻。 此外,建議使用出色的屏幕錄像機,以幫助您在Mac和Windows PC上錄製帶音頻的視頻。
“我想同時捕獲Mac屏幕上正在發生的事情和正在播放的音頻。我嘗試了QuickTime,但僅捕獲了帶聲音的視頻。我正在使用裝有Mac OS El Capitan的舊MacBook。如何使用“ QuickTime”還是在Mac上都可以同時捕獲兩個好的錄像機?有幫助嗎?”
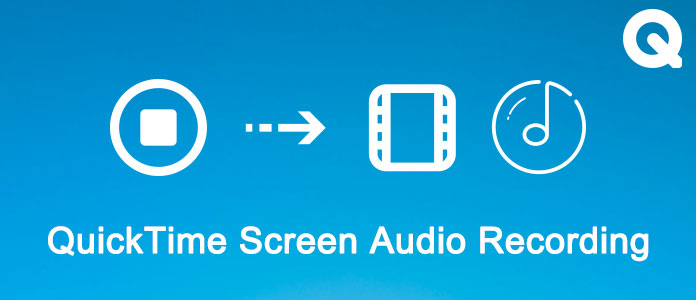
的QuickTime 是最流行的媒體播放軟件之一,已被Mac用戶廣泛使用。 它還可以用作功能強大的屏幕錄製工具,以幫助您在Mac上錄製電影或音頻。 內置的QuickTime Player X可以記錄屏幕上顯示的內容。 但是對於許多Mac用戶,他們仍然不知道如何進行QuickTime屏幕音頻錄製。 你是其中之一嗎?
如果您不知道如何在Mac上使用QuickTime捕獲屏幕,或者在錄製後僅獲得沒有聲音的視頻,那麼您來對地方了。 這篇文章將告訴您QuickTime屏幕錄音的詳細步驟。
QuickTime使您可以輕鬆記錄整個Mac屏幕或自定義部分。 此外,它還可以幫助您使用FaceTime HD攝像機捕獲自己的視頻。 現在,您可以檢查以下部分,以使用QuickTime錄製Mac屏幕。
步驟 1 在Mac上啟動QuickTime。 請點擊 文件 在菜單欄上,然後選擇 新的屏幕錄製 從下拉列表中。 之後, 屏幕錄製 窗口將會出現。
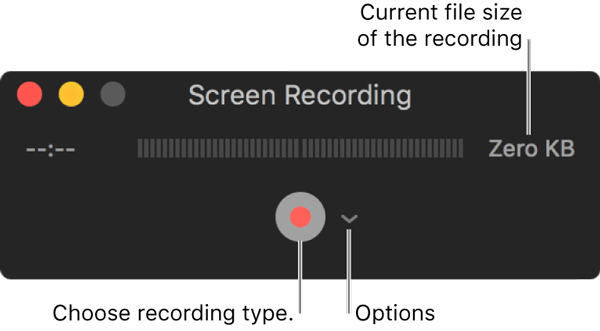
步驟 2 在錄製QuickTime屏幕音頻之前,您需要 設置錄音設置。 為此,您可以點擊 箭頭 旁 Record 按鈕。 然後,您可以選擇相機或iOS設備,麥克風和錄音質量,等等。

步驟 3 點擊 Record 按鈕開始在Mac上捕獲視頻。 您可以單擊屏幕上的任意位置以捕獲整個Mac屏幕。 另外,您可以拖動以選擇要記錄的區域。 然後點擊 開始錄製 按鈕開始QuickTime屏幕音頻錄製。
步驟 4 您可以點擊灰色 停止 錄製按鈕可在錄製結束時結束會話。 或者您可以按 命令 + 控制 + ESC 停止錄製過程。

QuickTime屏幕音頻錄製完成後,捕獲的視頻將自動保存並打開。 您可以輕鬆查看,編輯和共享它。
如果QuickTime播放器在保存錄音之前崩潰並停止工作,則最好 恢復未保存的錄音 現在。
從上面可以看到,QuickTime使您可以使用FaceTime HD攝像機錄製視頻。 這意味著您可以使用網絡攝像頭輕鬆捕獲自己的視頻。 查看以下指南以獲取詳細步驟。
步驟 1 在Mac上啟動QuickTime,然後單擊 文件 在菜單欄上。 然後選擇 新電影錄製 選項。

步驟 2 點擊相同 箭頭 記錄按鈕旁邊。 這次,您應該選擇 FaceTime高清攝像頭。 然後,您可以設置麥克風,錄音質量等等。
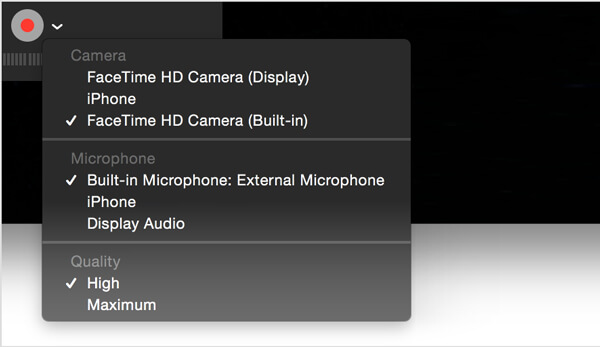
步驟 3 點擊 Record 按鈕開始QuickTime錄製。 點擊灰色 停止 按鈕以結束該過程。
QuickTime還允許您僅在需要Mac上播放的聲音時捕獲音頻。 您可以選擇內置麥克風,外部麥克風或其他兼容Core Audio的音頻設備進行QuickTime音頻錄製。
步驟 1 打開QuickTime並單擊 文件 在菜單欄上。 此時, 新的錄音 是您需要選擇的選項。
步驟 2 點擊 箭頭 旁 Record 按鈕設置錄音設置。 在這裡您可以選擇麥克風和錄音質量。
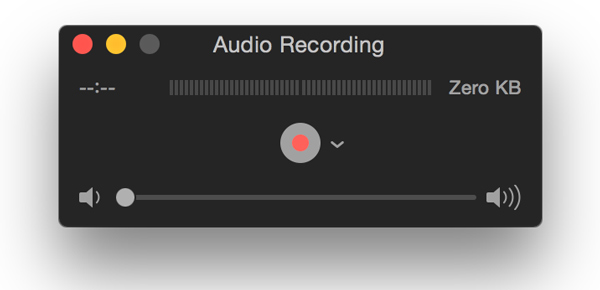
步驟 3 點擊 Record 開始QuickTime音頻錄製過程。 錄製完成後,只需再次單擊相同的按鈕即可停止錄製。
使用上述方法,您可以使用內置的QuickTime Player在Mac上輕鬆錄製視頻和音頻。 但是您必須承認,儘管QuickTime屏幕上的音頻錄製仍然存在很多不便。 為了幫助您輕鬆捕獲Mac上顯示的所有內容,我們在此真誠地向您介紹專業人士 Mac版屏幕錄影大師.
步驟 1 啟動Mac屏幕錄像機
雙擊上方的下載按鈕可以免費下載,安裝並在Mac上運行此功能強大的屏幕錄製軟件。

步驟 2 設定記錄區域
單擊第三個按鈕來自定義Mac屏幕記錄區域。 您可以根據需要捕獲全屏,固定區域或自定義區域。
步驟 3 調整音頻設置
這款 Mac 螢幕音訊錄製軟體可讓您錄製系統聲音或麥克風的音訊。您可以選擇其中一個或兩者。
步驟 4 在Mac上錄製屏幕音頻
點擊 REC 按鈕開始捕獲Mac上的屏幕和音頻。 錄製完成後,單擊同一按鈕停止。 捕獲的視頻或音頻文件將以您需要的任何流行格式保存。
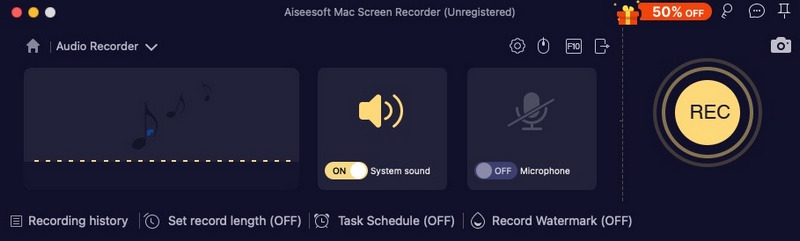
我們主要談到了 QuickTime屏幕音頻錄製 在此頁面中。 您可以找到詳細的步驟來捕獲視頻和聲音 QuickTime播放器。 此外,我們建議使用一種易於使用的QuickTime替代方法,以幫助您輕鬆完成捕獲工作。 如果您還有任何疑問,請隨時給我們留言。