iPhone X / 8/7/6/5上的語音備忘錄應用程序可以幫助您錄製工作中的語音會議,生活中罕見的聲音,唱歌時優美的素描等等。 為了備份這些珍貴的語音備忘錄,有時,您可能需要從iPhone傳輸語音備忘錄。 問題來了, 如何將語音備忘錄從iPhone傳輸到Mac?
要進行數據傳輸,iTunes永遠是您的第一個想法。 但是,iTunes不是從iPhone傳輸語音備忘錄的好選擇。 因此,在這裡,我們將向您介紹如何通過2種方式將語音備忘錄從iPhone傳輸到Mac,而無需複雜的iTunes,只需2種簡便快捷的方式。
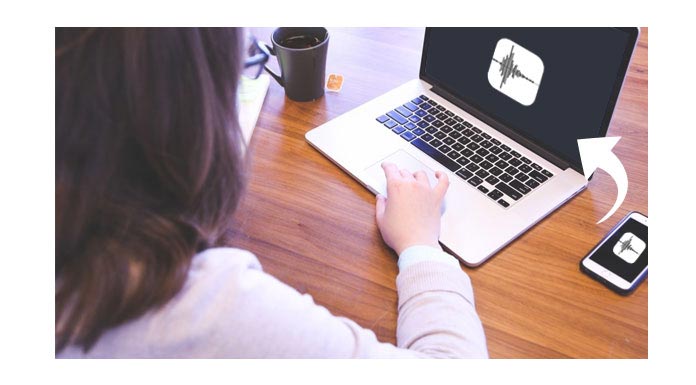
在本文的第一部分,我們將向您展示將iPhone語音備忘錄傳輸到Mac的常用方法。 這種從iPhone上獲取語音備忘錄的方法非常簡單和免費,因為您可以像從發送消息/電子郵件給他人一樣將語音備忘錄從iPhone傳輸到Mac。
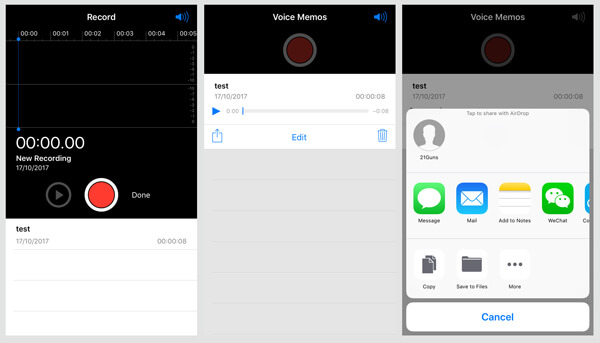
步驟 1 打開iPhone並打開 語音備忘錄 應用程序。
步驟 2 找到您要導入的錄音,然後點擊 分享到 左上角的圖標。
步驟 3選擇 您的留言 or 郵件,並填寫相關信息,例如收件人信息。
步驟 4 敲打 送出 將語音備忘錄從iPhone傳輸到Mac。
之後,您可以在Mac上打開Message App,並接收帶有語音備忘錄文件的iMessage。 或者,在Mac上打開郵箱,然後下載語音備忘錄。
這樣,您可以輕鬆地將語音備忘錄從iPhone傳輸到Mac。 但是,如果您要立即傳送大量語音備忘錄,則使用“郵件”或“郵件”不是一個好的選擇。 只需閱讀以下段落,即可將大量語音備忘錄或大型語音錄音從iPhone傳輸到Mac。
如上所述,我們將向您推薦專業的iPhone語音備忘錄傳輸應用- Mac FoneTrans,將大型或大量語音備忘錄從iPhone導入到Mac。
FoneTrans作為iOS傳輸,可幫助您在iPhone,iPad,iPod,MacBook和PC之間傳輸數據。 如果沒有iTunes,此iOS傳輸可讓您將文件從舊iPhone傳輸到新iPhone,包括照片,視頻,歌曲,聯繫人,消息,語音備忘錄等。
步驟 1啟動語音備忘錄傳輸
在Mac上下載此功能強大的iPhone語音備忘錄傳輸軟件後,請安裝並打開它。 通過USB電纜將iPhone連接到它。 它會自動識別您的iOS設備,並在界面中顯示其基本信息。

步驟 2 選擇要傳輸的語音備忘錄
當您的iPhone圖標顯示在主界面上時,iPhone上的所有數據類型將在左側控件的類別中列出。 然後從左側控件中單擊“媒體”,然後從頂部菜單中選擇“語音備忘錄”,選擇要導出的錄音。
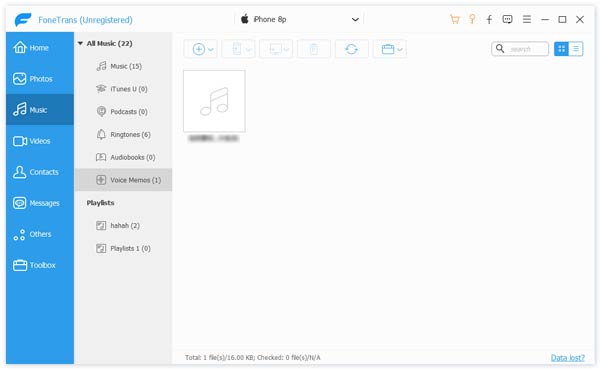
步驟 3 將語音備忘錄從iPhone傳輸到Mac。
選擇語音備忘錄後,單擊“導出”>“導出到Mac”,然後選擇下載的語音備忘錄的目的地。 然後單擊“確定”將語音備忘錄從iPhone輕鬆傳輸到Mac。
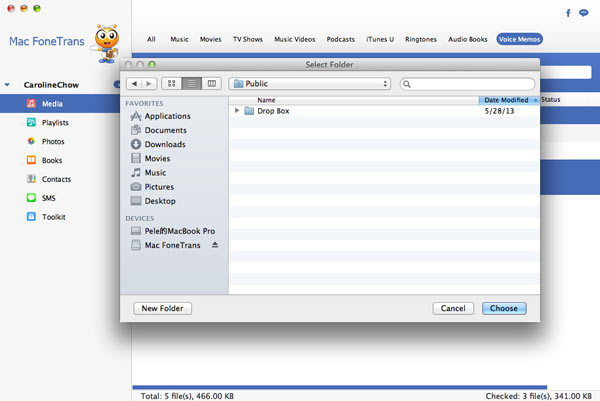
現在,無論您有多少個語音備忘錄,只需單擊一下,您都可以在幾秒鐘內將它們傳輸到Mac。 除了語音備忘錄,您還可以將其他iPhone文件導出到Mac,例如, 將照片從iPhone移動到Mac。 您可以免費下載並試一試。
在本文中,我們主要討論如何將語音備忘錄從iPhone傳輸到Mac。 我們告訴您兩種減輕工作負擔的方法。 無論您要傳輸iPhone語音備忘錄還是其他iOS文件,都可以找到合適的方法來進行。