我通常使用Facebook和Twitter與朋友交流。 但是我在iPhone XS上收到了一些非常重要的iMessages,我想將這些對話備份到Mac。 有沒有人知道如何將iMessages從iPhone傳輸到Mac?
隨著 iOS 17/16/15/14/13 的發布,iMessage 中添加了許多新功能和文本效果。 現在,您可以與朋友、家人、親人和同事發送更多有趣和有創意的信息。
iMessage正在接管,您可能更希望與其他人聯繫,而不是使用呼叫或電子郵件。 最酷的部分是它允許您使用Wi-Fi或Cellular發送無限量的免費消息和附件。
你知道嗎 如何將iMessages從iPhone傳輸到Mac 保存重要數據和珍貴的回憶?
實際上,許多簡單方法可以幫助您下載iMessage歷史記錄並將iMessages保存在Mac上。 想要將iMessages從iPhone傳輸到Mac,但不知道如何? 本指南將向您展示將消息備份到Mac的有效方法。
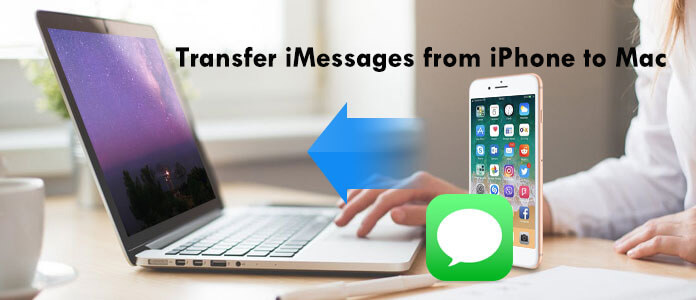
將所有有價值的iMessage消息從iPhone傳輸和備份到Mac都是一個好主意。 但是您應該知道,Apple不允許您通過電子郵件或其他社交應用程序將iMessage對話直接發送到Mac。 要快速完成iMessages傳輸,您可以依靠功能強大的iPhone iMessage進行Mac Transfer, Mac FoneTrans。 Mac FoneTrans是最好的iTunes替代品,可以幫助您將iMessage從iPhone傳輸到Mac,並備份Mac上所有類型的iPod / iPhone / iPad文件。
Mac FoneTrans-iMessages到Mac Transfer

1在Mac上運行iPhone iMessage Transfer

通過上面的鏈接下載iPhone iMessages傳輸軟件。 雙擊該文件以在Mac上安裝並啟動它。 將iPhone連接到Mac 通過USB電纜。 此iPhone iMessages Transfer可以自動檢測您的iPhone設備並在界面中顯示其基本信息。
2預覽iPhone iMessages

在彈出窗口中,您可以在左側欄中看到所有數據類型,只需選擇“消息“,你可以 預習 詳細信息,例如右側面板上的聯繫人姓名,日期,內容等。
注意: 單擊“消息”選項後,您可以在右側面板的詳細窗口中查看所有iMessage,文本消息和MMS。
3將消息從iPhone傳輸到Mac
選中聯繫人姓名前的框,選擇要傳輸到Mac的消息,然後單擊“導出到”按鈕,以將iMessages從iPhone傳輸到Mac CSV, HTML or 的TXT 文件。

此外,它還高度支持任何常用的iOS數據,例如聯繫人,通話記錄,視頻,音頻等。 如果要將其他文件傳輸到Mac,也可以依靠此工具。 當然,它使您可以將iMessages從Mac傳輸到iPhone。
由於有了iCloud消息存儲,許多對話現在可以在您的所有設備上更好地同步。 以下教程將引導您逐步了解如何使用iCloud將iMessage從iPhone傳輸到Mac。
1打開iPhone並打開 設定 應用程式。 定位 iCloud的 選項並點擊它。
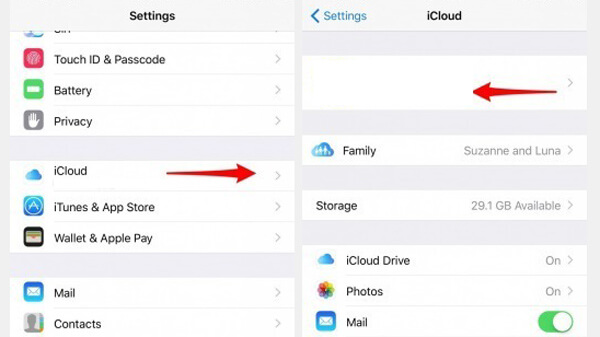
2導航 系統偏好設定 在Mac上。 請點擊 iCloud的 並登錄到您在iPhone上使用的Apple帳戶。
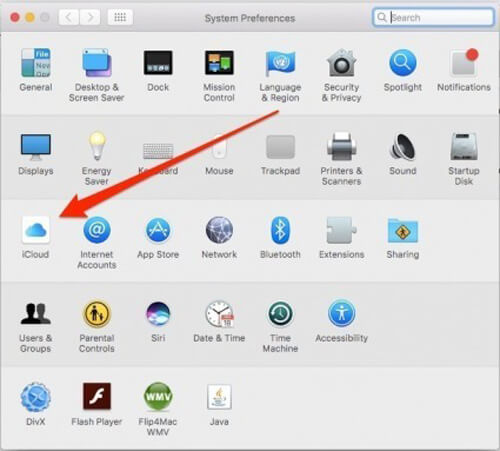
3已提交 消息 應用,點擊 消息 菜單欄上的選項。 然後選擇 偏好 從下拉列表中選擇。
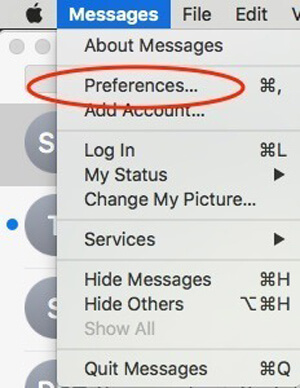
4選擇 帳號 找到了 的iMessage 選項。 在這裡您可能需要輸入相同的Apple ID。 畢竟,您可以關閉 系統偏好設定 窗口並保持 消息 應用已打開。
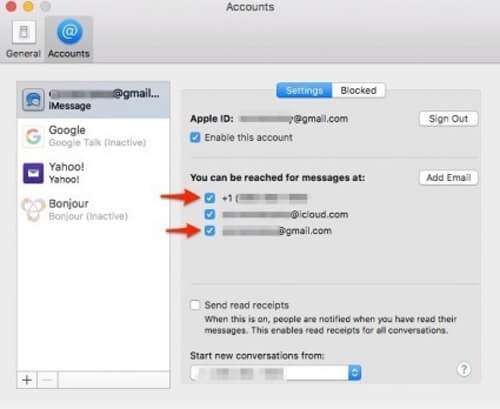
5返回您的iPhone並打開 設定 應用程式。 查找並點擊 您的留言 選項,然後選擇 發送和接收。 在此界面中,確保同時檢查了您的電話號碼和Apple ID電子郵件地址。
6回去 消息 並點擊 短信轉發。 打開按鈕,將iPhone連接到Mac,以進行iMessages傳輸。
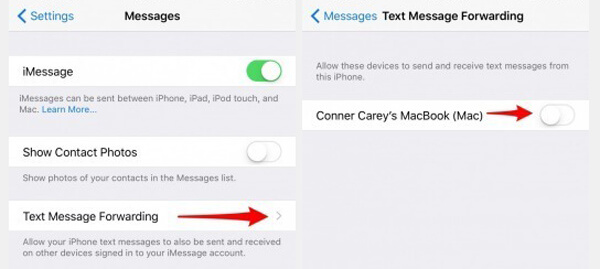
7現在在Mac上,您會看到一個提示驗證碼出現在屏幕上。
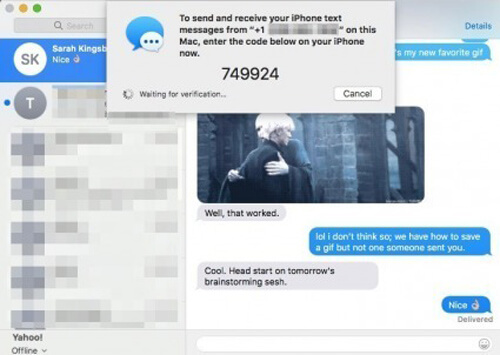
8在iPhone上顯示的框中輸入驗證碼。 然後,您可以開始將iMessages從iPhone傳輸到Mac。
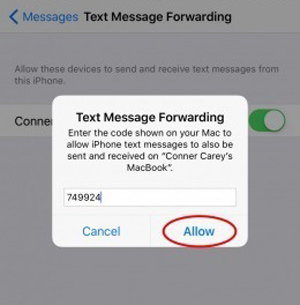
使用第二種方法,您可以方便地將iPhone短信保存到Mac。 但是您可能會覺得這種方式太複雜了。 因此,您仍然建議您選擇第一種方法。
結論
在本文中,我們將討論如何將iMessage從iPhone傳輸到Mac。 提供了兩種方法來幫助您將重要消息傳輸到Mac。 如果您有其他任何簡單的方法,請給我們留言。