經過長時間建立 PowerPoint 的工作後,您測試了簡報。 按下鍵盤上的 F5 按鈕後, PowerPoint 無法播放媒體,你會感到沮喪。 考慮到你的辛勤工作,你不想讓它白費。 好處是有一些解決方案可以使影片在電腦上播放。 請參閱這篇文章以及如何修復 PowerPoint 簡報中損壞的影片。
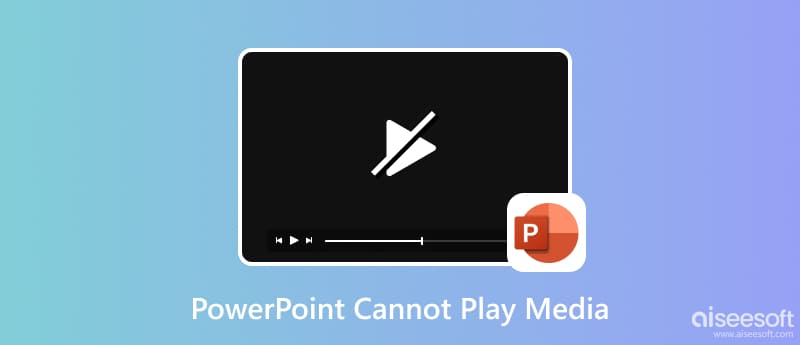
文字、圖片和強大的幻燈片轉換是優秀 PowerPoint 簡報的要素。 但除了這些組件之外,還有一些您應該了解的提示,尤其是當您需要插入影片時。
視訊格式在 PowerPoint 簡報中起著至關重要的作用,幸運的是,它支援多種視訊和音訊格式。 它接受 ASF、MP4、MOV、MPG 和 WMV 視訊檔案類型。 根據您想要的視訊分辨率,檔案大小也會隨之變化。 例如,超高清影片是PowerPoint的Office 365和Office 2019提供的最高解析度。在這種解析度下,10分42秒的短片可以是476MB的檔案大小。 渲染起來比較複雜,當然也容易無法在投影機上播放。 但是,如果您已經遵循了媒體要求,但 PowerPoint 影片仍然無法播放,請查看下一部分以取得解決方案。
大多數影片都容易以多種方式被損壞。 但仍然可以修復無法播放的 PowerPoint 視頻 Aiseesoft 視頻修復。 它是一款具有強大技術的桌面工具,可以模仿範例影片的解析度、品質、幀速率和其他元素來修復損壞的檔案。 這可用於任何支援的裝置和平台上的 MOV、MP4 和 3GP。 免費下載它來修復無法在 PowerPoint 上播放的影片。

下載
100% 安全。無廣告。
100% 安全。無廣告。
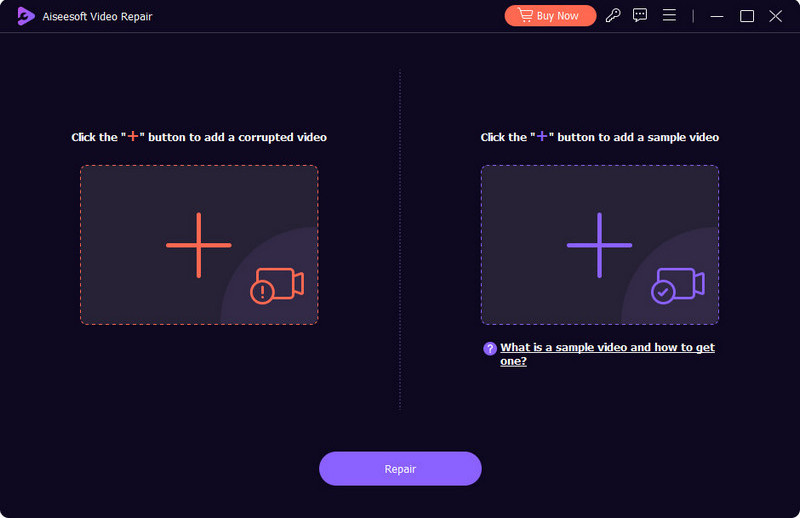
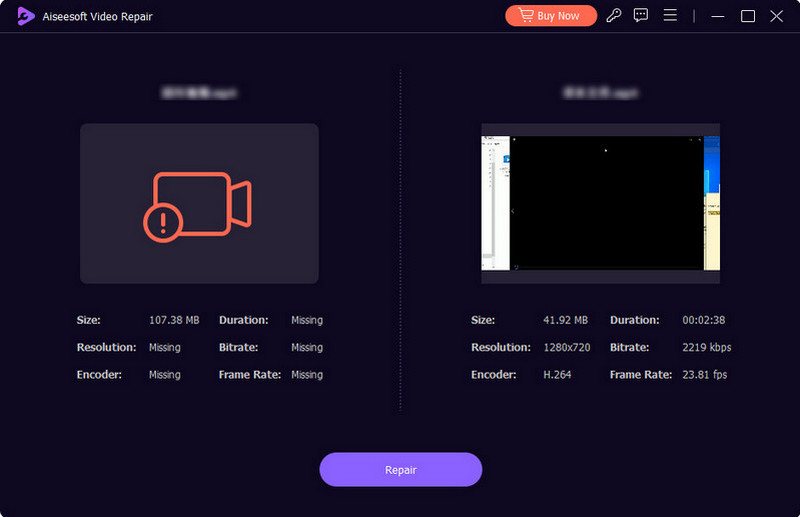
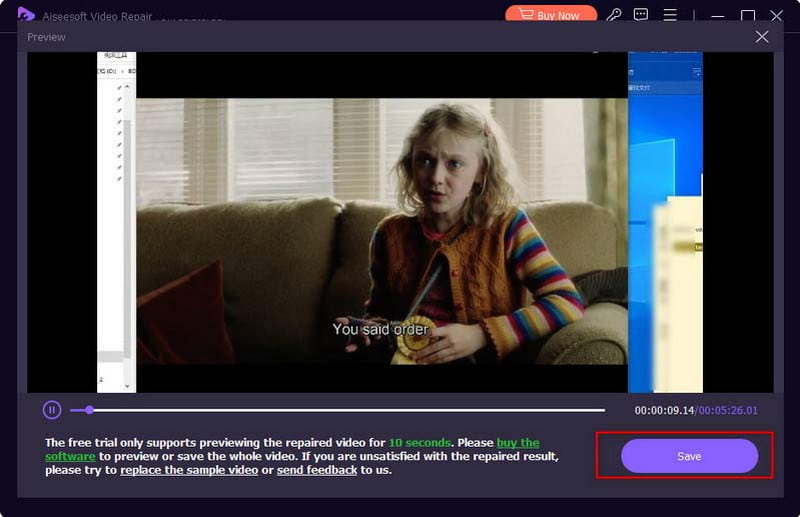
內部可能有未知問題 PowerPoint演示文稿。 找到問題的唯一方法是使用以下方法修復 PowerPoint 上無法播放的影片。
PowerPoint 上的影片支援多種影片格式。 但如果您上傳 MP4 後仍收到錯誤,則必須在設定中設定媒體相容性。 檢查以下步驟:
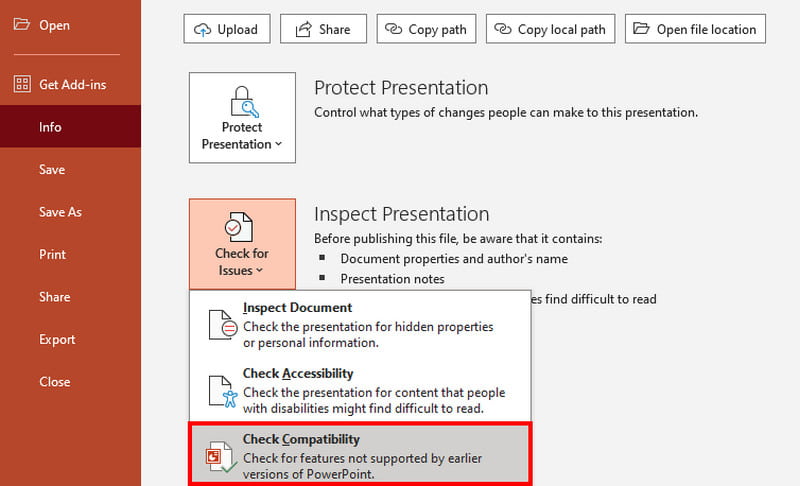
如果您嘗試第一種方法但沒有任何反應,則編解碼器可能與 PowerPoint 支援的編解碼器不同。 使用免費的線上轉換器(例如 123Apps 的 Online Video Converter)進行轉換。 它是免費且用戶友好的,可讓您上傳所有流行的格式,包括 MP4、MOV、FLV 等。此外,它還具有編解碼器選項,您可以更改該選項以獲得 PowerPoint 支援。 或者,您也可以使用此線上工具透過轉換您的音訊來提取音頻 MP4 影片轉 MP3.
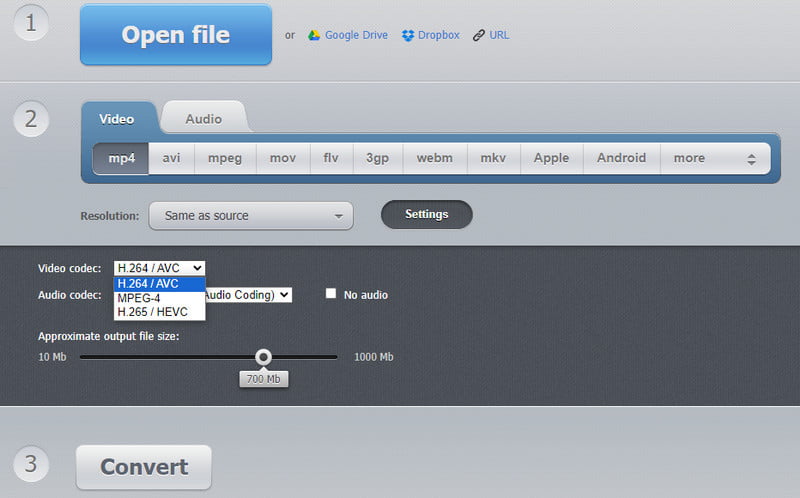
如果您想使用 YouTube 影片進行演示,除了複製和貼上影片連結之外,還有一種方法可以將其合併。 此方法可以幫助您更輕鬆地嵌入視頻,而無需做太多工作。
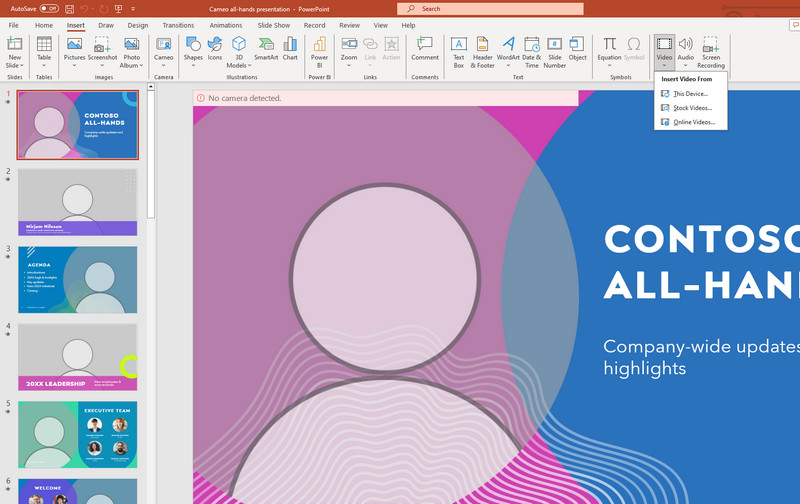
為什麼 MOV 影片無法在 PowerPoint 中播放?
MOV 是 PowerPoint 支援的格式。 不播放時,請檢查並更改編解碼器以使其相容。 您也可以變更輸出格式以確保 PowerPoint 可以讀取它。
如何讓PowerPoint中的背景音樂靜音?
您可以調低音量或刪除 PowerPoint 簡報中的音訊。 為此,請從幻燈片中選擇“音訊”圖標,然後按一下“刪除”按鈕將其刪除。 您始終可以從“插入”功能表新增音訊。 只需單擊音訊按鈕並上傳文件即可。
您可以將影片轉換為 PowerPoint 嗎?
是的。 OnlineConvertFree 等線上轉換器可讓您選擇 PPT 作為輸出格式。 只需點擊網站上的“選擇檔案”按鈕並上傳影片即可。 從格式選單中選擇 PPT,然後點選轉換按鈕。
結論
PowerPoint 上的影片可以為觀眾添加出色的簡報。 但同樣令人沮喪的是,當 影片未在 PowerPoint 中播放。 但透過這裡的解決方案,您可以找到原因並修復它,而無需太多工作。 如果影片已經損壞,最好使用 Aiseesoft Video Repair 進行快速修復。 在 Mac 和 Windows 上免費下載。