如何讓Mac識別USB? 我將SanDisk Cruzer Glide USB閃存驅動器插入Mac,等待約3分鐘,但它沒有顯示。 直到現在,我的Mac仍無法讀取它。
與硬盤類似,USB閃存驅動器也可以用於存儲和傳輸照片,電影,音樂,文檔等。 更令人高興的是,它更容易使用,因為它便於攜帶,可以在計算機,相機和移動電話之間傳送文件。
但是,您嘗試將USB閃存驅動器插入Mac並發現沒有出現的經歷使許多人感到困擾。
為什麼 USB閃存驅動器未在Mac上顯示?
如何在Mac上讀取/識別/訪問USB閃存盤?
這就是我們將要發現的。
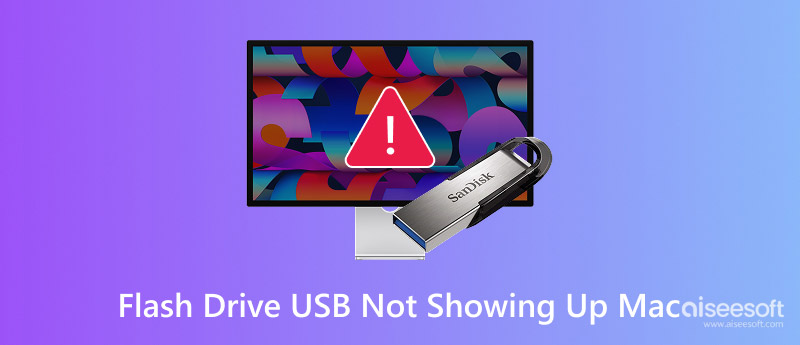
閃存驅動器USB不顯示Mac
Mac無法識別USB閃存驅動器的原因多種多樣。
這裡我們總結了其中的大多數:
可能還有其他未知原因導致Mac上無法訪問USB閃存驅動器。
儘管原因多種多樣,您仍然可以按照下面的通用解決方案來解決此問題。 免費,您可以自己完成。
一無所有,一無所有。
如果USB閃存驅動器已損壞,則無法在Mac上顯示。
同樣,Mac上有問題的USB端口也無法識別您的USB閃存驅動器。
首先檢查它們。
>斷開USB閃存驅動器,然後重新連接。
>將USB閃存驅動器插入此Mac上的另一個USB端口。
>更改另一台計算機以插入USB閃存驅動器。
>更新USB驅動程序。
由於電源不足,Mac無法訪問您的USB閃存驅動器設備。
如果使用總線供電的USB集線器並同時連接多個設備,則Mac可能無法提供足夠的電源。
要修復它,只需將USB閃存驅動器直接連接到Mac上的USB接線柱即可。
像修復任何iPhone問題一樣,有時也可以重新啟動設備。
在這裡,您可以嘗試斷開USB閃存驅動器並重新啟動Mac,然後重新連接以查看其是否成功顯示。
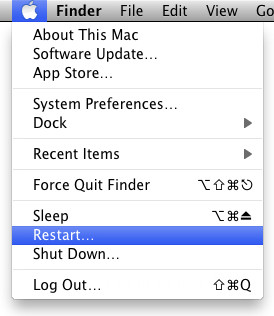
還是不行? 繼續進行下一個修復。
步驟 1 關閉您的Mac,然後拔下電源適配器。
步驟 2 同時按下Shift + Control + Option和電源按鈕10秒鐘。
注意: 對於具有Touch ID的MacBook Pro,電源按鈕是Touch ID按鈕。
步驟 3 10秒鐘後,釋放所有它們,然後將Mac重新連接到電源適配器。
步驟 4 再次按電源按鈕以重新啟動Mac。

如果在Mac上禁用“外部磁盤”,則Mac無法檢測到USB閃存驅動器或其他外部驅動器。
您禁用設置了嗎? 核實。
步驟 1 轉到Mac屏幕頂部的“查找器”,然後從下拉列表中選擇“首選項”選項。
步驟 2 導航“常規”選項卡,以確保啟用了“外部磁盤”選項。 如果沒有,只需勾選它。

步驟 3 切換到“側欄”選項卡,確保在“設備”下勾選了“外部磁盤”選項。

現在,將USB閃存驅動器重新連接到Mac,以查看是否可以正常使用它。
如果您發現Finder的響應速度緩慢或崩潰,則可以查看以下內容: 疑難解答Finder沒有響應.
如果Mac可以檢測到USB閃存驅動器,但是在訪問其中的數據時遇到了一些困難,則可以向“磁盤工具”尋求幫助。
步驟 1 找到“應用程序”>“實用程序”>“磁盤實用程序”。
步驟 2 從左側欄中選擇您的USB外置閃存驅動器>選擇“急救”,然後需要幾分鐘來修復該錯誤。
如果在“磁盤工具”中未找到USB閃存驅動器,則只需選擇應該掛載該磁盤的掛載選項即可。
然後,您可以查看USB閃存盤是否出現在Mac上。

Mac上的靜電可能會破壞USB閃存驅動器的外觀。
所以就把它卸掉。
步驟 1 拔下所有USB閃存驅動器設備,然後關閉Mac。
步驟 2 取出電池,然後按電源按鈕5至6次以完全釋放主板上的靜電。
步驟 3 重新啟動Mac,然後再次插入USB閃存,以查看問題是否已解決。
一般來說,當您將USB閃存驅動器連接到Mac時,它會自動將其連接。 但是,如果USB閃存驅動器設備未在Mac上顯示,則可以考慮手動連接。
步驟 1 轉到“應用程序”>“實用程序”>“設備”,然後單擊它以勾選“問我該怎麼辦”。

步驟 2 切換到“設備”菜單,然後選擇“外部設備”。

然後只需將USB閃存驅動器插入Mac,看看它是否可以在Mac上顯示。
舊的macOS可能是USB閃存驅動器未出現在Mac上的原因。
該解決方案非常簡單,您只需要更新Mac固件即可。
順便說一句,這也是一個好習慣 更新您的Mac.
請小心更新Mac,因為失敗更新可能會導致Mac上的數據丟失。 所以要養成另一個好習慣 備份Mac.
無論您的USB閃存驅動器無法在“磁盤工具”中安裝或識別,還是可以讀取但無法寫入數據,您都應該知道USB閃存驅動器出現磁盤格式問題。
要修復它,您只需要格式化USB閃存驅動器。
在格式化USB閃存驅動器之前,您應該知道Mac並非接受所有USB閃存格式。
請查看下表,了解哪些不同的USB閃存驅動器格式在Windows和Mac上的工作方式不同。
| NTFS | HFS + | FAT32 | exFAT的 | |
|---|---|---|---|---|
| Mac(10.6.4或更早版本) | 只讀 | √ | √ | √ |
| Mac(10.6.4或更高版本) | 只讀 | √ | √ | √ |
| Windows XP中 | √ | × | √ | √ |
| 7的Windows / 8 / 10 | √ | 新兵訓練營只讀 | √ | √ |
此外,FAT 32的最大文件大小限制為4GB,最大分區大小為8GB,其他文件則沒有限制。 因此,ExFAT無疑是理想的選擇。
現在,讓我們看看如何格式化Mac上未顯示的USN閃存驅動器。
步驟 1 將USB隨身碟插入Mac,然後啟動Disk Utility。
步驟 2 單擊左側邊欄中的USB閃存驅動器,然後在右側面板上選擇“擦除”。
步驟 3 在“格式”下拉菜單中選擇“ ExFAT”,然後鍵入USB閃存驅動器的名稱。
步驟 4 單擊“擦除”按鈕開始對其進行格式化。
該過程完成後,您將發現此問題已解決。

USB閃存驅動器上的注意事項可以有效地阻止未顯示的問題。
在這裡,我們收集提示,以幫助您下次避免出現問題。
1.安全彈出USB閃存盤
>每次要退出USB閃存盤時,請記住要安全彈出它。
>在Mac上右鍵單擊您的外部驅動器,然後選擇“彈出”。
>或者,您可以在Finder側邊欄的“設備”部分下方找到彈出圖標。
2.輕輕拔下USB閃存盤
>頻繁使用USB閃存驅動器可能會損壞該外部驅動器並使它鬆動。 要退出計算機時,應將其從計算機上輕輕斷開。 不要殘酷地。
3.清潔USB閃存盤
Mac無法識別外部驅動器的另一個原因是髒污。 因此,您最好將USB閃存驅動器放入盒子中以防止灰塵進入。
4.從格式化的USB閃存驅動器中恢復數據
第2部分中的最後一個解決方案將格式化USB閃存驅動器,並且還將擦除其中的所有數據。 儘管您已經成功修復了Mac上無法讀取的閃存驅動器,但是您也丟失了數據。
有什麼方法可以從格式化的USB閃存驅動器中恢復數據?
是。
沒有復雜的指南,只有Aiseesoft 數據恢復 簡單的3個步驟就足夠了。
Aiseesoft Data Recovery是適用於Windows和Mac的專業USB閃存驅動器數據檢索軟件。 即使您的USB驅動器已格式化,它也可以快速安全地掃描和恢復所有數據。

步驟 1 在您的計算機上免費下載此數據恢復軟件。 它高度支持Windows和Mac。 立即安裝並運行它。 這裡我們以Mac為例。 同時,將格式化的USB閃存驅動器插入Mac。
在主界面中,選擇並單擊“ Mac Data Recovery”。

注意: 對於運行Mac OS X El Capitan或更高版本的Mac,您需要 首先禁用系統完整性保護,以便在Mac上使用Data Recovery.
步驟 2 在主界面中,需要選擇數據類型和磁盤驅動器進行掃描。
對於數據類型,您可以選擇圖像,音頻,視頻,電子郵件,文檔和其他數據。
至於驅動器,您只需要勾選USB閃存驅動器。
單擊“掃描”以在Mac上開始快速掃描。

步驟 3 掃描完成後,您將找到按類型列表或路徑列表排序的掃描結果。
通過單擊左側欄中的數據類型或路徑列表,在右側面板中查看詳細信息。
確認要恢復的數據後,單擊“恢復”按鈕以將丟失的數據從格式化的USB驅動器恢復到Mac。

結論
在此頁面中,我們重點討論Mac上沒有顯示USB閃存盤的問題。 我們會解釋原因,並收集全部10個解決方案來幫助解決問題。 最後但並非最不重要的一點是,我們還建議一些技巧,這樣您就不會遭受此類問題的困擾。
使用上述解決方案可以解決您的問題嗎?
如果是,請不要與更多有需要的人分享。
如果沒有,請告訴您的情況,讓我們一起解決。