Apple 提供 iMovie 作為默認視頻編輯器。 它有助於編輯實時捕獲的剪輯並通過內置功能對其進行增強。 這對用戶來說是一個很大的優勢,因為他們不需要購買高端應用程序來獲得優質的視頻。 您可能遇到的唯一問題是“如何轉換 iMovie轉到MP4?” 或“是否可以在軟件內轉換視頻?” 在這種情況下,這篇文章將回答您的問題並給出最佳解決方案。
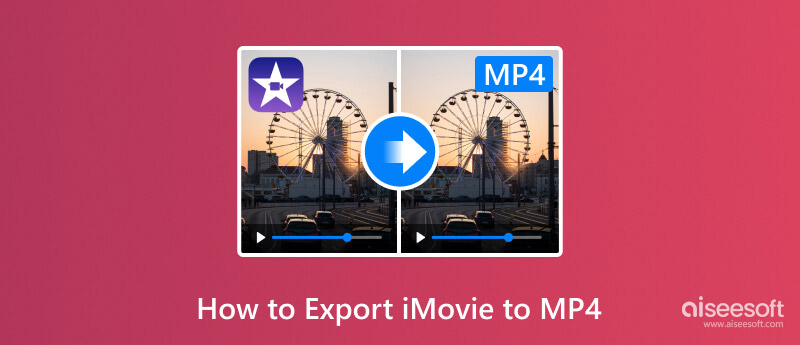
一些用戶認為Apple設備只支持Apple格式。 然而,事實證明,iMovie 可以以任何文件格式保存創建的剪輯,這些格式可以是:
影片格式:
音頻格式:
靜態圖像格式:
但請記住,Apple 並非支持所有格式,尤其是在將它們導入 Mac 時。 由於編解碼器不受支持,您在嘗試將 MP4 打開到 iMovie 時可能會遇到錯誤。
由於可以將 iMovie 作品導出為 MP4,因此是時候學習如何操作了。 這部分將展示如何 導出 iMovie Mac 和 iPhone 上的視頻具有各種技術。
在 iMovie 上導出視頻很棘手,特別是因為沒有直接的方法來選擇 MP4 容器。 但以下步驟將指導您選擇正確的格式。 在執行此處的步驟之前,您可能需要將 iMovie 更新到最新版本,以確保您看到的每個按鈕都匹配。
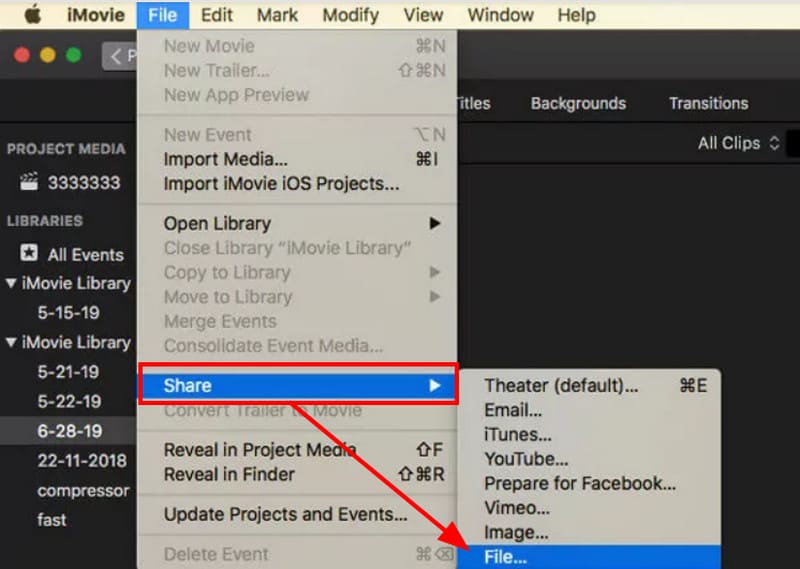
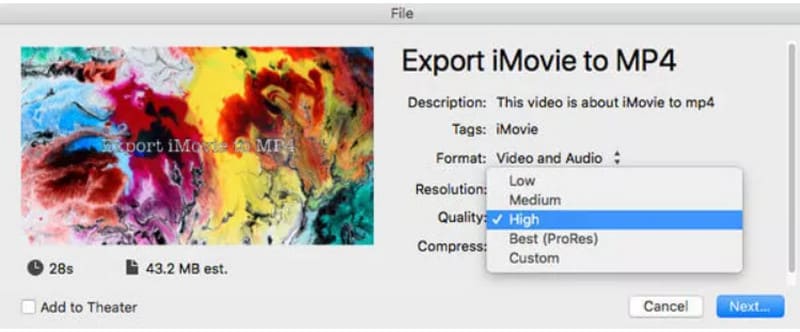
iMovie 也可在 iOS 上使用,幸運的是,您還可以在應用程序內將 iMovie 轉換為 MP4。 請參閱下面的完整演示:
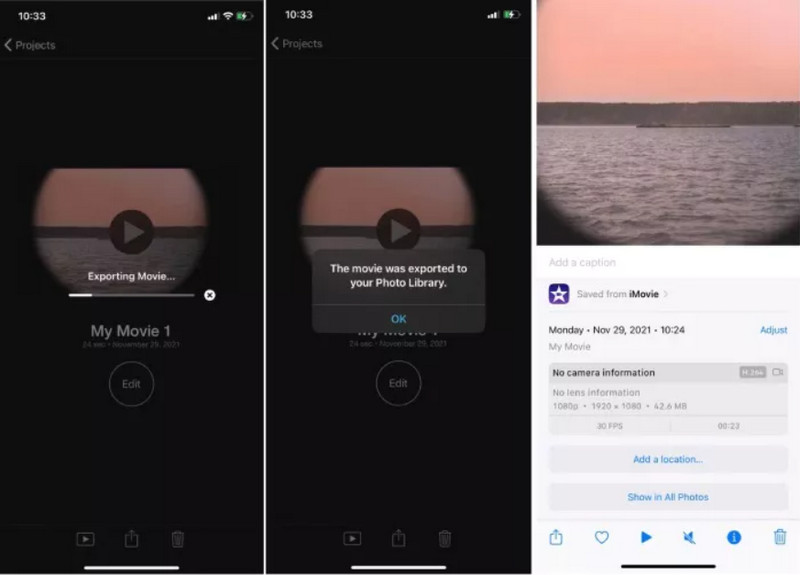
由於 iMovie 或 Mac 僅支持 MP4 的某些編解碼器,因此您需要根據需要對其進行編輯。 為了那個原因, Aiseesoft視頻轉換大師 是將 iMovie 導出為 MP4、WMV、AVI 等的推薦工具。它是一個輕量級應用程序,由多個用於轉換、增強和其他目的的工具組成。 最新的人工智能技術可以通過高級設置處理任何視頻類型。 用戶可以更改自定義配置文件的輸出格式、編解碼器、幀速率、質量、分辨率等。 此外,Aiseesoft 直觀的界面使轉換變得更加容易。 嘗試 Windows 和 Mac 上最好的視頻轉換器。

下載
100% 安全。無廣告。
100% 安全。無廣告。
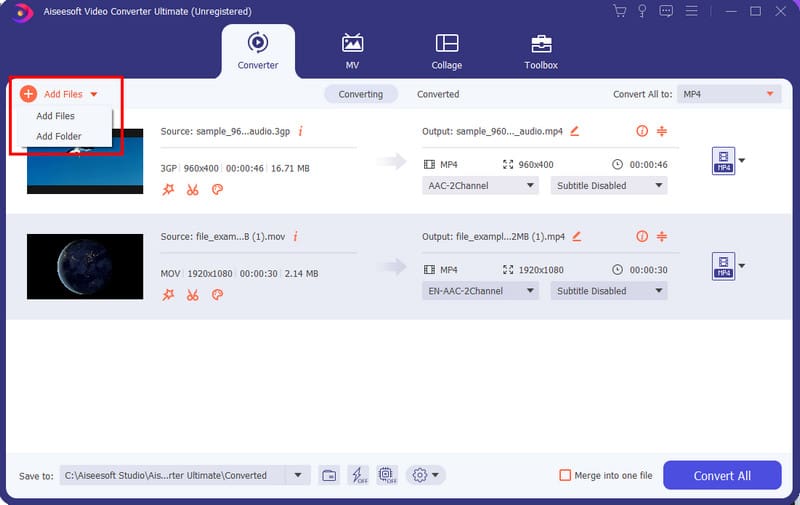
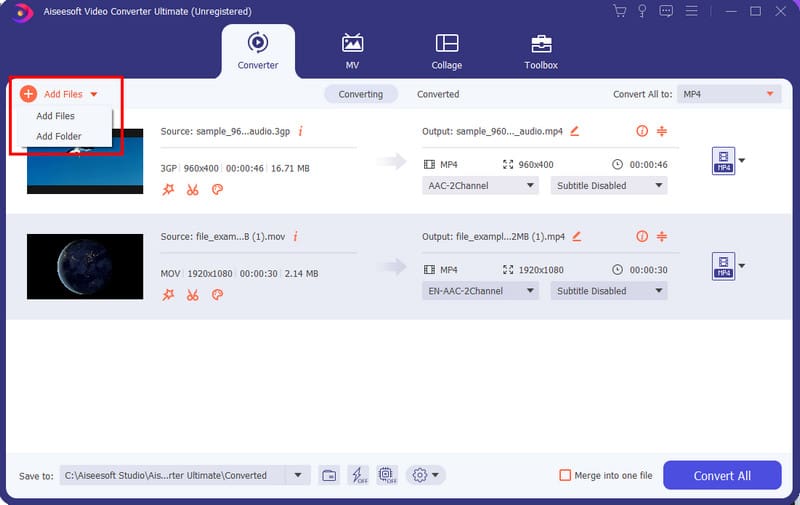
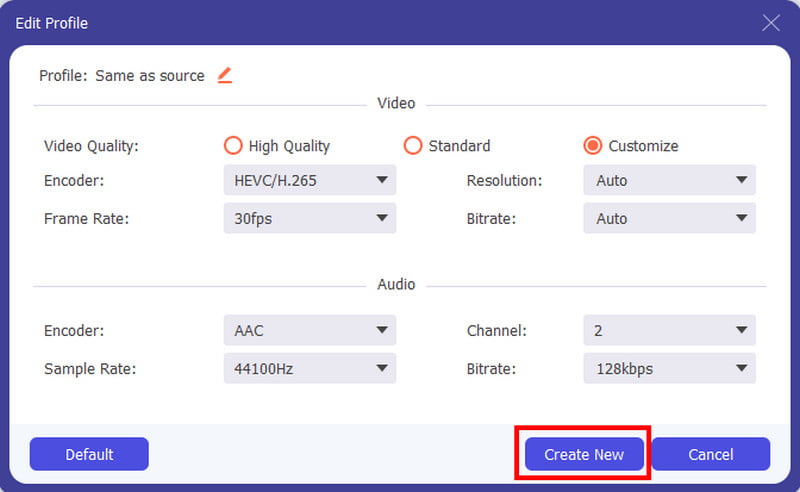
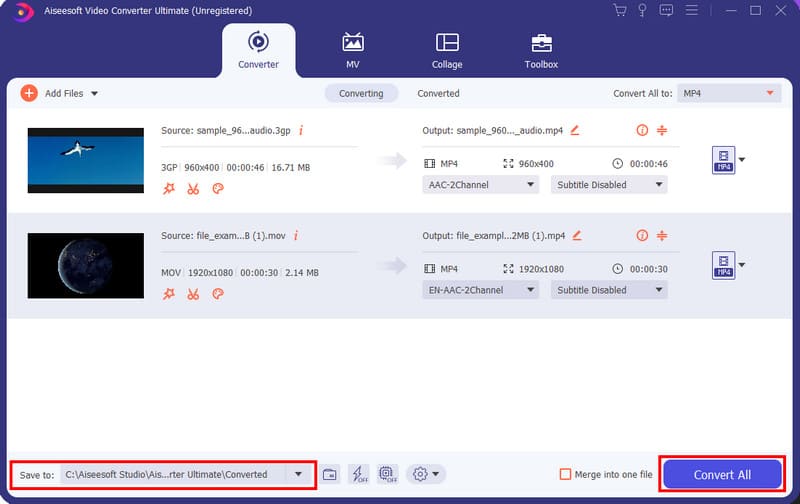
為什麼我的 iMovie 無法導出為 MP4?
如果視頻未導出為 MP4 文件,則您一定未將視頻質量設置為推薦的設置。 您必須選擇“低”、“中”或“高”才能獲得所需的文件擴展名。 不要應用“最佳 (Res)”,因為它會將視頻導出為 MOV。
我如何轉換 MOV到MP4 在 iMovie iPad 中?
與iPhone的流程相同。 您所要做的就是打開 iMovie 應用程序並導入視頻。 點擊導出按鈕,然後按共享。 您可以選擇除“最佳質量”(專業分辨率)之外的任何可用設置,因為它將把視頻轉換為 MOV 文件。
iMovie 與 MP4 相同嗎?
不可以。iMovie 的文件格式默認為 MOV。 MP4 是受支持的格式之一,但它的編解碼器可能與其他工具處理的 MP4 文件不同。 您可以檢查信息或使用 Aiseesoft Video Converter Ultimate 進行轉換。
我可以使用 QuickTime 將 iMovie 導出為 MP4 嗎?
是的。 僅當您擁有舊版本的 iMovie 時,此過程才可用。 首先,將視頻上傳到 iMovie。 來自 分享到 菜單,選擇 使用QuickTime導出,然後它將打開一個新對話框,您必須在其中填寫必要的詳細信息。 點擊 出口 按鈕並選擇 MP4 作為輸出格式。
是否可以在線將 iMovie 轉換為 MP4?
絕對沒錯。 您可以嘗試免費的在線工具,例如 Zamzar、Convertio、ConvertFiles 和 CloudConvert。 您也可以嘗試無水印 Aissesoft 免費在線視頻轉換器 以獲得快速的處理速度和高質量的視頻。
結論
如何將 iMovie 保存為 MP4 使用默認的蘋果應用程序? 您發現 iMovie 能夠將編輯的視頻轉換為 MP4、M4A 和其他支持的格式,但它們在編解碼器或編碼器方面可能有所不同。 話雖如此,您可以使用 Aiseesoft Video Converter Ultimate 進行可行的轉換,因為它可以快速輕鬆地更改文件擴展名並保證質量。 單擊“下載”按鈕免費試用。

Video Converter Ultimate 是一款出色的視頻轉換器、編輯器和增強器,可以轉換、增強和編輯 1000 多種格式的視頻和音樂。
100% 安全。無廣告。
100% 安全。無廣告。