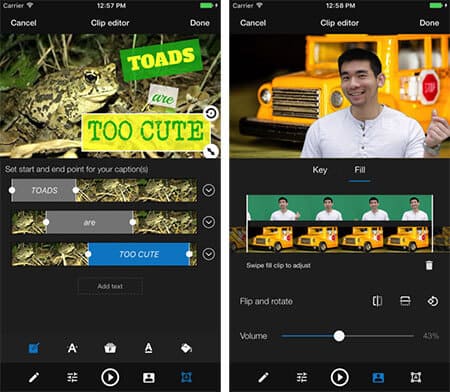適用於iPhone的iMovie通過簡化的設計和直觀的多點觸控手勢,可以幫助您輕鬆地在iPhone X / 8/7/6/5上編輯視頻。 您可以瀏覽視頻庫,共享喜歡的時刻,創建精美的電影並在iMovie Theater中的iPhone上觀看它們。
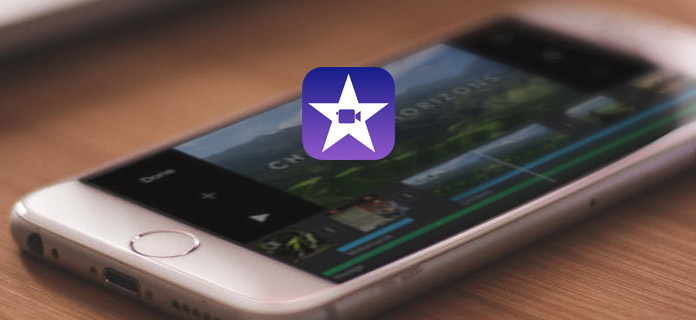
如果您的iOS是iOS 9.3或更高版本,則可以在Apple官方網站上輕鬆找到iMovie並免費下載iPhone的iMovie。
在此處獲取iPhone的iMovie:
步驟 1下載iPhone版iMovie並將其安裝在您的設備上後,您可以打開此應用並點擊“點擊+開始新項目”以開始使用iPhone版iMovie。
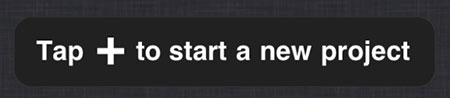
步驟 2開始新項目後,您需要從現代,明亮,旅行,好玩和新聞中選擇主題。 只需從這五個主題中選擇一個即可,您可以在編輯過程中隨時更改它。 您也可以通過切換按鈕來選擇打開或關閉主題音樂。
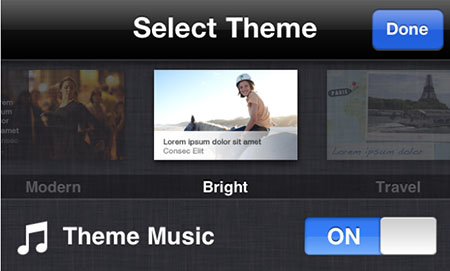
步驟 3然後,單擊“完成”後,您將進入“我的電影”界面。 點擊媒體按鈕,然後點擊視頻選項卡。 然後點擊視頻剪輯,然後點擊彎曲的箭頭,使視頻剪輯飛入“我的電影”界面。 您可以通過重複上述操作來添加更多視頻片段。 當然,您也可以添加照片。
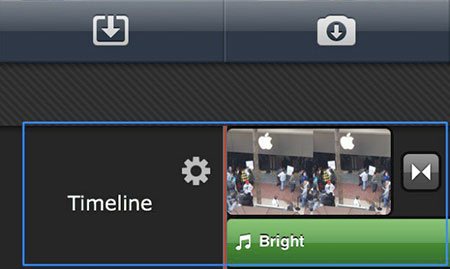
步驟 4添加視頻剪輯後,您可以根據需要進行編輯。 如果嘗試修剪剪輯,只需從項目時間線中選擇剪輯,兩條黃線將出現在時間線中剪輯的兩側。 拖動這些標記以減少剪輯的持續時間。 您還可以通過雙擊片段以拉出“片段設置”菜單來進行其他編輯,您可以在其中進行更多的片段編輯。
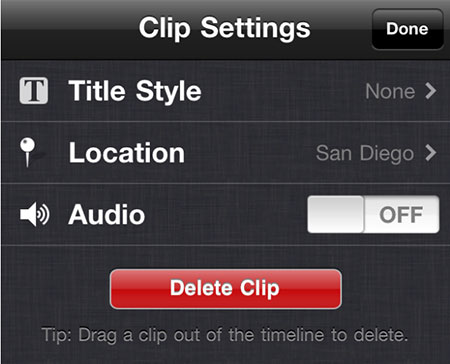
步驟 6完成視頻剪輯的編輯後,您可以將電影導出到iPhone的相機膠卷中。 返回“項目”窗口,然後點擊“項目視圖”按鈕,然後點擊“導出”圖標。 您可以選擇導出中,大或高清版本的剪輯。
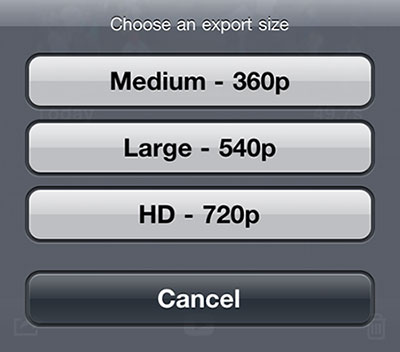
Magisto是iPhone最好的視頻編輯器和電影製作器。 它是一種視頻製作工具,可以自動將您的照片和視頻轉換成神奇的視頻故事。
功能
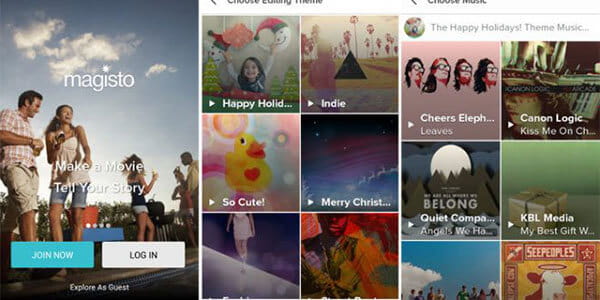
Splice是GoPro的視頻編輯器和電影製作工具,可讓您輕鬆在iPhone上創建完全定制的專業外觀視頻。 這是一個簡單但功能強大的視頻編輯應用程序。
功能
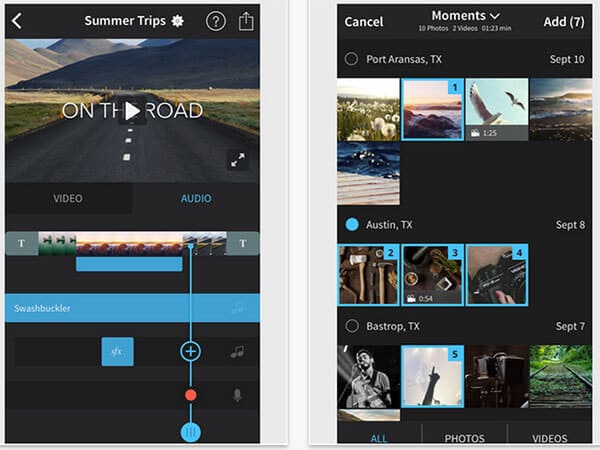
Pinnacle Studio是一款視頻編輯應用程序,可在iPhone上以您的創造力速度編輯視頻,音頻和照片。 對於移動記者和創意電影製作者來說,這是一個偉大的視頻製作者。
功能
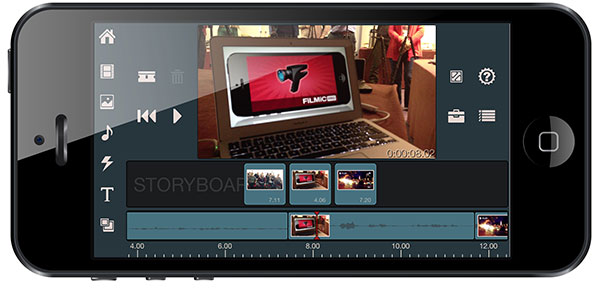
VivaVideo是iPhone用戶最好的視頻編輯器,電影製作器,幻燈片和照片視頻編輯器以及功能強大的高清攝像機之一。 借助其視頻編輯工具,您可以創建視頻作品,並將每一刻轉變為藝術視頻。
功能
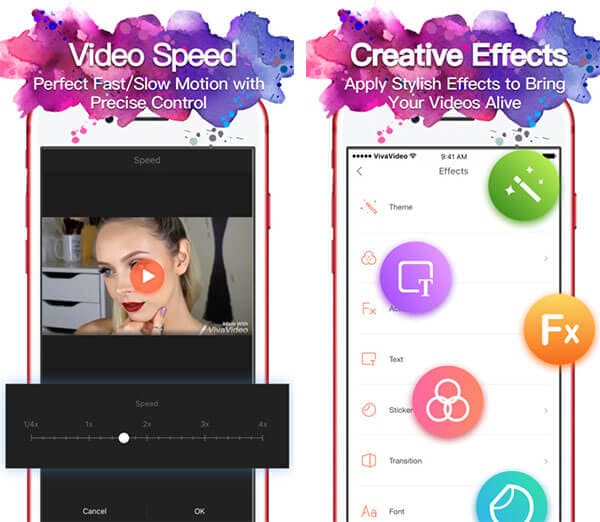
WeVideo是iPhone的免費視頻編輯器,是捕捉,創建,查看和共享精彩電影的最簡單,最快和最有趣的方式。 這是為每個人製作的專業視頻編輯應用程序。
功能