我剛剛安裝了 Windows 10 並在重新啟動時出現錯誤的系統配置信息錯誤並且 Windows 無法啟動,如何停止錯誤並啟動進入 Windows?
作為Windows系統上常見的死亡藍屏錯誤之一,許多人都遇到了 錯誤的系統配置信息。 這篇文章將分享您應該了解的有關錯誤的基本知識。
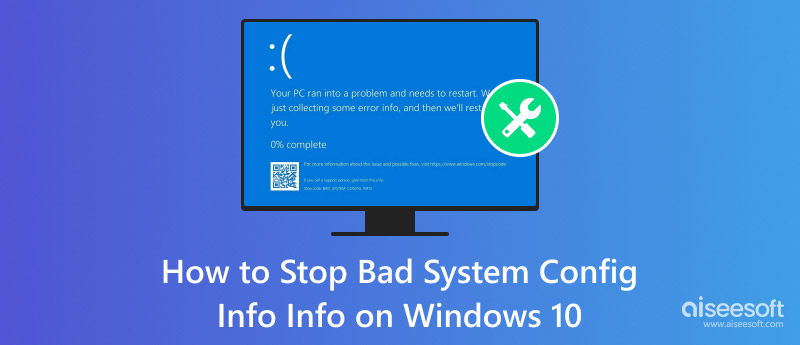
錯誤的系統配置信息
問題背後有很多原因。 列出下來是導致PC上的系統配置信息錯誤的主要原因:
上面是錯誤的系統配置信息錯誤的潛在原因列表。 對於這些原因,初學者用戶可能會覺得很複雜。 好消息是您可以自己解決錯誤。
在本節中,我們將說明如何停止Windows上的Bad System Config Info錯誤。
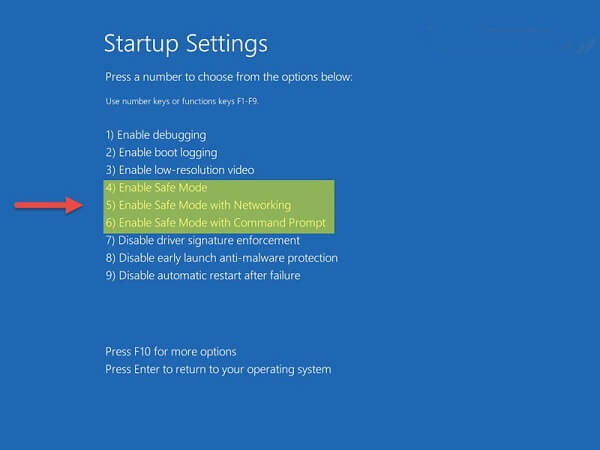
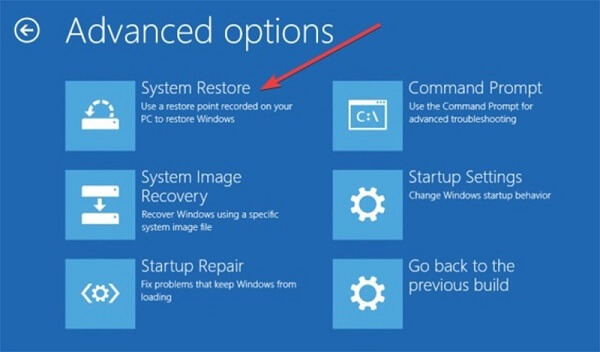
任C:\ Windows \ System32 \ config \ DEFAULT DEFAULT.old
任C:\ Windows \ System32 \ config \ SAM SAM.old
任C:\ Windows \ System32 \ config \ SECURITY SECURITY.old
任C:\ Windows \ System32 \ config \ SOFTWARE SOFTWARE.old
任C:\ Windows \ System32 \ config \ SYSTEM SYSTEM.old
複製C:\ Windows \ System32 \ config \ RegBack \ DEFAULT C:\ Windows \ System32 \ config \
複製C:\ Windows \ System32 \ config \ RegBack \ SAM C:\ Windows \ System32 \ config \
複製C:\ Windows \ System32 \ config \ RegBack \ SECURITY C:\ Windows \ System32 \ config \
複製C:\ Windows \ System32 \ config \ RegBack \ SYSTEM C:\ Windows \ System32 \ config \
複製C:\ Windows \ System32 \ config \ RegBack \ SOFTWARE C:\ Windows \ System32 \ config \
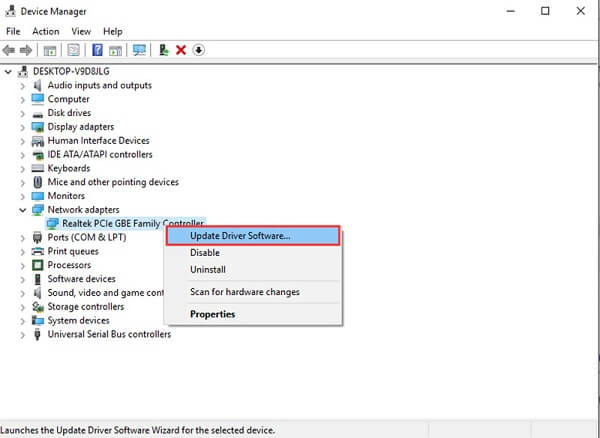
注意: 實際上,驅動程序更新是自動設置的。 如果您的驅動程序不是最新的,則可能是因為您 卸載MSI驅動程序更新 在電腦上。
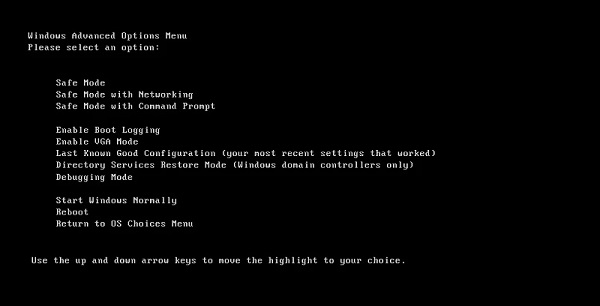
注意: 對於Windows 7及更低版本,您需要突出顯示 最後一次正確的配置 與選項 向上 和 向下 按鍵 高級啟動選項 屏幕,然後點擊 Enter 按鈕以恢復最後的良好配置。
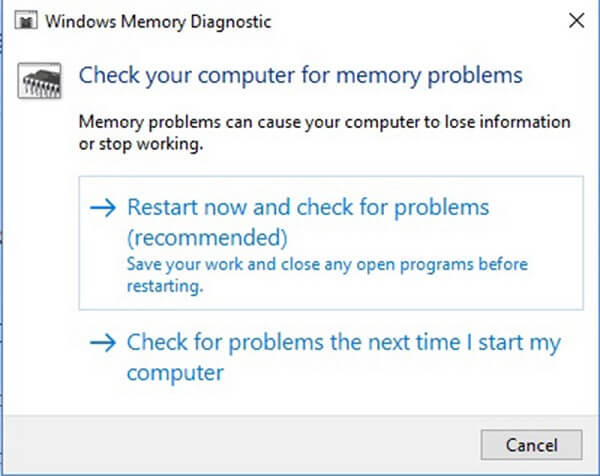
如果您發現修正了錯誤的系統配置信息錯誤後丟失了重要文件, Aiseesoft數據恢復 可以幫助您找回他們。

下載
100% 安全。無廣告。
100% 安全。無廣告。
在您的PC上安裝Data Recovery,並在需要恢復丟失的文件時啟動它。
100% 安全。無廣告。
100% 安全。無廣告。
轉到數據類型區域,然後選擇要恢復的文件類型。 然後選擇文件存儲在哪裡 硬盤驅動器 區域。 點擊 瀏覽 按鈕開始尋找丟失的文件。
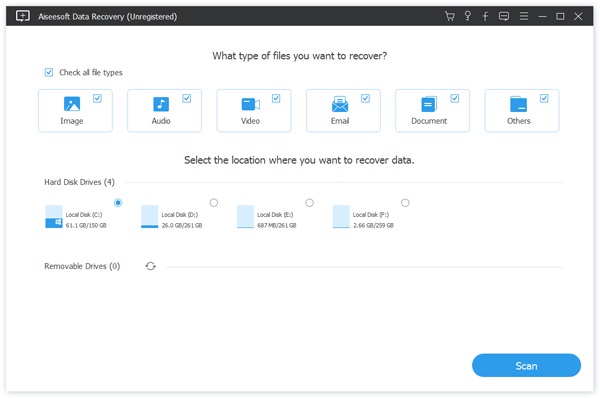
掃描完成後,按類型和格式預覽文件。 然後檢查您希望檢索的所有文件,然後單擊 恢復 按鈕啟動它。
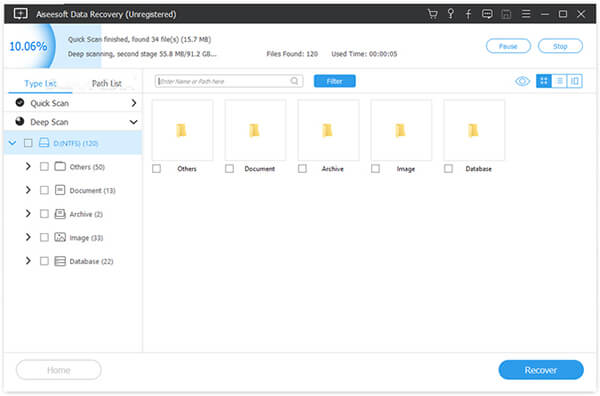
基於我們的共享,當您看到錯誤的系統配置信息錯誤時,您應該知道該怎麼辦。 此外,我們還分享了故障排除後如何使用Aiseesoft Data Recovery恢復丟失的文件。 希望您在這篇文章中找到所需的內容,如果還有其他問題,請留言。

Aiseesoft Data Recovery是最好的數據恢復軟件,可從PC / Mac恢復已刪除/丟失的照片,文檔,電子郵件,音頻,視頻等。
100% 安全。無廣告。
100% 安全。無廣告。