“我的Seagate外部硬盤驅動器未顯示。我只想從Seagate外部硬盤驅動器中獲取一些重要數據。是否有任何方法可以輕鬆解決這些問題?我應該怎麼做才能檢索文件?”
當外部硬盤驅動器未顯示時,並不表示硬盤驅動器中的文件丟失。 您可以獲取許多修復程序來解決此問題,例如檢查驅動器,USB接口,USB電纜,計算機等。 如果外部硬盤驅動器仍不顯示怎麼辦? 在檢查了所有方面之後,這裡是您應該知道的6種最終解決方案。

外部硬盤驅動器未顯示Windows
當外部硬盤驅動器未在Windows 10上顯示時(以前可在Mac上使用)。 Mac會自動將外部硬盤驅動器格式化為HFS格式。 由於Windows不支持HFS格式,這是外部硬盤驅動器未在計算機中顯示的原因。
1.在計算機上下載並安裝HFS開源程序。 之後,啟動程序。
2.在Windows上連接外部硬盤驅動器,以檢查計算機現在是否可以識別外部硬盤驅動器。 對於新驅動器,您可以將其格式化為NTFS格式。
提示:由於Windows的NTFS和Mac OS的HFS彼此不兼容。 如果同時具有Windows和Mac,建議將新的外部硬盤驅動器格式化為exFAT文件系統。 (請參閱如何 在Mac上寫入NTFS驅動器)
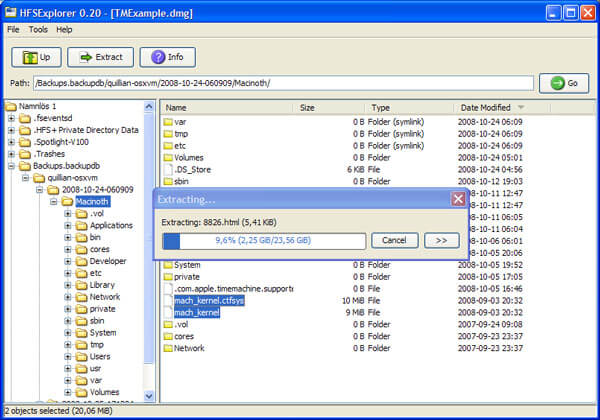
當硬件或設備出現問題時,可以運行“硬件和設備疑難解答”以識別並解決問題,包括外部硬盤驅動器未在Windows 10/8/7上顯示。 自動疑難解答程序將識別問題並解決。
1.打開計算機的“控制面板”,可以從“硬件和聲音”選項中單擊“配置設備”。
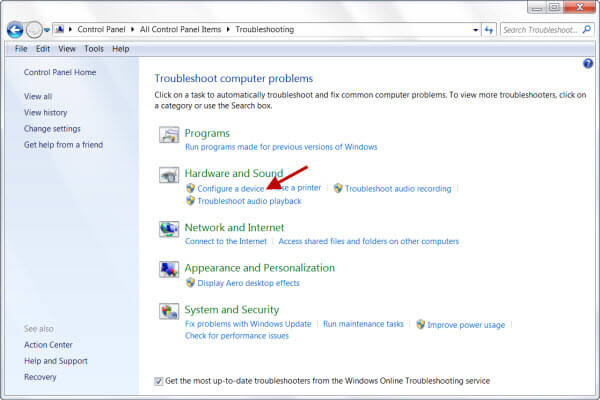
2.啟動硬件疑難解答後,您可以選擇“自動應用修復”,這將自動修復檢測到的問題。
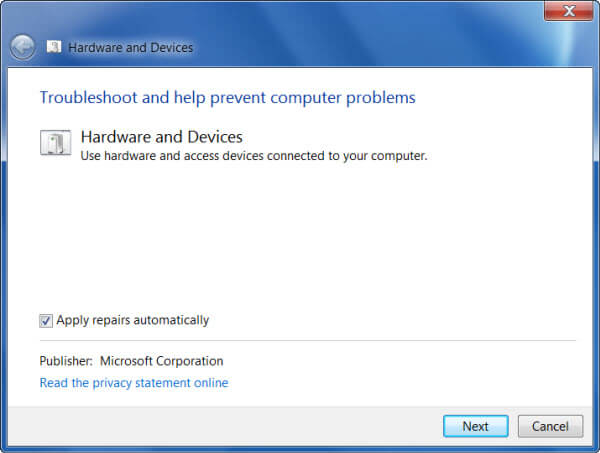
3.檢查在Windows上檢測到的問題,然後單擊“下一步”選項以運行“硬件和設備疑難解答”以掃描並修復問題。
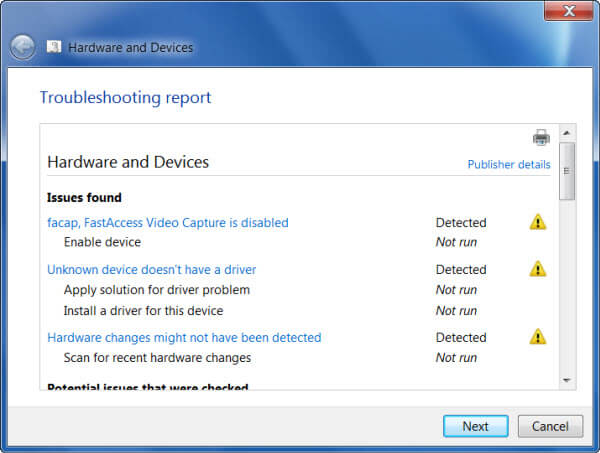
外部硬盤驅動器是否顯示在“磁盤管理”中? 如果這不是文件系統的兼容問題,則可以檢查Windows是否檢測到您插入的外部硬盤驅動器。 對於Mac用戶,您可以改用Apple的Disk Utility。
1.單擊“開始”菜單,鍵入“ cmd”命令行,然後按Enter。 一旦出現“命令提示符”,就可以在“運行”對話框中輸入“ devmgmt.msc”命令。
2.在磁盤驅動器下找到外部硬盤驅動器。 如果不存在,則可以單擊“查看”選項,選擇“顯示隱藏的設備”以檢查外部硬盤驅動器。
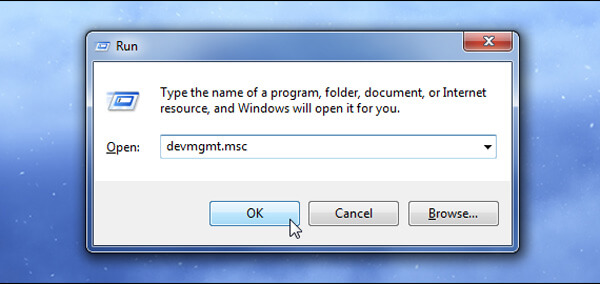
如果發現錯誤消息為“未分配空間”,則可能要在未分配空間內創建一個新分區。 只需按如下所示向磁盤管理中的USB或外部硬盤驅動器分配驅動器號即可解決外部硬盤驅動器無法識別的問題。
1.右鍵單擊外部硬盤驅動器的分區。
2.選擇“更改閃存盤的驅動器號和路徑”。 選擇“分配以下驅動器號”選項。
3.將驅動器號添加到外部硬盤驅動器。 然後,您可以插入外部硬盤驅動器,以查看它是否現在可以正常工作。
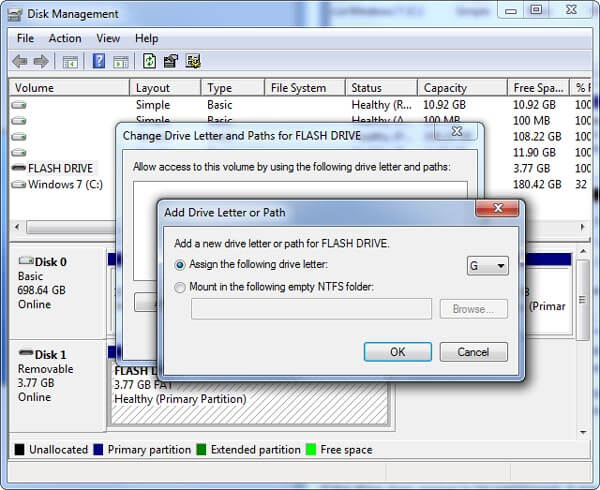
如果您可以在“磁盤管理”中找到外部硬盤驅動器,而在“我的電腦”或“文件資源管理器”中找不到,則可以通過以下過程更新外部硬盤驅動器的驅動程序。
1.按下“ Windows”和“ R”按鈕,在運行框中輸入“ devmgmt.msc”。 對於這種情況,可以啟動“設備管理器”。
2.單擊菜單上的“掃描硬件更改”圖標。 之後,右鍵單擊外部硬盤驅動器,然後從“屬性”中選擇“驅動程序”選項。
3.通過單擊“更新驅動程序…”選項來更新外部USB驅動器,以更新該設備的驅動程序軟件。
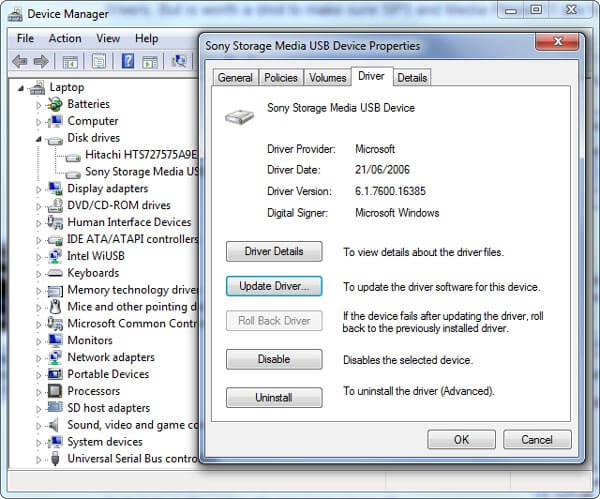
驅動程序更新也可以解決您的問題 Windows計算機上的綠屏死機.
如果必須格式化外部硬盤驅動器才能解決此問題,該怎麼辦? 如果外部硬盤驅動器中有一些重要數據沒有顯示,則必須首先從硬盤驅動器中檢索數據。 Aiseesoft 數據恢復 強大而安全的數據恢復功能,可以從硬盤驅動器中恢復幾乎所有已刪除/丟失的文件。
1.從計算機,存儲卡,閃存驅動器,數碼相機,硬盤驅動器和可移動驅動器中檢索文件。
2.支持多種數據類型,例如圖像,文檔,音頻,視頻,電子郵件,ZIP文件等。
3.針對不同情況恢復數據,包括已刪除的文件恢復,硬盤驅動器恢復,崩潰的PC / Mac恢復和分區恢復。
4.使用深度掃描功能進行有效的數據恢復,以確保可以檢索所有已刪除的文件。
步驟 1 在計算機上下載並安裝Aiseesoft Data Recovery。 連接外部硬盤驅動器並啟動程序以檢測文件。

步驟 2 選擇“檢查所有文件類型”以選擇所有文件類型,然後選擇格式化的外部硬盤驅動器以檢索數據文件。 之後,單擊“掃描”按鈕以掃描和檢索數據。

步驟 3 從外部驅動器中選擇檢索到的數據。 所有已刪除和丟失的文件將在用戶界面中列出。 您可以使用過濾器功能輕鬆找到所需的文件。
注意:建議使用“深度掃描”模式,以確保可以恢復所有可能的結果。 使用“深度掃描”模式進行掃描需要更長的時間。

步驟 4 只需單擊“恢復”按鈕,即可將選定的文件取回計算機。 之後,單擊“打開文件夾”以獲取已刪除的文件。

當外部硬盤驅動器不顯示時該怎麼辦? 至於新的硬盤驅動器,或首先在計算機中使用的硬盤驅動器,則可以確保文件系統正確。 之後,您可以使用自動修復功能擺脫外部硬盤驅動器未顯示的問題。 如果不起作用,請檢查硬盤驅動器是否在磁盤管理中可用,您可以在其中找到針對不同情況的解決方案。 當您必須格式化硬盤驅動器或外部硬盤驅動器有任何丟失的文件時,Aiseesoft Data Recovery始終應該是您的首選。