收到警報後,我購買了一台新計算機併升級到Windows 10,然後從手機下載了十幾張照片,現在我無法打開其中任何一張照片,因為註冊表無效值錯誤,如何解決此問題,請勸告。
根據我們的研究,這種錯誤的註冊表無效值錯誤通常在Windows 10上打開JPG,PDF或MP4文件時發生,儘管Windows 8 / 8.1 / 7上的用戶有時也會遇到這種錯誤。
本文將告訴您如何擺脫錯誤並正常查看照片。
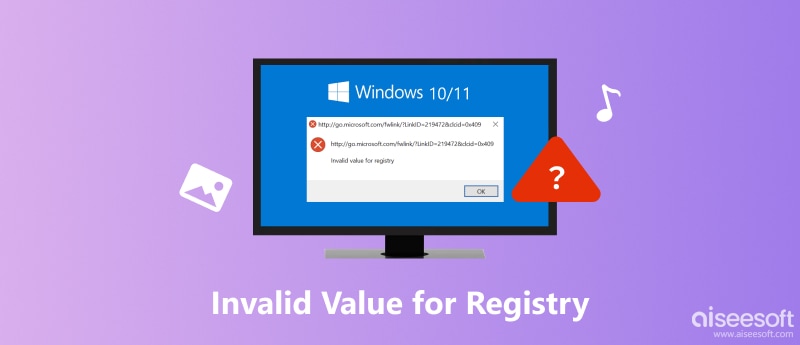
註冊表的值無效
Windows註冊表是一系列數據庫,用於存儲軟件,硬件,用戶首選項和其他設置的信息。
如果註冊表項有問題,將彈出註冊表錯誤的無效值。 這在Windows 10上很常見,因為舊系統的某些註冊表項仍在您的計算機上,與Windows 10衝突。
如果遇到註冊表錯誤的無效值,請按照6個可靠的解決方案對其進行簡單修復。
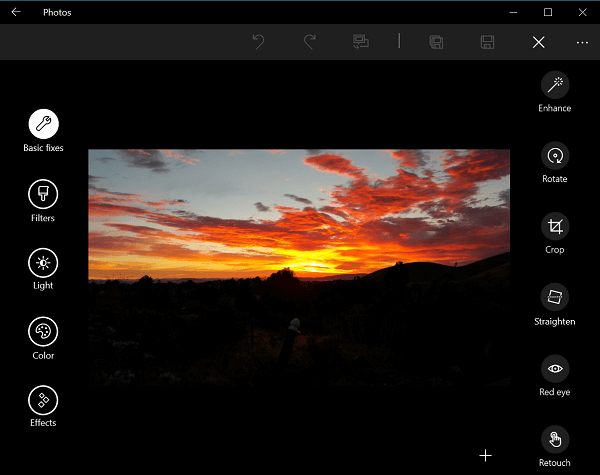
Microsoft已在Windows 10 Photos中引入了照片查看器應用程序,但是許多人仍然喜歡使用他們熟悉的第三方照片管理器。 當您打開照片但獲得無效的註冊表錯誤值時,應嘗試使用其他照片查看器應用程序,例如本機“照片”應用程序。
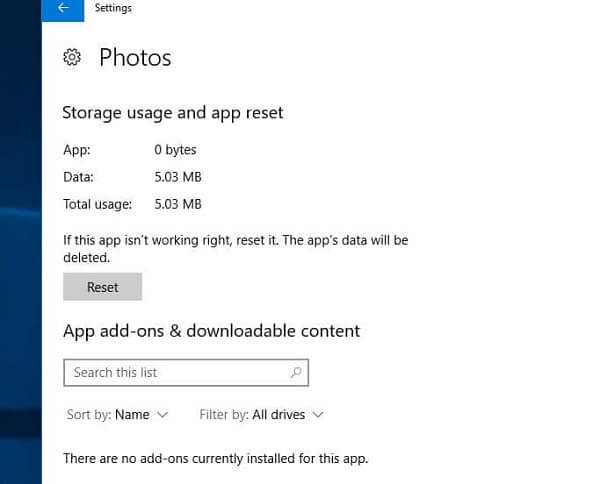
如果使用“照片”應用程序時出現錯誤,則將其重置可以快速解決問題。
步驟 1 導航至開始->設置->系統->應用和功能。
步驟 2 單擊“照片”應用,在對話框上單擊“高級選項”,然後按“重置”按鈕。
完成後,嘗試再次使用“照片”應用打開圖片。
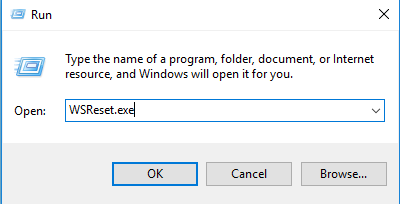
Windows應用商店生成的緩存數據是註冊表錯誤的無效值的另一個原因。
步驟 1 按Win + R按鈕啟動“運行”對話框,然後輸入wsreset.exe並按Enter鍵。
步驟 2 幾秒鐘後,您將收到一條消息,指出商店的緩存已清除。
步驟 3 再次打開“照片”應用程序以檢查其是否有效。
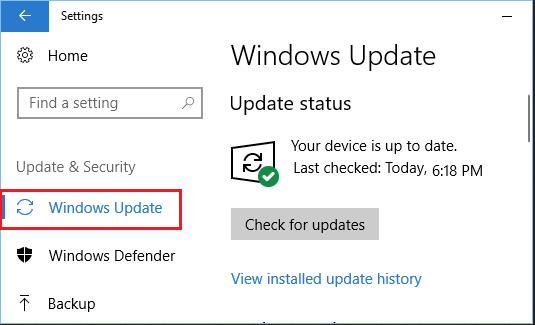
Windows Photo Viewer是Windows NT操作系統家族中的圖片查看器。 如果看到註冊表錯誤的無效值,則可能是查看器已過時。
步驟 1 轉到開始->設置->更新和安全-> Windows更新,然後單擊檢查更新按鈕。
步驟 2 檢查Photo Viewer圖標,然後單擊Install Updates進行更新。
步驟 3 最後,重新啟動計算機以完成該過程。
更新Photo Viewer後,您將無法查看照片,只需檢查照片格式是否為HEIC。 因為Windows不支持HEIC。 如果照片是HEIC,請嘗試 轉換HEIC為JPG 在Windows上打開。
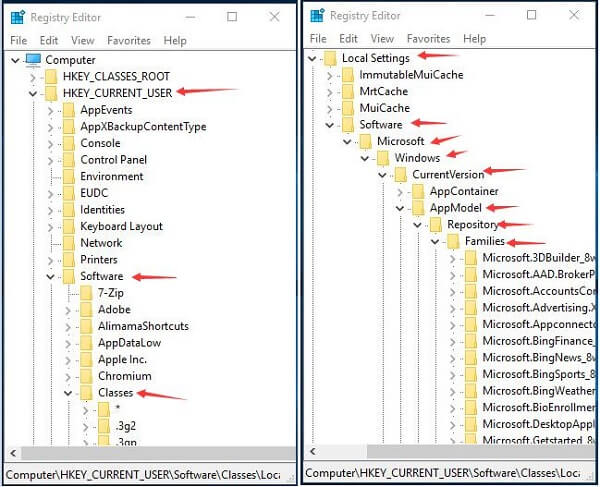
刪除舊的註冊表項是擺脫註冊表錯誤的無效值的另一種方法。
步驟 1 打開“運行”對話框,輸入regedit,然後按Enter鍵以啟動“註冊表編輯器”窗口。 如果出現提示,請單擊“是”繼續。
步驟 2 轉到HKEY_CURRENT_USER->軟件->類->本地設置->軟件-> Microsoft-> Windows-> CurrentVersion-> AppModel->存儲庫->家庭,然後打開Microsoft.Windows.Photos文件夾。
步驟 3 這裡應該是8個子條目。 右鍵單擊具有較舊版本號的子條目之一,單擊“權限”,然後單擊“高級”。 單擊對話框上的更改,輸入您的帳戶名,然後單擊檢查名稱。 單擊確定按鈕進行確認。
步驟 4 返回上一個對話框時,選中“替換子容器和對象的所有者”複選框,單擊“應用”,然後單擊“確定”。 然後選擇您的帳戶,然後選中“完全控制”的“允許”下方的框。 單擊“應用”,然後單擊“確定”。
步驟 5 現在,右鍵單擊舊的子條目,然後選擇“刪除”將其刪除。
步驟 6 刪除所有4個過時的子條目,然後再次打開照片以查看其是否正常。
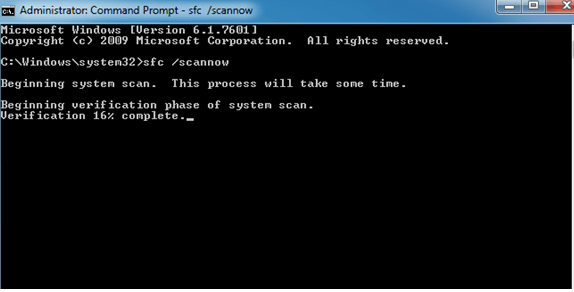
SFC代表系統文件檢查器,是一種檢查和還原系統文件並修復註冊表錯誤的無效值的方法。
步驟 1 以管理員身份打開命令提示符窗口。 執行命令DISM / Online / Cleanup-Image / RestoreHealth在Windows 10/8 / 8.1上運行DISM。 對於Windows 7和更早版本,直接跳到下一步。
步驟 2 輸入sfc / scannow並按Enter鍵立即掃描並還原系統文件。
當您的計算機說 目錄名稱無效.
如果損壞的照片或視頻是造成註冊表錯誤的無效值的原因, Aiseesoft數據恢復 可以幫助您解決此問題。
如何恢復損壞的照片

步驟 1 選擇數據類型和位置
發生註冊表錯誤的無效值時,在PC上安裝Data Recovery,然後啟動它。 選中“圖像”選項上的複選框,然後選擇存儲損壞的照片的位置。 單擊掃描按鈕,然後等待其完成。

步驟 2 預覽損壞的照片
當結果窗口顯示時,您可以查看按類型和文件格式組織的數據。 例如,從左側邊欄中選擇“圖像”,然後轉到每個文件夾以查找所需的照片。 找不到損壞的照片? 單擊深度掃描按鈕以執行深度掃描。

步驟 3 快速恢復您的照片
選擇要檢索的所有照片,然後單擊“恢復”按鈕。 如果出現提示,請放下目標位置並開始照片恢復。
令人討厭的是,在Windows上打開照片時,會彈出註冊表錯誤的無效值。 幸運的是,有解決此問題的方法,我們已經共享了上面最有效的解決方案。 現在,您可以隨時在計算機上流暢地欣賞照片。