總結
嘗試將所有照片從iPhone轉移到筆記本電腦,不知道該怎麼做,閱讀本文並了解5種輕鬆將iPhone X / 8/7/6/5/4圖片導入筆記本電腦的方法。
總結
嘗試將所有照片從iPhone轉移到筆記本電腦,不知道該怎麼做,閱讀本文並了解5種輕鬆將iPhone X / 8/7/6/5/4圖片導入筆記本電腦的方法。
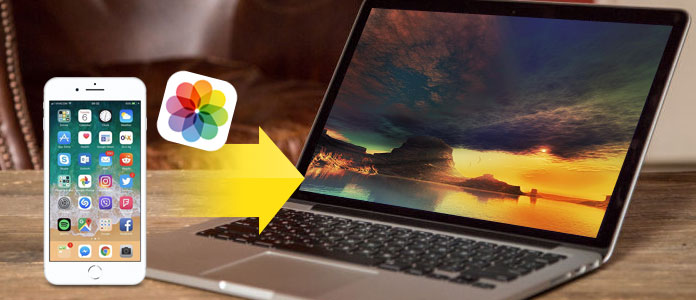
因為我喜歡用iPhone 6拍照,現在所有這些照片都充滿了iPhone。 如何將圖片從iPhone下載到筆記本電腦? 我可以將照片從iPhone傳輸到沒有iTunes的計算機嗎? 希望有人能幫忙。 -來自Apple支持社區的用戶
您可能會發現關於尋找將照片從iPhone傳輸到Internet上Windows或Mac上的筆記本電腦的方法的各種問題。 是的,有簡單的方法可以幫助上述用戶和更多人解決此問題。 只需檢查我們提供的以下方法並找到您喜歡的方式。
如果您想找到將照片從iPhone導入筆記本電腦的最簡單方法,則可以使用 FoneTrans 這是專業的iPhone到筆記本電腦傳輸工具,可幫助您將照片,音樂,聯繫人和語音備忘錄從iPhone傳輸到筆記本電腦或反向傳輸。 您可以傳輸使用更大屏幕的iPhone上拍攝的照片,並且可以傳輸相機膠捲和照片庫中的照片。 除了強大的傳輸功能外,它還與Windows 10,Windows 8,Windows 7,Windows Vista,Windows XP和iOS 12/11/10/9/8/7/6高度兼容。 檢查以下教程,以了解如何使用此專業傳輸程序將照片從iPhone X / 8/7 / 6s / 6 / 5s / 5 / 4s / 4傳輸到筆記本電腦。
單擊此處以了解有關的更多信息 將照片從iPhone傳輸到iPhone.
步驟 1 安裝並運行iPhone照片傳輸
在筆記本電腦上下載並安裝FoneTrans並打開它。 然後通過USB電纜將iPhone連接到筆記本電腦。 連接後,該程序將在主界面上顯示iPhone的所有信息。

步驟 2 預覽並選擇要傳輸的iPhone照片
選擇 照片 在主界面的左側欄中,該軟件將在iPhone上顯示所有相冊,包括 相機膠卷,照片庫,視頻,全景 和其他應用照片。 您可以單擊這些相冊以查看其中的照片。 右鍵單擊圖像,然後選擇“預覽”,您可以預覽任何圖片。 然後選擇您要傳輸到筆記本電腦的所有或特定照片。

步驟 3 將照片從iPhone傳輸到筆記本電腦
選擇後,單擊導出>導出到PC,然後選擇要保存傳輸的照片的文件夾,或僅使用默認文件夾。 然後,您選擇的照片將自動傳輸到筆記本電腦。
除了將iPhone照片導入筆記本電腦之外,請檢查FoneTrans還可以為您做什麼:
將音樂從iPhone備份到計算機 或將音樂從計算機導入iPhone;
將iPhone聯繫人轉移到計算機 用於將聯繫人備份或移動到新iPhone;
將短信從iPhone導出到筆記本電腦以進行備份或打印;
從iPhone將錄製和下載的視頻無損複製到筆記本電腦;
在iPhone和計算機之間傳輸語音備忘錄
您也可以使用Windows資源管理器在Windows筆記本電腦上下載iPhone圖片。 但是,請記住,它僅支持將照片從相機膠卷保存到筆記本電腦。
步驟 1 通過USB電纜將iPhone與筆記本電腦連接,然後在桌面上創建照片文件夾。
步驟 2 轉到筆記本電腦上的“我的電腦”>“ Windows資源管理器”,然後單擊可移動存儲中的iPhone。 然後轉到內部存儲器中的DICM文件夾以查找照片。
步驟 3 將您要傳輸的照片複製到筆記本電腦,然後將這些照片粘貼到您剛剛在桌面中創建的文件夾中。

步驟 1 打開iPhone的“設置”,然後點擊“設置”菜單頂部的Apple ID,其中包含您的姓名和圖像。 點按“ iCloud”>“照片”,然後將“ iCloud照片庫”滑動到“打開”位置。 然後,相機膠卷中的所有照片將被保存到iCloud。 在這裡,您可以點擊“優化iPhone存儲空間”以在iPhone上存儲較小版本的照片,以便節省iPhone存儲空間。
步驟 2 將“上傳到我的照片流”滑動到“打開”位置,並讓您使用iPhone拍攝的新照片在連接到Wi-Fi時與具有Apple ID的所有設備同步。
步驟 3 在Windows 10筆記本電腦上打開Apple Photos應用,然後使用您的Apple ID登錄Photos以啟用iCloud照片庫。 單擊窗口頂部的“相冊”,然後單擊“所有照片”,在iPhone和筆記本電腦與iCloud同步後,您可以在此文件夾中查看來自iPhone的照片。
你也會喜歡閱讀: 通過刪除不需要的文件來清除iCloud存儲.

iCloud的 為您提供5GB的免費存儲空間,用於存儲照片,視頻,文檔,應用程序和數據,以自動使所有設備保持最新狀態。 因此,使用iCloud將文件從iPhone下載到PC會很容易。
步驟 1 使用USB電纜將iPhone連接到筆記本電腦。 當自動播放窗口彈出時,單擊“使用Windows導入圖片和視頻”。
步驟 2 選擇“導入設置”的鏈接,單擊“瀏覽”按鈕,然後取消選中您不想從iPhone下載的照片。 然後單擊“將圖像導入到”以選擇目的地。
步驟 3 單擊“確定”將照片從iPhone導入到筆記本電腦。

如果您是Mac用戶並且使用MacBook / MacBook Pro / MacBook mini,則可以在沒有USB的情況下將照片從iPhone傳輸到筆記本電腦。 您可以使用AirDrop在沒有網絡的情況下在iPhone和MacBook之間創建對等Wi-Fi網絡
步驟 1 在Mac和iPhone上打開藍牙和Wi-Fi。 向上滑動以打開控制中心,然後在iPhone上點擊“ AirDrop”,然後選擇讓“所有人”發現您的iPhone。
步驟 2 通過Mac上的“查找器”>“允許我被發現”,使“所有人”都能發現MacBook。
步驟 3 選擇要傳輸到筆記本電腦的照片,然後單擊共享按鈕。 然後單擊AirDrop並選擇您的MacBook。 然後單擊“接受”以在筆記本電腦上接收照片。
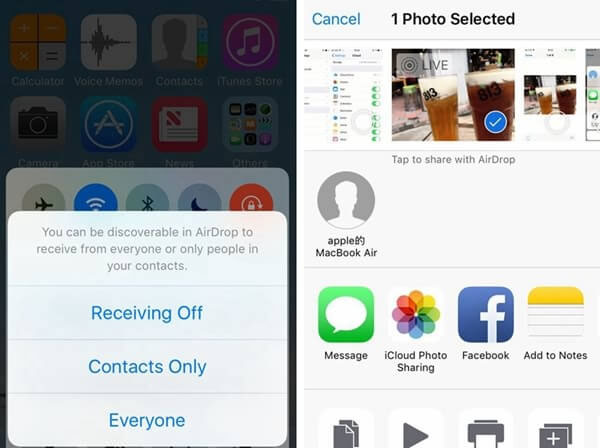
在這裡,我們介紹5種方法,以使您知道如何將照片從iPhone傳輸到筆記本電腦。 無論您使用的是筆記本電腦上的iPhone 7/6/5/4或最新的iPhone X / 8,iOS 10/8/7/6或更高版本的iOS系統iOS 12,以及Window 10/8/7或Mac OS X ,您可以輕鬆地將照片從iPhone導入筆記本電腦。