“如果我想將iPhone 上的聯繫人同步到Mac 上,我是否只需轉到iTunes 並單擊“同步聯繫人”即可?是否有更簡單快捷的方法將iPhone 上的聯繫人轉移到Mac 上?” 如果您有類似的問題,請閱讀這篇文章。 您將獲得 5 個解決方案 如何將 iPhone 上的聯繫人同步到 Mac 並點選這裡。
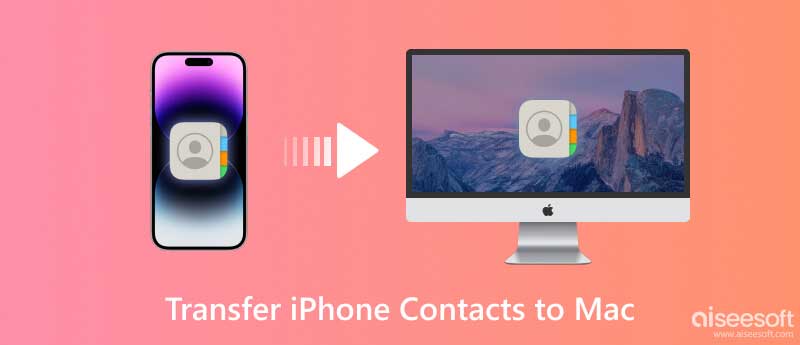
第二個問題的答案是——“有沒有更簡單、更快的方法將聯繫人從 iPhone 轉移到 Mac?”
答: 是。 有多種選項可以輕鬆快速地將聯繫人從iPhone導入到Mac。 其中最好的一種是使用專業的iPhone Contacts Transfer FoneTrans將聯繫人與Mac同步。
Aiseesoft的 Mac FoneTrans 可以成為世界第一的 iPhone 數據傳輸。 它不僅可以將聯繫人同步,還可以將日曆、消息、便箋以及 iPhone 上的幾乎所有內容同步到 Mac。 此外,您還可以使用它將 iPhone 數據備份到 Mac。 如果你想為你的iPhone製作鈴聲,這個iPhone聯繫人轉移也可以幫助你很多。 憑藉其強大的功能、簡單的操作以及相對低廉的價格,深受iOS用戶的歡迎。
100% 安全。無廣告。
100% 安全。無廣告。
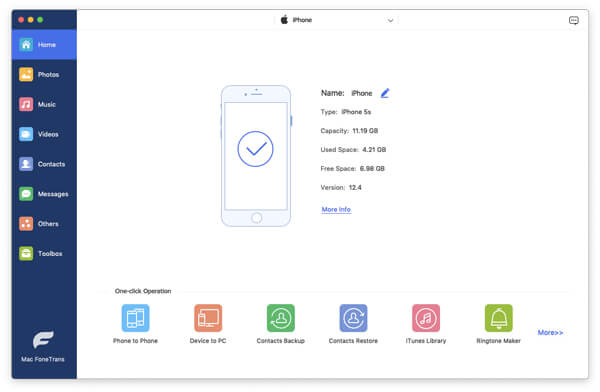
應用程序在 Mac 上識別出您的 iPhone 後,單擊 通訊錄 側欄中的按鈕。 然後會出現一個名為“聯繫人”的新界面,您可以在 Mac 上查看和編輯所有 iPhone 聯繫人。
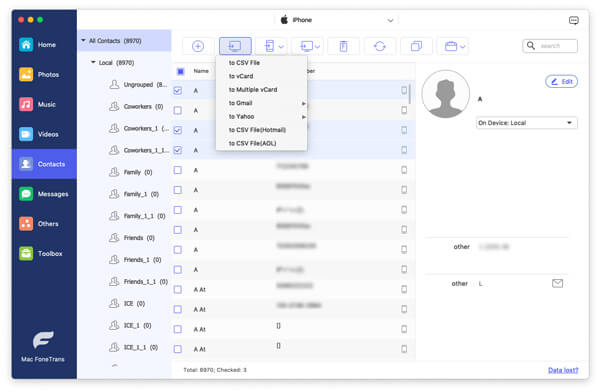
在該界面的上方,您可以單擊 進出口 按鈕將聯繫人從 iPhone 傳輸到 Mac。 這個功能強大的應用程序使您能夠選擇 iPhone 聯繫人的輸出格式。
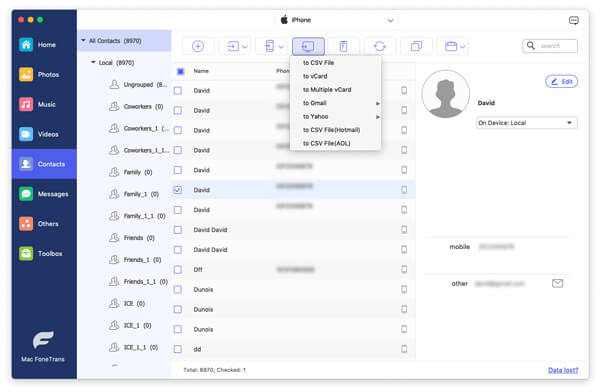
選擇輸出格式後,會彈出一個對話框,要求您選擇在 Mac 上保存 iPhone 聯繫人的本地位置。
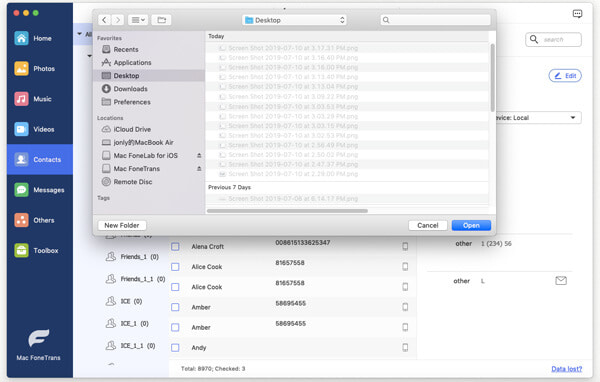
當您選擇要存儲的聯繫人文件時,單擊 選擇 按鈕位於界面左下角。 然後點擊 OK 您的 iPhone 聯繫人已成功轉移到您的 Mac。
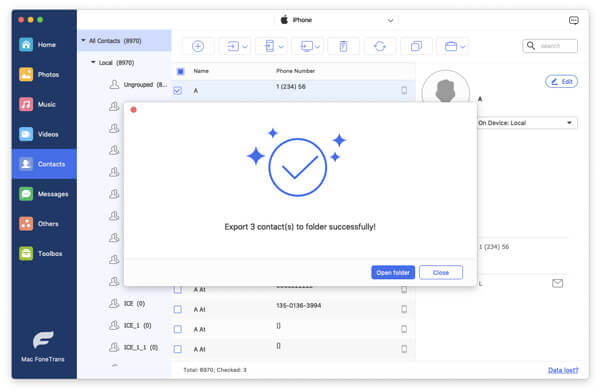
使用FoneTrans,您還可以執行以下操作:
第一個問題的答案是:“如果我想將 iPhone 上的聯繫人同步到 Mac 上,我是否只需轉到 iTunes 並單擊同步聯繫人即可?”
答: 沒有,您需要將注意力集中在 將iPhone備份到iTunes,除了啟動iTunes並單擊 通訊錄同步.
您必須確保您的 iTunes 是最新版本。 您需要了解 Mac 上 OS X 的具體信息,因為某些版本(OS X Mavericks v.10.9 或更高版本)使用 iCloud 將聯繫人從 iPhone 同步到 Mac。 您還需要謹慎選擇是替換iPhone或計算機上的聯繫人還是合併所有聯繫人。 另外,將聯繫人從 iPhone 導入到 Mac 需要很長時間。 簡而言之,在 Mac 上這是一項耗時耗力的任務。 如果有替代選項,就選擇它。 之後,您可以 在iTunes中檢查聯繫人 與一些應用程序。
如果您的 Mac 電腦運行 macOS Catalina 10.15 或更高版本,您將無法再使用 iTunes。 但你可以去 發現者 並選擇已連接的 iPhone,將所有 iPhone 數據同步到 Mac。
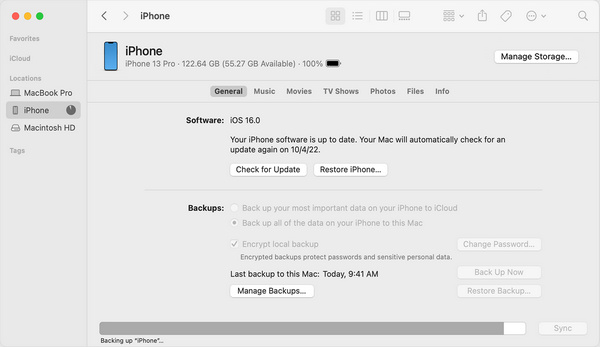
您還可以使用 iCloud 將聯繫人從 iPhone 同步到 Mac。 此方法不需要您安裝任何第三方工具,但需要您的iPhone和Mac使用同一Apple ID登錄並具有穩定的網絡連接。
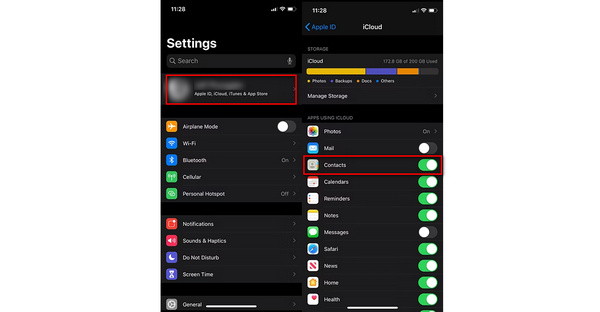
如果您的 Mac 距離 iPhone 非常近,使用 AirDrop 將 iPhone 聯繫人同步到 Mac 也是一種又好又方便的方法。
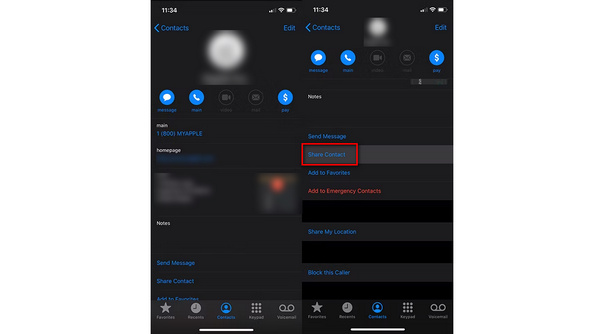
第五種方法是使用 Gmail 帳戶將 iPhone 中的聯繫人同步到 Mac。 您需要的是 Gmail 帳戶和互聯網連接。 然後先將iPhone聯繫人轉移到Gmail,然後將Google帳戶中的聯繫人下載到Mac進行備份。
為什麼我的 iPhone 聯繫人無法與我的 Mac 同步?
您的 iPhone 通訊錄不與 Mac 同步可能是因為您的 Mac 和 iPhone 沒有使用同一 Apple ID 登錄、您沒有在 iPhone 或 Mac 上啟用同步通訊錄,或者您的 iPhone 上的日期和時間設置設備不適合您所在的位置。
如何在沒有 iCloud 的情況下將 iPhone 上的所有聯繫人同步到 Mac?
在沒有 iCloud 的情況下將聯繫人從 iPhone 同步到 Mac 的最佳方法是使用 Aiseesoft Mac FoneTrans。 這種易於使用的 iOS 數據傳輸可以幫助您將所有 iPhone 聯繫人移動到 Mac,無需 iCloud 或網絡連接。
為什麼我的聯繫人沒有顯示在我的 MacBook 上?
這可能是因為您的 MacBook 沒有使用與 iPhone 相同的 Apple ID 登錄。 您的 iPhone 聯繫人可能會同步到其他設備。
結論
以上5種方法,你想的時候可以自己嘗試一下 將聯繫人從iPhone同步到Mac。 當您沒有穩定的網絡連接時,使用 Aiseesoft Mac FoneTrans 是最合適的方法。
傳輸iPhone文件
1.1傳輸iPhone音樂 1.2將iPhone音樂傳輸到PC 1.3將iPhone照片傳輸到筆記本電腦 1.4 iPhone聯繫人到Mac傳輸 1.5 iPhone到計算機的轉移 1.6 iPhone到Mac的轉移 1.7將iPhone 5音樂傳輸到Mac 1.8將iPhone聯繫人轉移到Gmail 1.9傳輸iPhone短信 1.10將iPhone視頻傳輸到iPad 1.11將iOS數據傳輸到PC / iTunes 1.12將iPhone照片下載到PC
最好的iOS傳輸軟件,可在不運行iTunes的情況下將iPhone / iPad / iPod和iOS文件從iPhone / iPad / iPod管理和反向傳輸到計算機。
100% 安全。無廣告。
100% 安全。無廣告。