有很多原因需要 將聯繫人從您的 iPhone 轉移到另一部 iPhone、iPad、Android 手機、MacBook 或 PC。 例如,您想要在 Apple Store 維修手機之前備份您的 iPhone 聯繫人。 當您升級智能手機時,同步聯繫人也很重要。 然而,您可能會發現,如果沒有適當的指導,完成這項工作並不容易。 這就是您可以從本文中學到的內容。
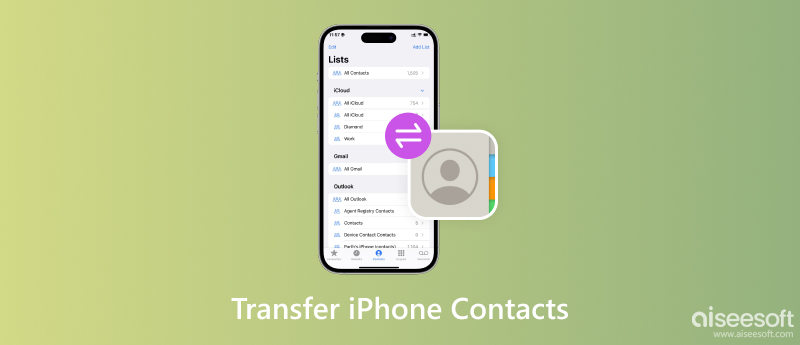
同步 iPhone 聯繫人並不容易,部分原因是需要對聯繫人進行解碼和重新編碼。 iOS 使用與其他操作系統不同的文件系統。 幸運的是, 豐通 可以根據目標設備自動完成工作。 這簡化了流程,並使 iPhone 聯繫人傳輸工具在非技術人員中流行起來。

下載
100% 安全。無廣告。
100% 安全。無廣告。
將最好的 iPhone 傳輸軟件安裝到 PC 上後即可運行。 Mac 上還有另一個版本。 使用 Lightning 數據線將您的 iPhone 連接到同一台電腦。 要將聯繫人從 iPhone 傳輸到 Android、iPad 或另一部 iPhone,請將兩部手機連接到 PC。 下拉頂部設備列表,然後選擇源iPhone。 前往 工具箱 從左側邊欄選項卡,然後選擇設備到設備圖標。

請務必選中旁邊的框 通訊錄 項目,然後從右側的下拉列表中選擇目標 Android 或 iOS 設備。 最後,單擊 開始 按鈕開始將聯繫人從 iPhone 傳輸到 Android 或其他 iDevice。

使用 iPhone 傳輸軟件將聯繫人從 iPhone 導出到 PC 或 Mac 電腦甚至更容易。 將 iPhone 連接到機器後,前往 工具箱 窗口,然後單擊 聯繫人備份 按鈕。 出現提示時,單擊 立即備份 按鈕。 幾秒鐘後,您將收到成功消息。

從頂部下拉列表中選擇您的 iPhone 後,轉到 通訊錄 從左側邊欄選項卡。 這樣您就可以查看 iPhone 上的所有聯繫人。 您還可以預覽和編輯每個項目的詳細信息。

勾選您要轉移的每個聯繫人旁邊的複選框。 要將 iPhone 聯繫人轉移到 Android 或其他 iOS 設備,請按 電話 圖標並選擇目標設備。 如果您想將它們下載到您的計算機上,請單擊 PC 圖標代替。 該軟件可讓您以 CSV 或 vCard 格式導出 iPhone 聯繫人。
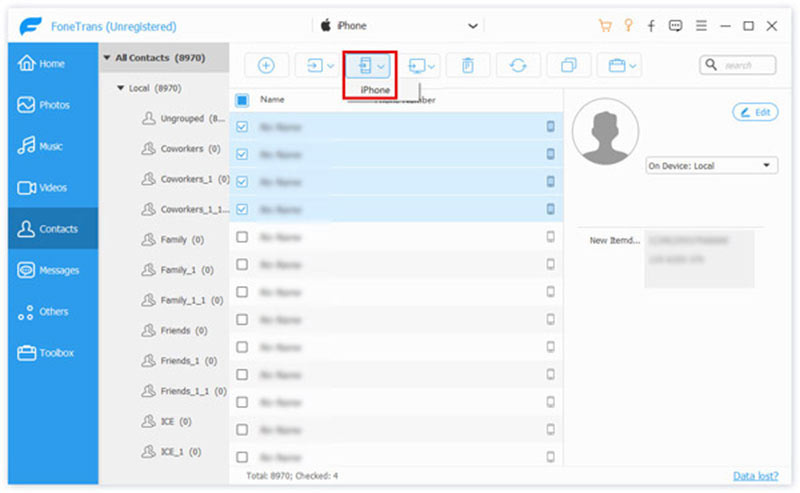
要將聯繫人從 iPhone 同步到另一台 iPhone 或 iPad,您可以使用 AirDrop、iCloud 或 iTunes。 請記住,Apple 不允許用戶在 SIM 卡上寫入 iPhone 聯繫人信息。 換句話說,您不能簡單地通過SIM卡遷移來完成這項工作。
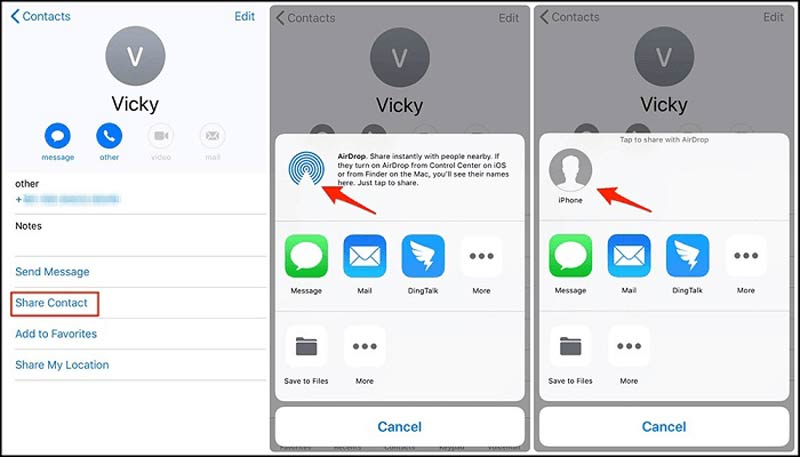
注意: 這種方式需要您在兩台設備上啟用 Wi-Fi 和藍牙,但它不使用數據流量。 在 iOS 設備之間共享多個聯繫人是一個簡單的選擇。
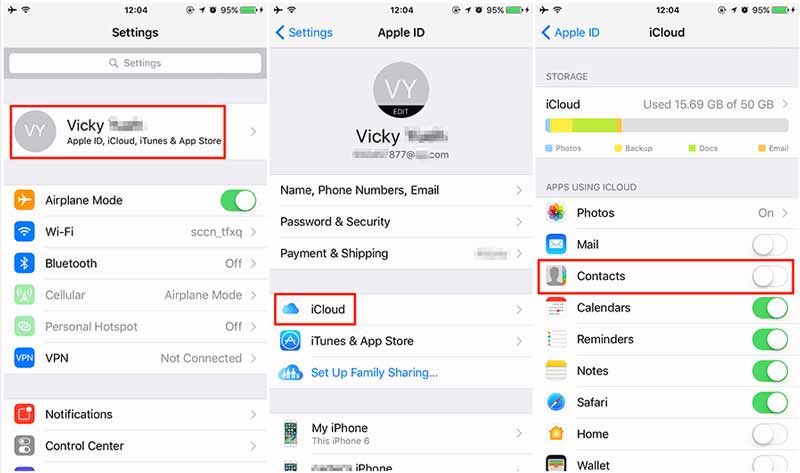
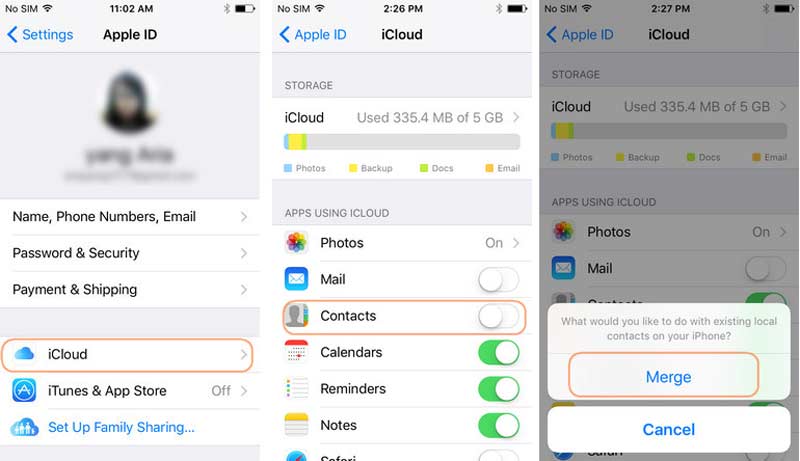
這樣可以合併目標設備上“通訊錄”應用程序中的聯繫人。
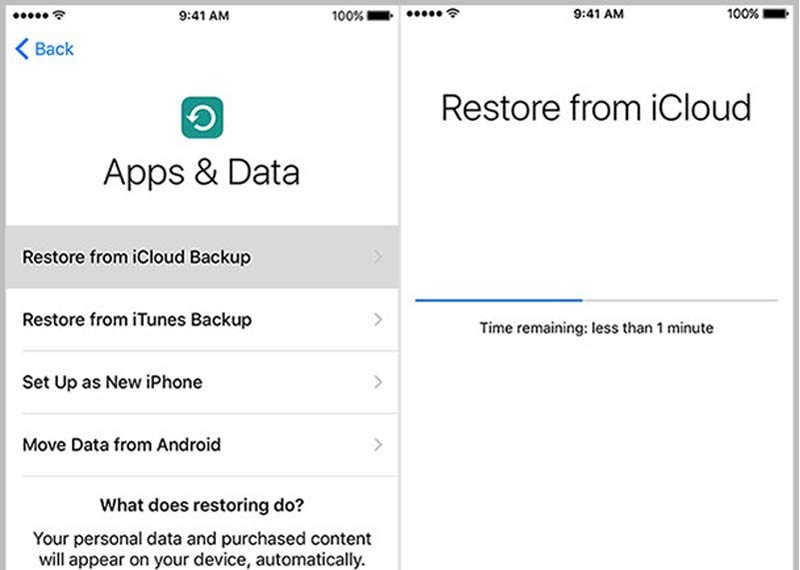
如果您已在 iTunes 中啟用自動同步功能,請直接跳至下一步。
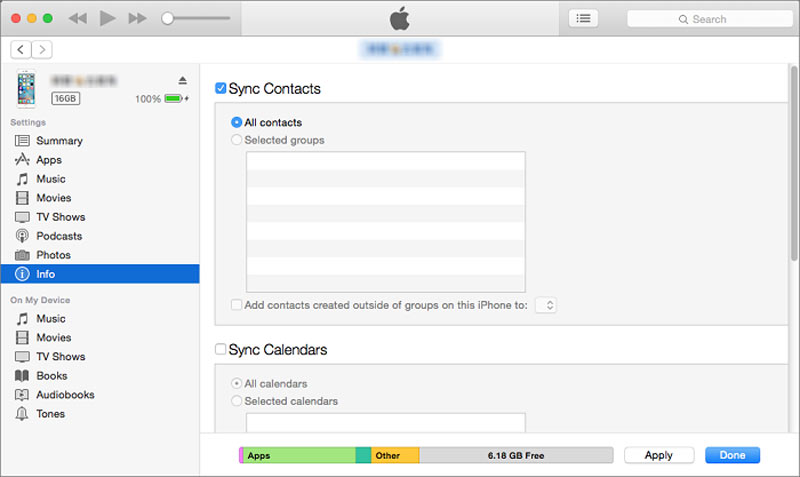
由於 iPhone 和 Mac 電腦都屬於 Apple 生態系統,因此將 iPhone 上的聯繫人同步到 Mac 上會更簡單。 iCloud 和 AirDrop 等內置功能可幫助您完成聯繫人同步,無需額外的應用程序。
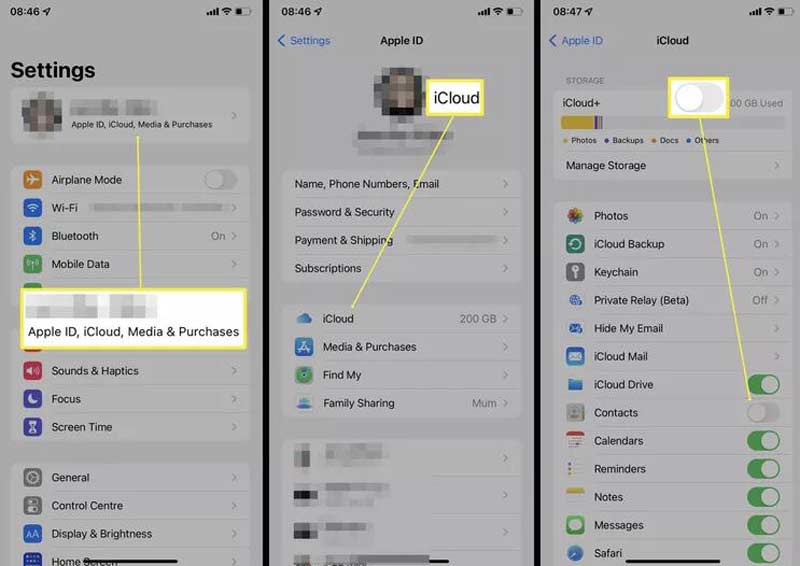
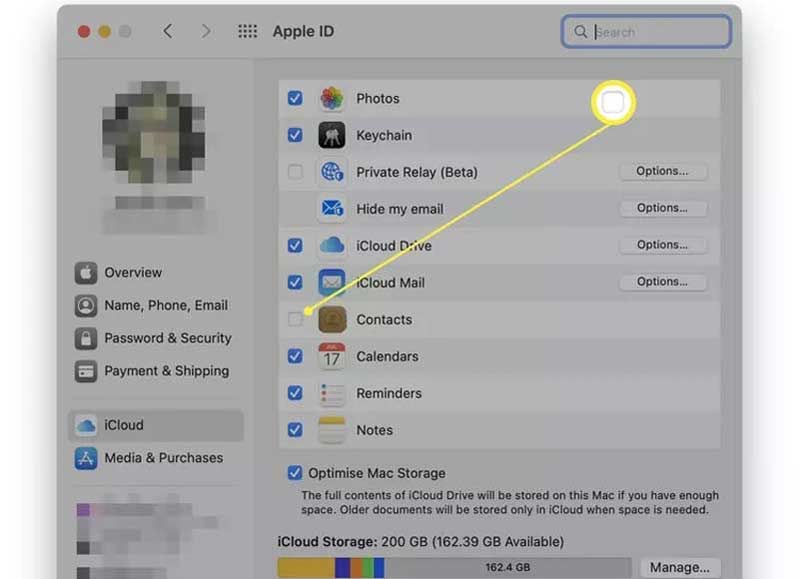
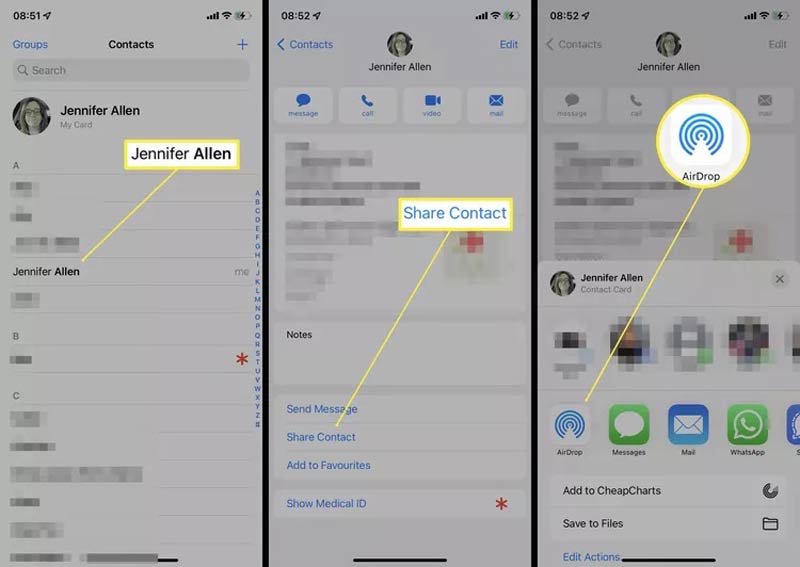
除了 iCloud 和 AirDrop 之外,您還可以通過電子郵件或第三方傳輸應用程序將 iPhone 聯繫人同步到 Mac。
有多種方法可以將 iPhone 聯繫人遷移到 Android 手機,例如電子郵件、iCloud、Google Drive 等。 最靈活的選項是 Outlook。 因此,我們演示如何通過 Outlook 將 iPhone 聯繫人轉移到 Android。
從 iPhone:
運行“設置”應用程序,前往 通訊錄 項目,點擊 帳號,然後選擇您的 允許 or 微軟365 帳戶。 確保打開 通訊錄 選項。 如果您的 iPhone 在線,則 iPhone 聯繫人將轉到您的 Outlook 帳戶。
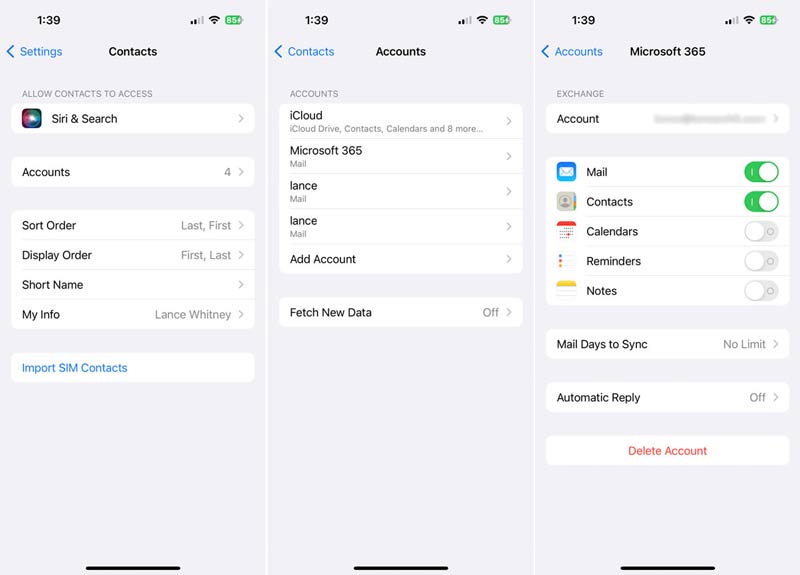
來自 iCloud:
造訪 iCloud的 在 iPhone 上的“設置”應用中,然後打開 通訊錄 選項。 在 PC 上打開 iCloud 客戶端。 您可以從 Microsoft 網站安裝它。 使用您的 Apple ID 和密碼登錄,然後選中旁邊的框 Outlook 中的聯繫人和日曆。 點擊 登記 按鈕,然後點擊 完成 當它完成時。
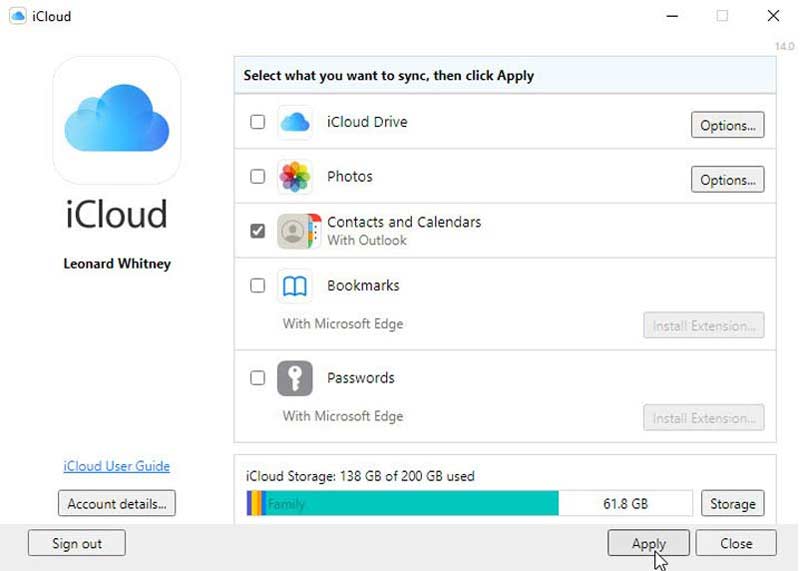
要查看轉移的 iPhone 聯繫人,請轉至 通訊錄 Outlook 中的選項卡。
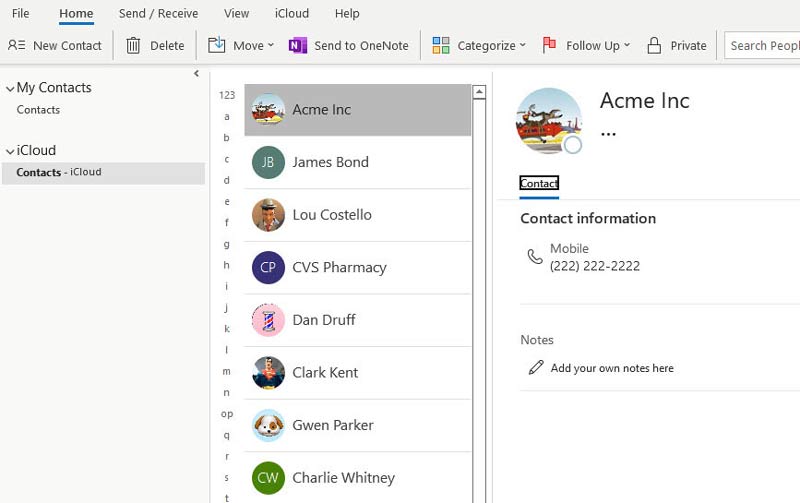
來自 iTunes:
使用 Lightning 數據線將 iPhone 連接到電腦,打開 iTunes,然後單擊 電話 圖標。 從左側轉到信息選項卡,選中 與聯繫人同步 選項,然後選擇 Outlook 從下拉列表中。 然後選擇同步所有聯繫人或特定組。 點擊 登記 or Sync 按鈕在底部。
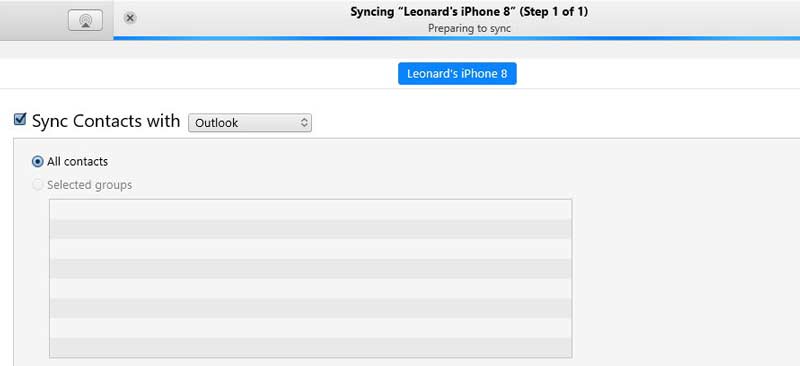
在 Android 設備上啟動 Outlook 應用程序,然後登錄您的帳戶。 從應用程序托盤切換到“設置”應用程序,轉至 應用程式,然後選擇 Outlook.
團長 允許, 選擇 通訊錄 並選擇 讓.
轉到 Outlook 應用程序,點擊 微軟的Office 圖標,然後按 設定 按鈕。
選擇您的 Microsoft 365 或 Outlook 帳戶,然後打開 同步通訊錄 選項。 然後 iPhone 聯繫人將轉到 Android 手機上的默認聯繫人應用程序。
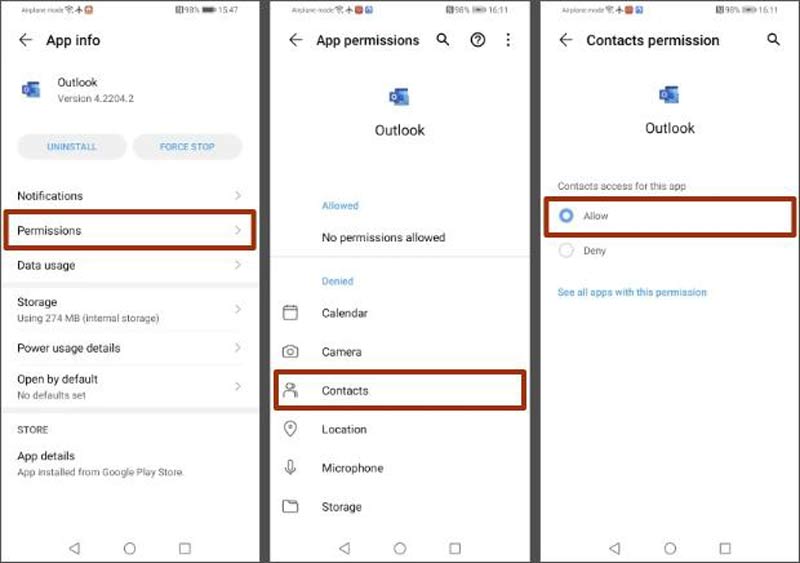
除了 Outlook 之外,您還可以使用 Google 帳戶將聯繫人從 iPhone 同步到 Android。
如何將 CSV 聯繫人導入 iPhone?
您無法將 CSV 聯繫人文件直接導入 iPhone。 您可以訪問 iCloud 網站,轉至 通訊錄 頁面,點擊 跑步裝備 圖標,選擇 導入vCard,然後打開 CSV 文件。 然後 合併 iCloud 聯繫人 到您的iPhone。
如何從 iPhone 匯出聯絡人?
直接從 iPhone 匯出聯絡人是不可能的,但您可以使用 iCloud 完成這項工作。首先,將您的 iPhone 聯絡人備份到 iCloud。然後,造訪 iCloud 網站,前往 通訊錄,點擊齒輪按鈕,然後選擇 導出電子名片。或者,您可以下載 iPhone 資料管理器,例如 3u工具 導出聯絡人。
如何共享 iPhone 上的所有聯繫人?
iTunes或 iCloud的備份 是共享 iPhone 上所有聯繫人的最佳選擇,但它們不允許您預覽詳細信息。
結論
現在,您應該了解如何 將聯繫人從您的 iPhone 轉移到另一部 iPhone、iPad、Android 設備或 MacBook。 iCloud、iTunes 和 AirDrop 是完成這項工作的內置功能。 如果您不喜歡它們,Fonetrans 是最好的替代解決方案。 它不僅易於使用,而且還提供多種方式同步您的 iPhone 聯繫人。 如果您在使用 iPhone 聯繫人時遇到其他問題,請隨時將其寫在本文下方。

最好的iOS傳輸軟件,可在不運行iTunes的情況下將iPhone / iPad / iPod和iOS文件從iPhone / iPad / iPod管理和反向傳輸到計算機。
100% 安全。無廣告。
100% 安全。無廣告。