當您想要在更大的屏幕(如 Apple TV)上顯示 iPhone 或 iPad 中的視頻、照片和其他視覺內容時,您可以使用 AirPlay 功能。 它允許您將內容從您的 iOS 設備流式傳輸或共享到兼容 AirPlay 2 的智能電視。 這篇文章涵蓋了 3 個簡單的方法 在 iPhone、iPad 上共享屏幕和Mac。

iOS 帶有默認屏幕鏡像功能 AirPlay,可讓您將 iPhone 或 iPad 上的內容共享到 Apple TV、兼容 AirPlay 2 的智能電視或 Mac。 您可以依靠它來共享存儲在您的 iOS 設備上的視頻和照片,或者準確地鏡像您設備屏幕上的內容。 這部分將指導您與 Apple TV 或智能電視共享您的 iPhone 屏幕。
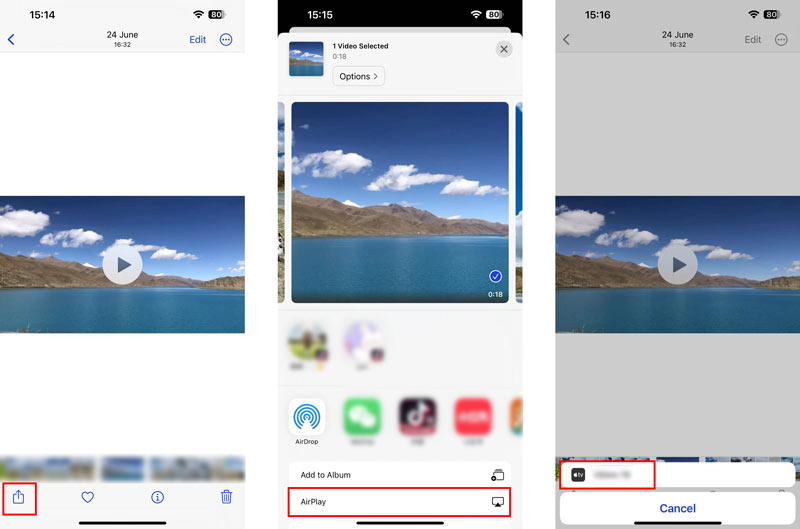
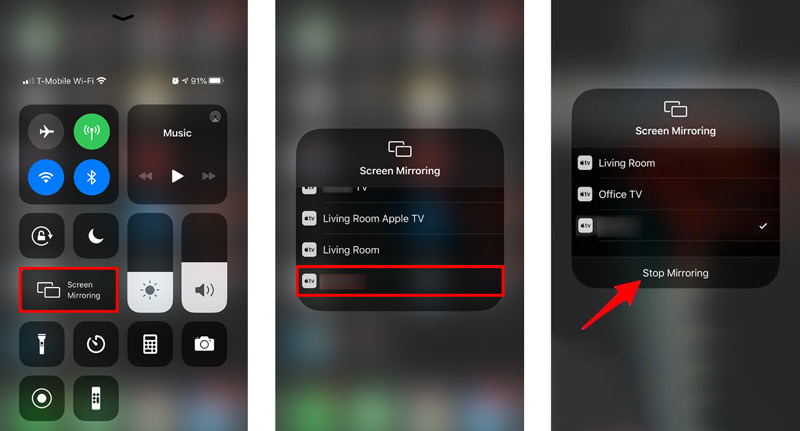
將 iPhone 屏幕投射到 Mac 有兩種常用方法。 您可以使用上面的 AirPlay 屏幕鏡像功能或 QuickTime 應用程序。
您可以使用類似的步驟通過 AirPlay 將您的 iPhone 或 iPad 屏幕鏡像到 Mac。 您可以點擊控制中心的 Screen Mirroring 圖標,然後從設備列表中選擇您的 Mac。 之後,您的 iPhone/iPad 內容將顯示在您的 Mac 屏幕上。
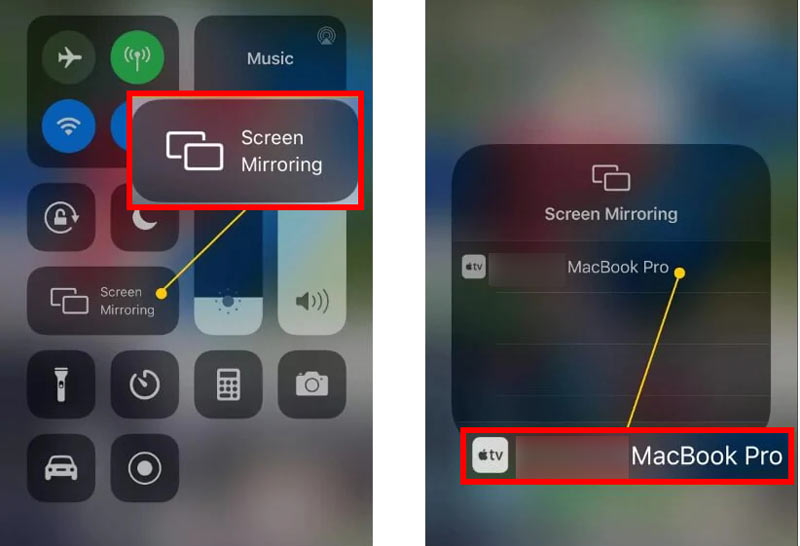
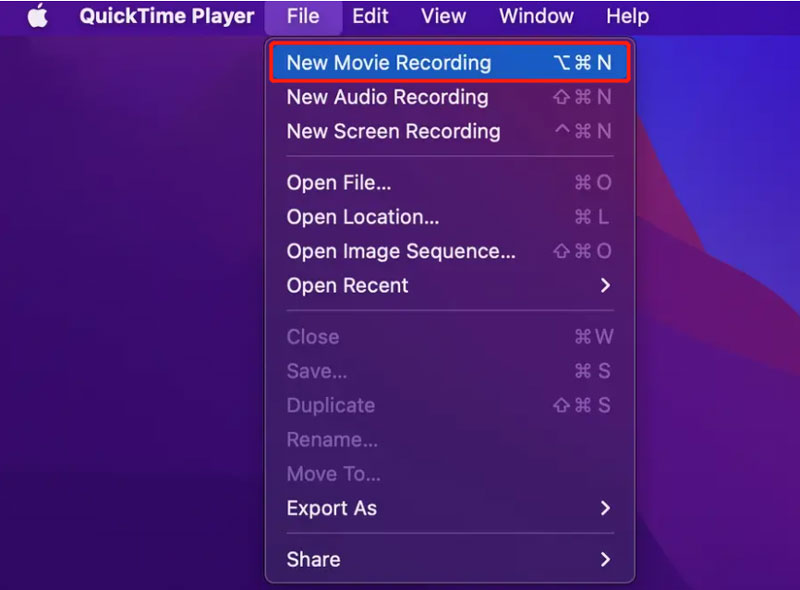
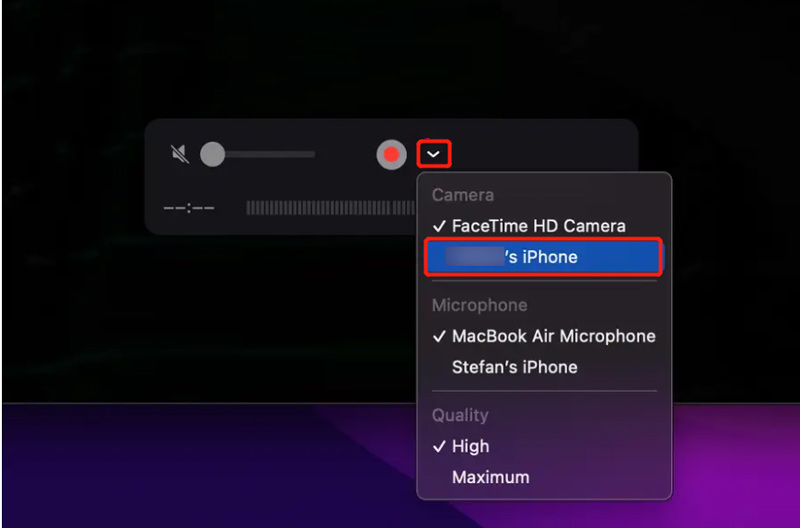
通過上述方法,您可以輕鬆地在 Apple TV、Mac 或兼容 AirPlay 2 的智能電視上共享您的 iPhone 或 iPad 屏幕。 但是,它們無法幫助您將 iOS 屏幕鏡像到 Windows 設備。 考慮到這一點,這部分推荐一個易於使用的 手機鏡像 讓您順利地將 iPhone 屏幕鏡像到 Windows 計算機。

下載
Phone Mirror - 將 iPhone 屏幕分享到 Windows PC
100% 安全。無廣告。



如何在 FaceTime 上共享 iPhone 屏幕?
當您進行 FaceTime 通話時,您可以輕鬆地與他人共享您的 iPhone 屏幕。 您可以打開 FaceTime 應用程序,開始 FaceTime 通話,點擊右上角的 SharePlay 按鈕,然後使用“共享我的屏幕”選項來共享您的 iPhone 屏幕。
如何將音樂從 iPhone 播放到電視?
當你想在智能電視上播放你的 iPhone 音樂時,你可以打開音樂應用程序,播放一首歌曲,然後點擊底部屏幕上的 Airplay 圖標來選擇你的電視。 將 iPhone 連接到電視後,您可以在電視上收聽歌曲。
如何通過 HDMI 將 iPhone 屏幕投射到電視上?
如果您的電視配備 HDMI 端口,您可以使用合適的線纜連接您的 iPhone。 您還需要一個 Apple 的閃電數字 AV 適配器來建立連接。 使用 HDMI 線和 AV 適配器將 iPhone 連接到電視後,您需要選擇正確的信號源以 將 iPhone 屏幕鏡像到電視.
結論
蘋果提供了一種方便的方式 分享你的 iPhone 屏幕 通過 AirPlay 在 Apple TV、智能電視或 Mac 上播放。 我們還推荐一個優秀的 手機鏡像 為您將屏幕從 iPhone 鏡像到 Windows 設備。