許多流媒體應用程序現在都具有投射功能,可讓您在電視的大屏幕上無縫欣賞電影或視頻。 對於您的 4K Roku 電視,您可以輕鬆 投射到 Roku 在您閱讀以下指南後,您可以從智能手機或 PC 上的 Netflix 或 YouTube 進行投射,該指南為您提供了有關如何從不同設備投射到 Roku TV 的確切步驟。 然後,您將能夠以更大的視野和更好的顯示和音頻體驗來欣賞電影。 同時,您還可以在 Roku TV 上學習鏡像技巧。
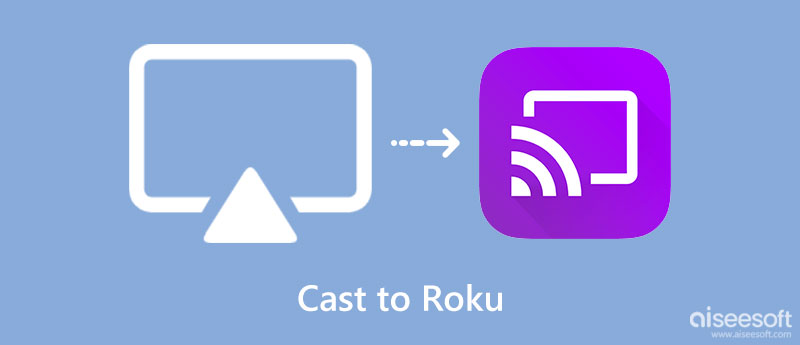
通過流媒體應用程序中嵌入的投射功能,您可以發現從其他智能設備投射到 Roku 非常容易,方法基本相同。 在 Roku TV 上投射的唯一不同部分是將手機或 PC 的整個屏幕投射到電視上,這也稱為屏幕鏡像。 在 Roku TV 上使用應用程序投射時,您只能看到投射的內容,而屏幕鏡像可讓您在電視上看到手機或 PC 的整個屏幕。 因此,您可以根據需要跳轉到下方相應的指南。
Keychain 包含一系列存儲在 Mac 上的密碼,就像您的密碼數字管家一樣。 您的其他私人信息(如安全證書、加密密鑰等)也在那裡。 通常情況下,Mac 上的鑰匙串可以正常工作並穩定地保護密碼的安全。 然後,Keychain First Aid 會在事情不順利時修復搖晃損壞的鑰匙串和密碼。 一旦遇到密碼問題,可以到鑰匙串訪問急救功能幫你解決。
場景 1:投射到 Roku for Netflix
所有流媒體應用程序基本上都有相同的投射方法,所以以Netflix為例,如果你想將手機上Netflix的內容投射到Roku TV,那麼你需要確保電視和手機上的Netflix應用程序都是使用相同的帳戶登錄。 之後,您可能會在手機上找到要在 Netflix 上播放的電影或電視劇中的選角圖標。 點擊該圖標並找到 Roku TV。 然後,您就可以成功地從 Netflix 投射到 Roku。
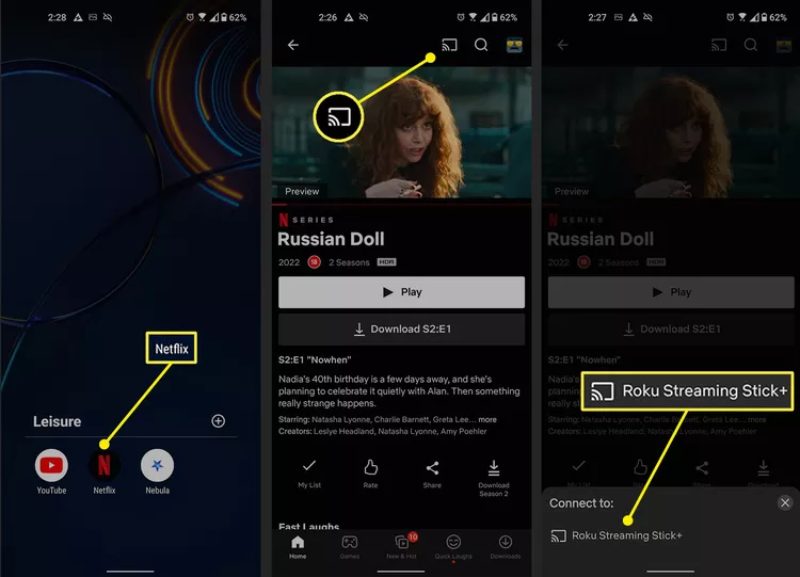
場景 2:投射到 Roku 並查看 Android 屏幕
以下是有關如何使用鏡像功能從 Android 投射到 Roku TV 的步驟。
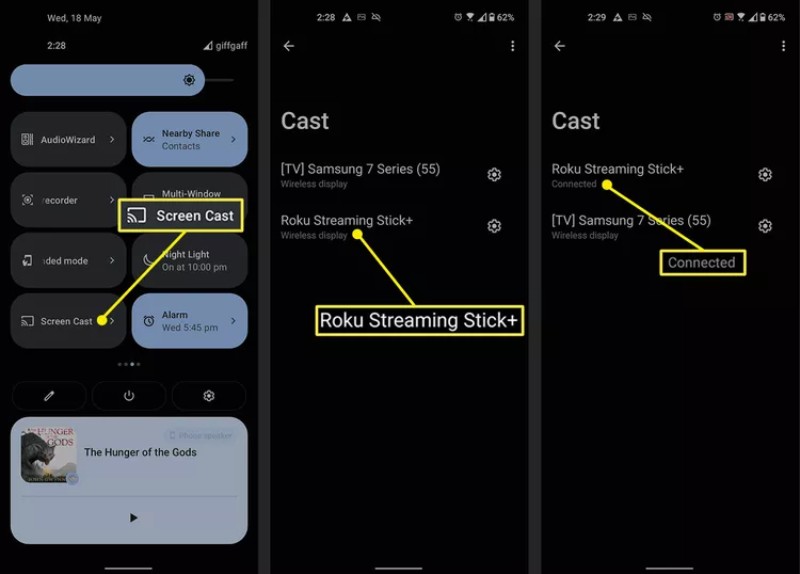
對於投射到 Roku TV 的 iPhone 用戶,您可以使用內置的 AirPlay 功能將您正在觀看的內容鏡像到 Roku TV。 你也可以用同樣的方法 將 iPad 投射到 Roku.
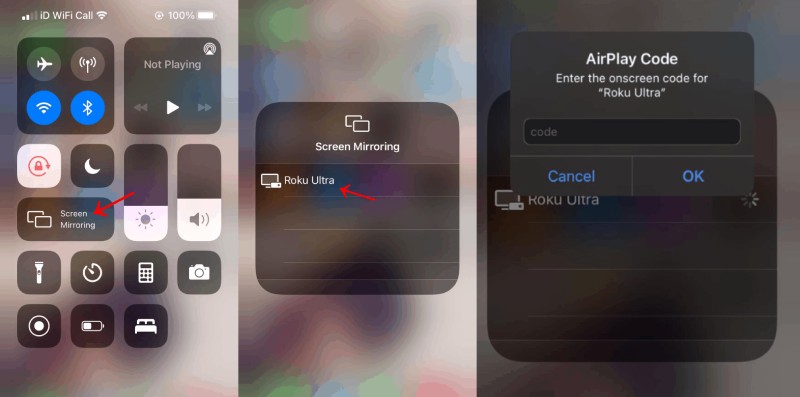
要將您在 iPhone 上觀看的電影或視頻投射到 Roku TV,您只需點擊 AirPlay的 帶有電視圖標的按鈕開始投射。
以下是您啟動屏幕鏡像到 PC 以投射到 Roku TV 的步驟。
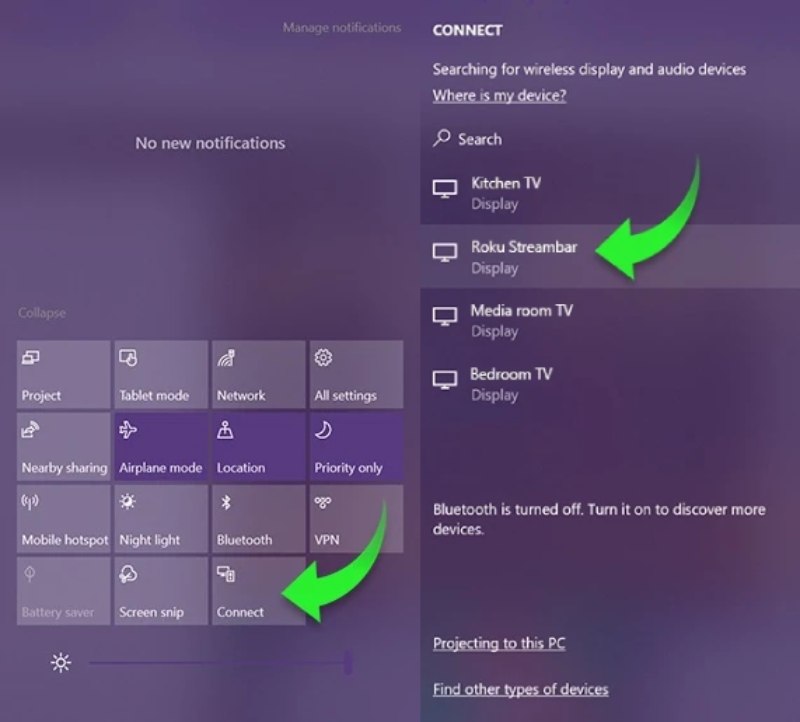
如果您的 PC 有 4K 顯示器,那麼您還可以將手機上的視頻投射到電腦上,以獲得更大的視野和更好的視覺體驗。 此外,與通常使用無線連接的移動設備投射到 Roku TV 不同,您可以在安裝後使用 USB 數據線將手機屏幕投射到 PC Aiseesoft 手機鏡 在你的電腦。 除了無縫的投射體驗,您還可以在 PC 上享受視頻和音頻,如果您使用 手機鏡像 投射您的 iPhone 屏幕。

下載
100% 安全。無廣告。
如何使用手機鏡像將 iPhone 屏幕投射到 PC


除了通過無線 AirPlay 鏡像將 iPhone 投射到 PC 外,您還可以使用可用的 USB 數據線將 iPhone 上的音頻和視頻鏡像到 PC。 連接這兩個設備並啟動程序後,您將立即看到鏡像的屏幕。
如何將 iPad 投射到 Roku TV?
將 iPad 內容投射到 Roku TV 就像將 iPhone 屏幕投射到 Roku TV 一樣簡單。 您只需打開控制中心並使用 AirPlay 功能即可。 同時,記得將這兩個設備連接到同一個 Wi-Fi。
如何停止從連接的設備投射到 Roku TV?
從 iPhone 或 Android 投射到 Roku 後,您可以隨時斷開投射。 在 iPhone 上,只需點擊 停止鏡像 上的按鈕 屏幕鏡像投放 下拉列表。 在 Android 設備上,您可以點擊 斷開 按鈕退出投射,或者您可以使用 Roku 遙控器退出投射。
如何自動從先前連接的設備投射到 Roku TV?
如果您以前從 Android 或 iPhone 投射到 Roku 電視,您可以更改電視中的設置以允許立即鏡像。 打開電視,進入設置,選擇系統,然後按遙控器上的 OK 進入。 接下來,找到 Screen Mirroring 選項,然後按遙控器上的 OK 繼續。 然後,選擇始終允許屏幕鏡像模式。 再次按遙控器上的 OK 進行確認,下次當您的設備嘗試投射到 Roku TV 時,您無需再進行確認。
結論
從上面的內容可以看出,投屏很簡單,尤其是當大多數流媒體應用程序和智能設備都具有鏡像或 AirPlay 功能時。 隨著詳細的步驟 如何投射到 Roku TV 通過不同的設備,您很快就能在 Roku TV 的大屏幕上欣賞手機中存儲的電影。