在團隊合作中,協作、集思廣益、團隊合作都是不可避免的。 所以,為了讓這個過程更有效率,學習如何在 Mac 上共享屏幕也是你必須掌握的一項基本技能。 屏幕共享可以經常用於團隊合作、在家中遠程控制辦公室 Mac 或在線技術人員解決 Mac 問題等場景。 因此,當這些事情發生時,您必須了解 在 Mac 上共享屏幕的最佳方式. 而且,Mac屏幕並不是唯一可以共享的屏幕,你的手機屏幕也可以投射到你的Mac上,讓你不再需要在兩個屏幕之間切換,而是專注於一個。
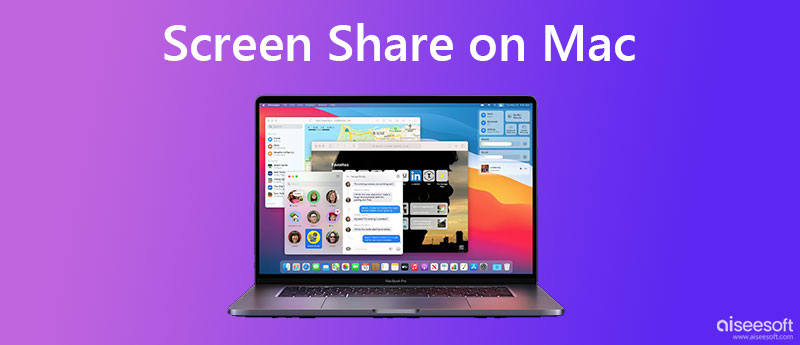
要在 Mac 上與另一台 MacBook Pro 或 Air 進行屏幕共享以進行協作,您無需安裝任何額外的應用程序,因為您的 MacBook 已經預裝了程序 – 屏幕共享 – 幫助您無縫檢查兩台 Mac 上的內容。 您可以輕鬆地使用此程序來實現 Mac 到 Mac 的任務,例如遠程故障排除、協同工作、文件共享等。但是,如何在 Mac 上打開屏幕共享的步驟可能有點複雜,所以您可以係好安全帶並閱讀以下步驟以查看詳細信息。
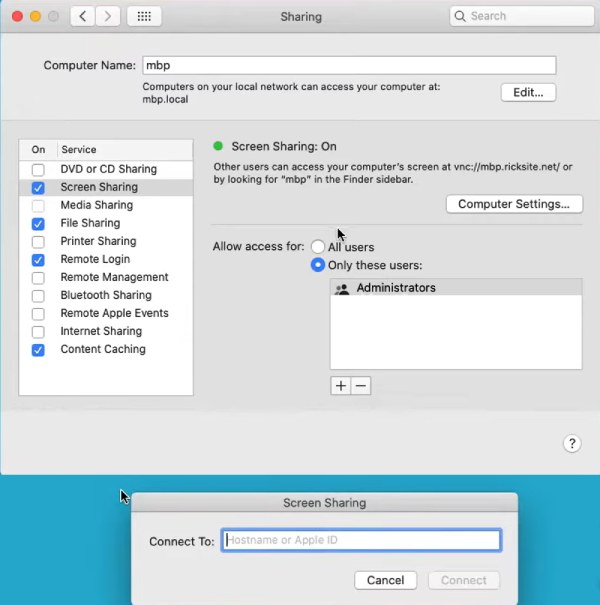
連接到 Mac 進行屏幕共享的另一種方法是打開 Safari。 然後,鍵入 VNC://[IP 地址] 或 VNC://[名稱.域]。 單擊允許按鈕以在 Mac 上啟動共享屏幕。
您可以通過 AirPlay 在 Mac 上輕鬆共享 iPhone 屏幕以瀏覽內容,並在 MacBook 上查看來自 iPhone 的消息或電子郵件。 那麼,如何在 Mac 上共享屏幕並使用 AirPlay 鏡像 iPhone 屏幕呢? 答案是下面的詳細步驟供您遵循。
注意: 部分機型如iPhone 8,需要從底部滑動才能看到 控制中心.
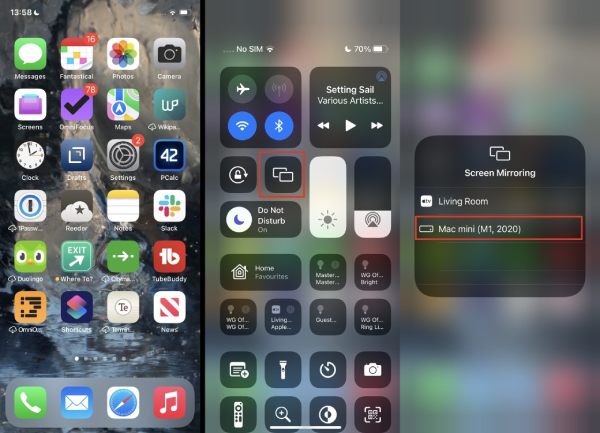
除了在 Mac 上共享屏幕或鏡像 iPhone 屏幕外,您還可以將 iPhone 鏡像到 Windows 計算機,這使您可以在工作時查看消息並使用只能在 iPhone 上訪問的應用程序。 Aiseesoft 手機鏡 正是這樣一個程序,可以讓你在windows電腦上無縫投影你的iPhone屏幕。 支持從最新的iPhone 15到舊款iPhone 4的機型, Aiseesoft 手機鏡 提供穩定的鑄造體驗,沒有任何中斷。

下載
100% 安全。無廣告。


您也可以通過USB數據線將iPhone直接連接電腦,在手機鏡像中快速投屏到電腦。 此外,除了 鏡像視頻 從您的 iPhone 到 PC,您還可以通過以下方式在 PC 上播放 iPhone 中的音樂 音頻鏡像 選項。
如何將 Mac 上的屏幕共享到電視?
您可以通過 AirPlay 將 Mac 共享到電視。 打開 iPhone 上的控制中心,然後點擊屏幕鏡像圖標。 然後,向下滾動以找到您的電視名稱。 在執行此操作之前,您還需要確保您的智能電視與 AirPlay-2 兼容。 如果符合要求,您就可以從電視上瀏覽您的 iPhone 視頻。
如何在 Mac 上調整屏幕共享的分辨率設置?
如果您在 Mac 上與另一台更小或更大的 MacBook 共享屏幕,鏡像的屏幕可能會讓您覺得不舒服。 要解決這個問題,您可以調整分辨率,轉到 系統偏好設定,然後點擊 顯示屏 按鈕。 然後,您可以單擊 縮放比例 選項並從列表中選擇合適的分辨率。
如何在 Mac 屏幕共享期間共享文件?
使用時 屏幕共享 程序查看另一台 Mac 的屏幕,您可以將 Mac 上的文件發送到該 Mac。 你可以看到 文件共享 按照上面的指南打開時的選項 屏幕共享 在你的 Mac 上。 輸入後 分享 窗口進入 系統偏好, 你可以勾選旁邊的方框 文件共享 啟用它。 然後,您可以通過拖動到鏡像屏幕來共享文件。
結論
如何在 Mac 上共享屏幕 閱讀這篇文章後,從現在開始就成為一個簡單的問題。 通過上述在 Mac 上共享屏幕以瀏覽其他 Mac 或 iPhone 的最佳方法,您可以毫無問題地無縫跨 Apple 設備,並能夠共享您的工作或與同事協作。