使用 iTunes 創建 iOS 設備備份是保護您寶貴數據的明智之舉,可確保您的照片、消息、設置等在發生意外情況時安全。 然而,雖然創建備份是一種主動的方法,但要知道 如何從 iTunes 恢復您的 iOS 設備 有效的備份同樣重要。 無論是升級到新設備、解決問題還是從數據丟失中恢復,從 iTunes 恢復您的 iOS 設備都可以讓您將其恢復到原始狀態。 如果您想知道如何使用 iTunes 恢復 iPhone,請閱讀我們在此處添加的已完成步驟以及無需 iTunes 恢復備份的替代方法。
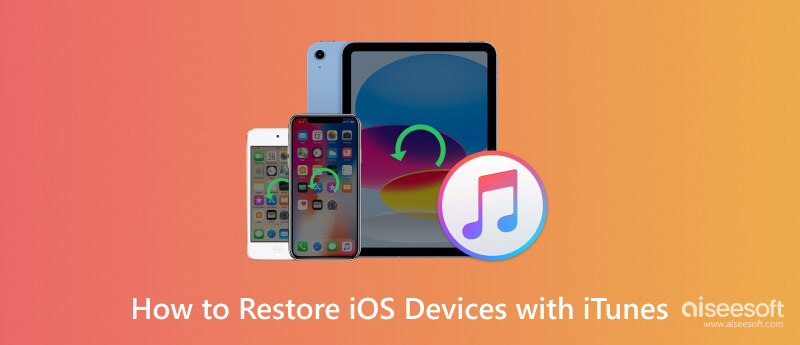
在使用 iTunes 恢復 iPhone 之前,您必須先進行備份。 如果您仍然需要創建備份,按照我們在此處添加的步驟操作即可輕鬆完成,因為我們教您如何在 Windows 和 Mac 上執行此操作。 另外,你可以 創建 iTunes 備份密碼 對文件進行加密,這樣任何人都無法訪問它。 但是,如果您已經創建了備份並想立即恢復它,那麼請跳過這一部分並繼續進行下一部分。
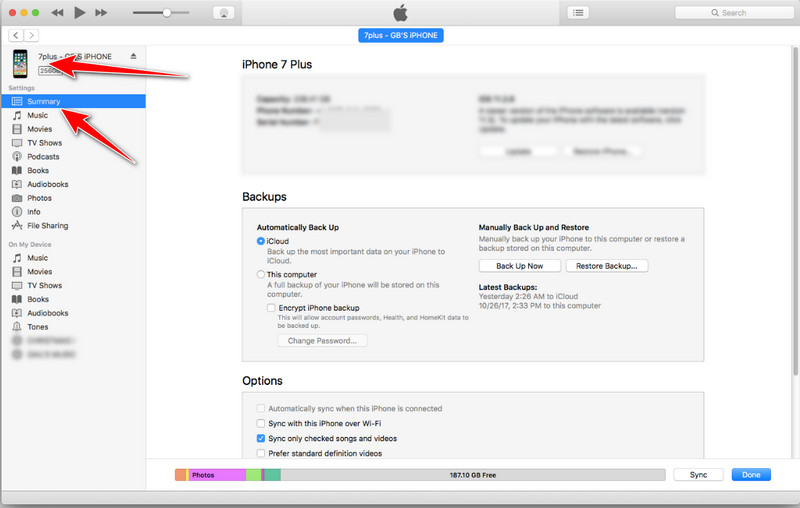
對於 iCloud 備份:
如果您想將設備備份到 iCloud,您需要選擇 這台電腦 在 自動備份 部分,然後點擊 備份 現在按鈕。
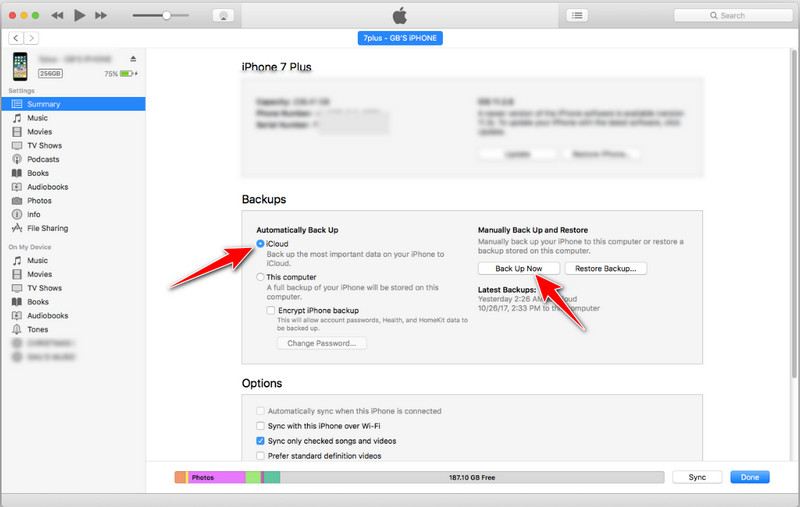
對於本地備份:
要將設備備份到計算機,請點擊 這台電腦 並勾選 立即備份 按鈕將文件保存到本地驅動器上。
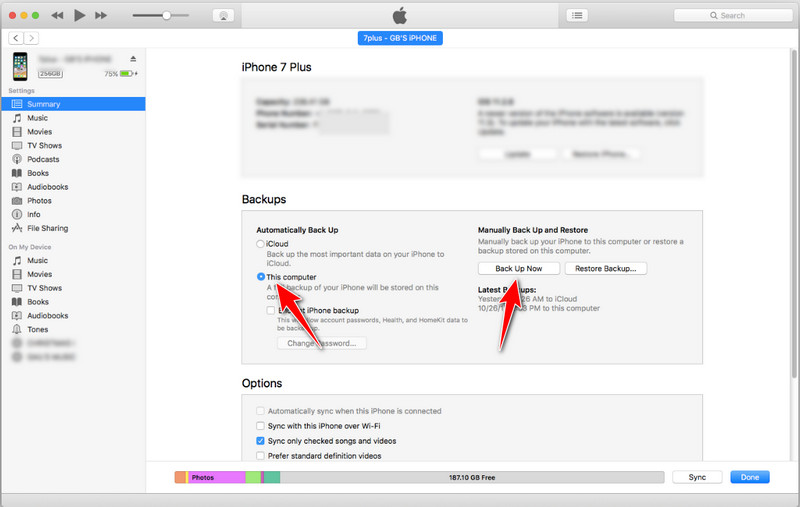
此處提供的步驟將教您如何從筆記本電腦或電腦上的 iTunes 恢復 iPhone。 確保遵循我們為您編寫的已完成步驟,以便您將備份的 iOS 成功恢復到您的設備或更新設備。 無需擔心,因為 Windows 和 Mac 上的過程類似。
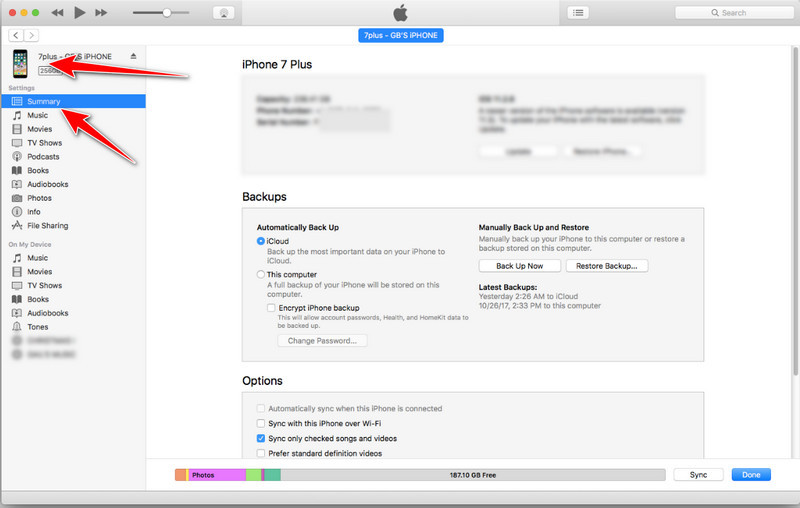
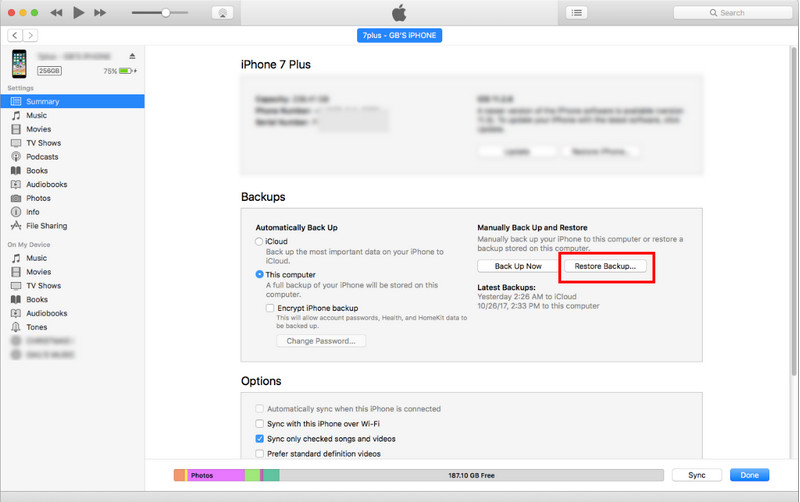
Aiseesoft iOS數據備份和還原 是一款第三方軟件,旨在提供另一種方法來備份和恢復 iOS 設備(例如 iPhone 或 iPad)上存儲的數據。 與僅僅依賴 iTunes 不同,Aiseesoft 提供了更好的方法,並且在管理 iOS 數據方面也具有豐富的功能。 另外,iTunes不允許您選擇性地選擇要備份和恢復的數據類型,但如果您使用它,您可以輕鬆地進行選擇性備份和恢復。 添加加密嗎? 嗯,您也可以在這裡這樣做。
另外,您不會遇到類似的問題 iTunes錯誤9,其中由於溝通不暢和其他問題而無法執行備份。 即使您不懂知識,您也可以使用此工具立即恢復備份的iOS數據。 想知道怎麼做嗎? 閱讀本文,了解如何在不使用 iTunes 的情況下盡快恢復 iPhone。
100% 安全。無廣告。
100% 安全。無廣告。
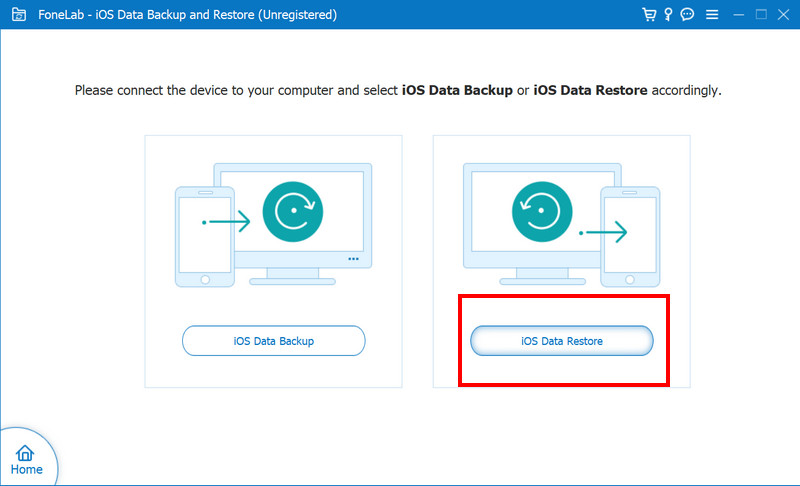
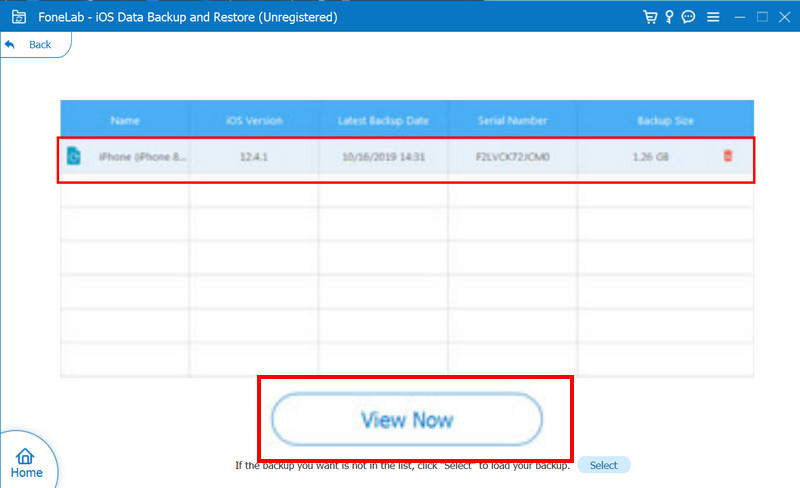
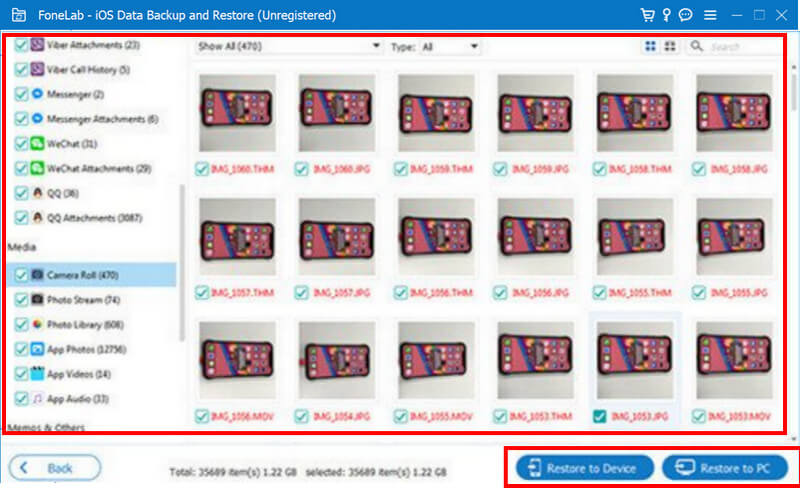
如何恢復 iTunes 資料庫?
恢復 iTunes 資料庫涉及用以前備份的版本替換現有資料庫。 為此,請打開 iTunes,轉至“文件”菜單,選擇“資料庫”,然後單擊“導入播放列表”。 找到擴展名為 .xml 的文件(該文件大部分已備份),然後單擊“打開”(如果您使用的是 Windows)或“選擇”(如果您使用的是 Mac)。
為什麼 iTunes 無法恢復 iPhone?
如果備份文件損壞、應用程序軟件過時、連接問題或連接設備出現問題,iTunes 肯定無法恢復 iPhone。 此時,故障排除非常重要,例如更新 iTunes、重新啟動設備、使用不同的電纜或端口以及確保有效的互聯網連接。
如何恢復 iTunes 帳戶?
要恢復 iTunes 帳戶,請訪問 Apple ID 帳戶頁面,單擊忘記 Apple ID 或密碼,然後輸入 Apple ID。 完成提示以重置您的密碼或恢復您的帳戶。
我可以在 iTunes 上創建多少個備份?
幸運的是,iTunes 對您可以創建的備份沒有設置限制,但它可能會根據您設備的可用存儲限制保留多個備份。 當存儲空間有限時,舊的備份可能會被覆蓋。
我可以選擇要在 iTunes 上恢復哪些數據嗎?
該應用程序不支持選擇性功能,這意味著當您在 iTunes 上執行恢復時,它將恢復整個備份,包括設置和其他數據。 如果您想控制要恢復的數據,最好在恢復時使用 Aiseesoft iOS 數據備份和恢復。
結論
容易吧? 學習如何 iTunes 從備份中恢復 是一項基本技能,可以幫助任何想要通過 iTunes 備份文件有效恢復數據和設置的人。 按照本文概述的步驟,您可以快速導航從 iTunes 備份恢復 iOS 設備。 無論您使用的是 Windows 還是 Mac,關鍵在於連接您的設備、選擇存儲的備份並結束恢復過程。
除了 iTunes 之外,您還可以採用另一種方法來恢復備份:使用專家選擇的應用程序 Aiseesoft iOS 數據備份和恢復。 與其他想要了解如何在 iTunes 上恢復備份的人分享此信息。

您最好的選擇是將數據從iPhone / iPad / iPod備份到Windows / Mac,並從iOS數據備份安全有效地還原到iOS設備/計算機。
100% 安全。無廣告。
100% 安全。無廣告。