會心 如何在 Mac 上右鍵單擊 對於執行特定任務至關重要,例如管理文件、組織文件夾以及與應用程序交互。 最近,Mac 用戶需要說明如何在沒有外部設備(即鼠標)幫助的情況下執行右鍵單擊操作。 為此,您需要擁有支持多點觸控板的最新版本的 Mac,而舊版本的單鍵鼠標則沒有。 通過深入研究我們準備介紹的技術並查看哪種方法最適合您,開始利用 Mac 上右鍵單擊操作的強大功能。
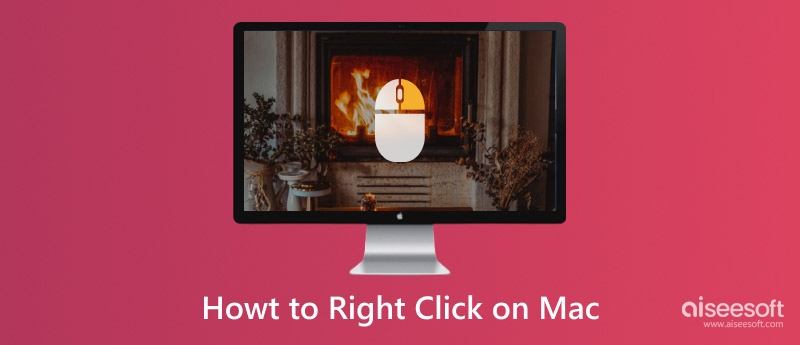
顯然,這是執行該操作的最簡單方法。 首先,您需要購買有線或無線鼠標。 其次,將鼠標的 USB 端插入 Mac 端口。 成功插入後,您可以右鍵單擊以訪問 Mac 上的上下文菜單。 這就是右鍵單擊通過 USB 端口連接的 Mac 鼠標的方法。
今天沒有鼠標? 由於 Apple 為最新 Mac 型號添加的觸控板是多點觸控的,因此您可以使用手指進行右鍵單擊操作。 為此,您必須將雙指放在 Mac 的觸控板上並按下。 之後,將出現菜單,這就是您在沒有鼠標幫助的情況下右鍵單擊 Mac 的方式。

按住 Control 鍵並定期單擊觸控板將打開上下文菜單。 除觸控板外,如果插入鼠標且右鍵單擊按鈕不起作用,則可以按住 Control 鍵並按鼠標左鍵將其激活。
您可以通過自定義觸控板設置,用一根手指激活二次點擊。 對如何在 Mac 上啟用右鍵單擊感興趣? 請按照以下步驟操作。
只需單擊一次鼠標右鍵,您就可以復制、粘貼、刪除、重命名、打開、保存、設置格式以及執行更多操作,而無需像往常一樣瀏覽多個菜單和對話框。
它允許您直接對文件、文件夾或文本執行特定操作,而不會中斷工作流程。 與使用鍵盤快捷鍵或菜單相比,通過右鍵單擊操作更好、更方便。
通過右鍵單擊,您可以調整桌面和界面元素上的設置、首選項或顯示選項。 您可以添加個人風格,以提高您在 macOS 中的使用率。
每當您需要將項目分類或移動到您的計算機中時,您可以右鍵單擊,創建一個新文件夾,並根據您將放入其中的內容重命名它。 除此之外,您還可以通過單擊更改文件屬性、移動和復制以及執行其他相關操作以幫助您組織文件。
一些上下文菜單通過診斷問題、訪問有用的資源、修改應用程序設置以及許多與系統相關的問題來解決問題。
右鍵單擊 Mac 不起作用? 為什麼它不能像往常一樣工作有不同的可能性。 這就是為什麼我們需要找出可能的原因並立即使用下面解釋的方法解決它。
使用觸控板或鼠標,您可以輕鬆訪問上下文菜單。 但是,如果這有問題,您將無法使用它。 這就是為什麼你需要在這個硬件上解決問題,看看它是否有問題,以便你可以快速解決它。 清潔鼠標和触控板也有助於暢通無阻。
許多人確實忘記了驅動程序在您的 macOS 中起著至關重要的作用,這是一個重大錯誤。 使用過時的驅動程序,執行右鍵單擊功能將變得具有挑戰性或無法執行。 這就是為什麼您需要訪問製造商的網站以查看是否有可用的驅動程序更新可以安裝到您的系統中。 然後,卸載您當前的版本並在 Mac 上重新安裝較新的版本,看看是否可以解決問題。
參數 RAM 或 PRAM 和非易失性隨機存取存儲器是 Mac 計算機類型,以不同的規格滿足其目的。 在某些情況下,用戶需要重新設置內存的硬件設置。 為此,您可以按住並按下 Command + Option + P + R 鍵,直到聽到啟動聲音。 釋放並檢查它是否解決了問題。 請記住此步驟僅用於解決問題,不建議定期執行重置。
Aiseesoft Mac Cleaner 是最好的清潔劑程序,您可以在 Mac 上下載它,以刪除所有暗中破壞您的存儲空間的應用程序數據。 此應用程序可讓您掃描並查看計算機上的分佈式存儲文件。 釋放空間完成後,您可以看到 macOS 的性能比以前更好。
100% 安全。無廣告。
除了應用程序的垃圾文件外,您還可以掃描系統垃圾、iPhoto 垃圾和電子郵件垃圾。 此外,該應用程序還可以找到您下載到計算機中的重複圖像文件。 因此,如果您想清理您的 macOS 並優化其性能,就像剛開箱時一樣,您應該下載它並使用它執行清理。
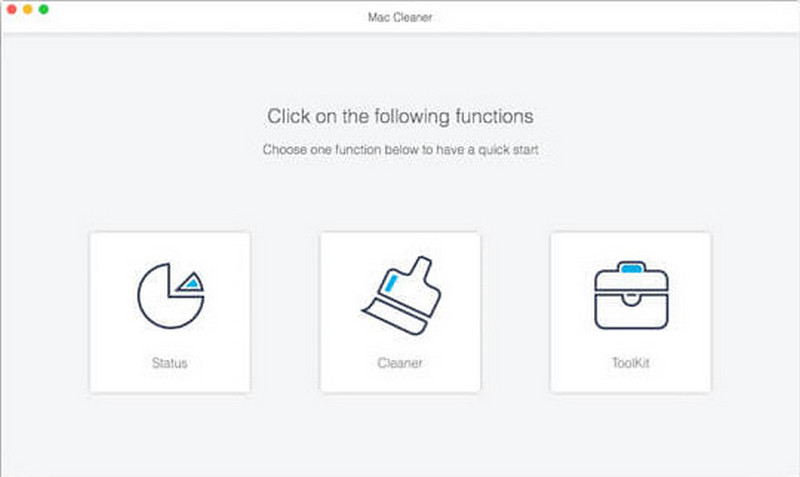
如何在 Mac 上複製和粘貼?
您現在可以使用觸摸板,而不是重新下載文件,然後點擊文件一次,右鍵單擊它,然後按複製,然後找到您想要粘貼文件的目標位置。 就這麼簡單,你現在有 在 Mac 上複製和粘貼 並且可以通過互聯網找到其他方法。
Mac 上的右鍵單擊是什麼?
您可以在 Mac 上執行此操作以訪問我們在本文中提到的其他操作,例如復制、粘貼、創建文件夾、排序等等。 它與所述設備上的左鍵單擊或其他快捷鍵一樣重要。
我可以在 Mac 上使用右鍵單擊強制退出嗎?
是的,你可以使用它。 為此,請將光標放在應用程序運行的文檔窗格上,右鍵單擊它,然後從出現的列表中選擇強制退出。 所以,如果你想 強制退出 Mac 上的應用程序 系統,您可以使用此方法或其他可用方法。
結論
最後,你學會了 如何在 Mac 上右鍵單擊 即使沒有連接到 macOS 的鼠標的幫助。 簡單吧? 好吧,我們讓您更容易掌握,因此您可以在閱讀本文後立即進行操作。 我們希望您在本文中學到了一些可以與他人分享的東西。