在 Mac 上將數據從一個位置傳輸到另一個位置的最簡單方法是什麼? 剪切和粘貼,您可以在瞬間以更少的負載進行傳輸。 如果您是 macOS 新手,則快捷鍵與 Windows 設備不同。 Windows 和 Mac 上的控制功能不太一樣,讓我們來看看 如何在Mac上複製和粘貼 在較小的上下文中。
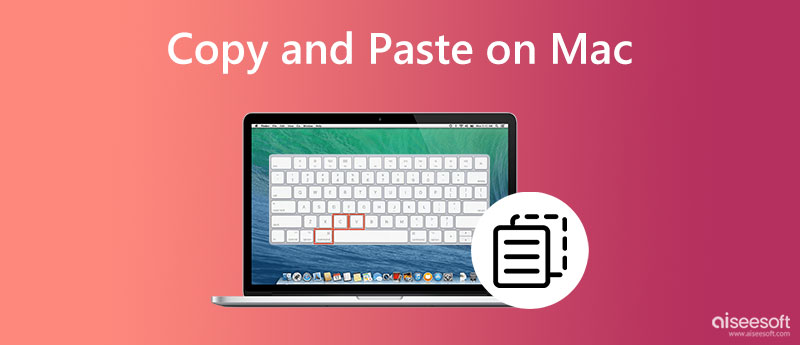
如何在 Mac 上複製和粘貼圖片? 視頻怎麼樣? 好吧,這是藉助快捷鍵的方法。
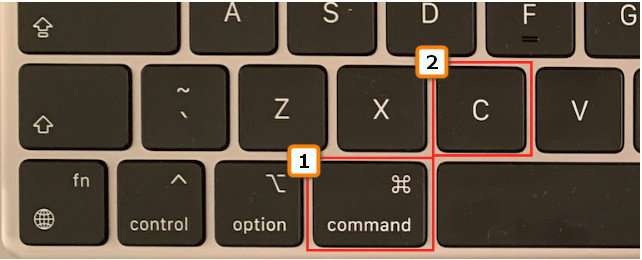
如果要復制的視頻和圖像超過兩個怎麼辦? 那你該怎麼辦? 在這種情況下,這是最簡單的方法。
與第一個一樣,您可以通過單擊輕鬆複製文本,但有所不同。 想知道它是什麼嗎? 然後,閱讀下面的信息。
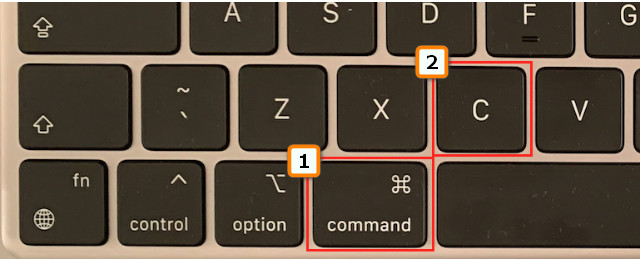
你完成複製或剪切文件了嗎? 接下來就是粘貼了。 您可以輕鬆地點擊幾個命令來輕鬆地進行粘貼,下面是操作方法。
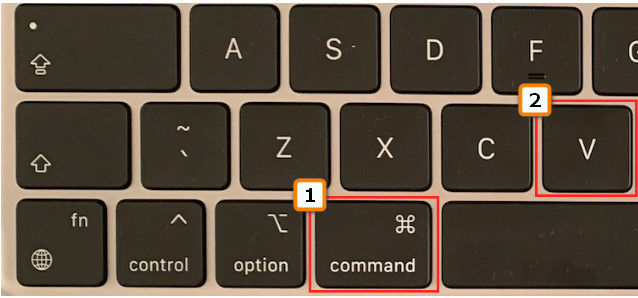
對於文本,在 Mac 上複製和粘貼是不夠的,特別是對於我們上麵包含的信息,因為原始字體樣式和大小保持不變。 如果您不希望文本與您獲得它的原始文本相同,那麼您最好學會刪除格式,如下面的信息。
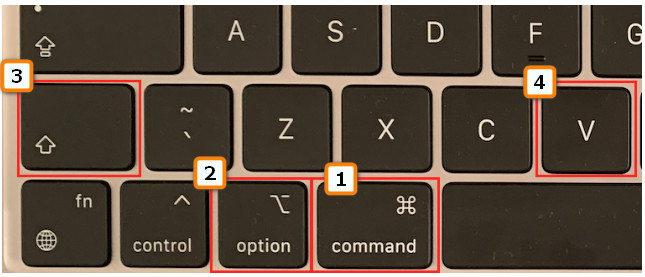
如何在沒有快捷鍵幫助的情況下在 Mac 上進行複制和粘貼? 您只需將鼠標連接到 USB 端口並按照以下步驟操作即可。
沒有鼠標連接複製和粘貼? 好吧,有了內置的觸摸板,它就可以完成這項工作。 但是,它所做的不是複制和粘貼; 它更像是從另一個文件移動文件。 但是,如果您想學習如何操作,請按照以下步驟操作。
如何在我的 Mac 上使用快捷方式複制和粘貼? 可以Command+C複製,Command+V粘貼,但是可以查看記錄嗎? 那麼,您可以訪問剪貼板。 為此,請打開您的 Finder,然後選擇“編輯”菜單。 在它下面,你可以查看到最近複製的文件。 但是,此功能不會記錄您在 Mac 上複製的所有內容。
您是否不小心刪除了要在 Mac 上複製和粘貼的文件? 嗯,不用擔心! 自從 Aiseesoft數據恢復 可以幫助您恢復丟失的文件。 它不僅可以恢復 Mac 硬盤上丟失的文件,還可以恢復閃存驅動器、可移動驅動器或外部硬盤驅動器、存儲卡等上的文件。 由於此應用程序提供恢復能力,您可以找回丟失的圖像、電子郵件、音頻、視頻、文檔和其他有價值的數據。 如果您可以按照我們在此處列出的步驟進行操作,我們可以向您保證,使用此應用程序恢復文件既簡單又高效。
100% 安全。無廣告。
100% 安全。無廣告。
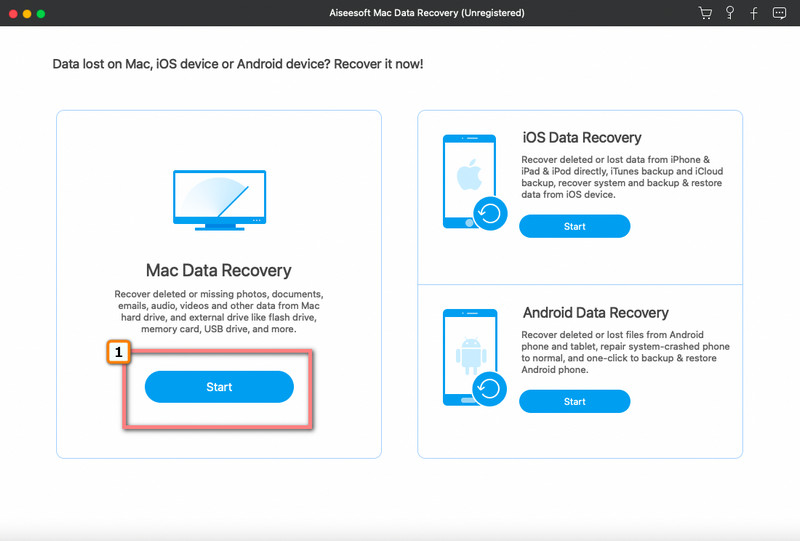
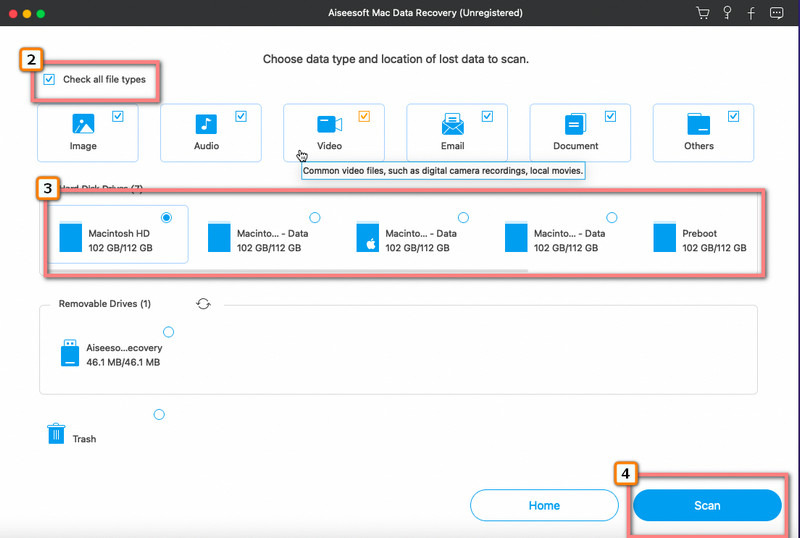
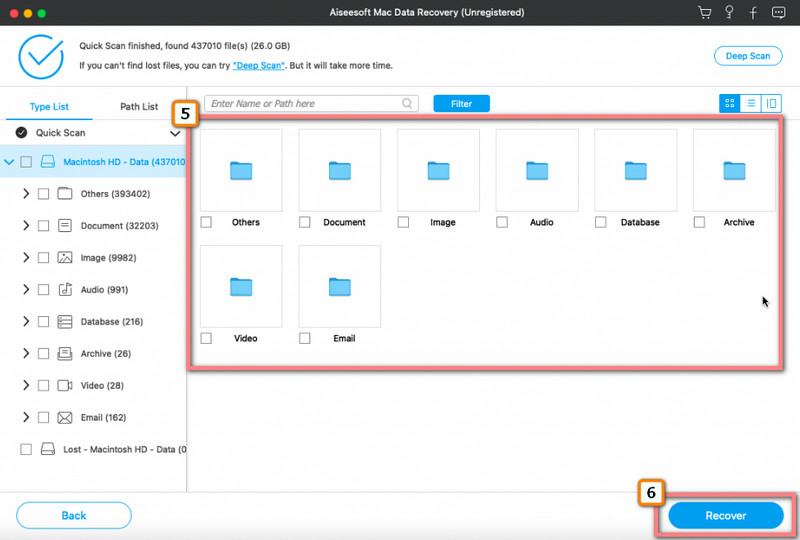
如何在 Android 上複製和粘貼?
這是很容易 在 Android 上複製並粘貼; 為此,您需要按住要復制的文本或對象,然後會出現選項,然後選擇複製。 之後,將它帶到你要保存的位置,長按直到出現第一個選項,然後選擇粘貼。
我可以在 Mac 上複製圖像上的文本嗎?
如果您使用我們上面添加的步驟,那麼這樣做幾乎是不可能的。 但是如果你使用第三方應用程序來 從圖像中復製文本,你可以解決這個問題。 通過閱讀與之相關的文章了解有關如何執行此操作的更多信息。
為什麼我在剪貼板上找不到復制的文本?
有時剪貼板由於不明原因而出現故障。 但如果您長時間複製了一段文本,系統會自動將其從剪貼板中刪除。
結論
在 Mac 上複製和粘貼 很容易,特別是如果您知道要按的快捷鍵和我們在本文中添加的其他提示。 在本文中,我們已經介紹了執行複制和粘貼所需的基本信息,那麼您怎麼看?
如果您要復制的那個文件丟失了,那麼您最好嘗試通過我們添加到本文中的檢索應用程序來挽救它。

Aiseesoft Data Recovery是最好的數據恢復軟件,可從PC / Mac恢復已刪除/丟失的照片,文檔,電子郵件,音頻,視頻等。
100% 安全。無廣告。
100% 安全。無廣告。