“我想將我的 iPhone 更新到 iOS 15,但似乎出現錯誤並且更新失敗,我應該執行以下操作嗎? 恢復iPhone 要解決這個問題?”
據 Apple 稱,恢復 iOS 設備是標準隔離故障排除的一部分。 換句話說,它對於所有iOS用戶來說都是不可或缺的。 然而,大多數用戶並不了解恢復 iPhone 意味著什麼以及如何正確完成這項工作。 因此,本指南將解釋該術語並詳細演示操作方法。

首先,恢復 iPhone 將刪除設備上的所有信息、數據和個人設置。 但是,如果您在恢復過程之前創建備份,則該備份可用於將所有應用程序、音樂、設置等恢復到手機。
換句話說,恢復 iPhone 意味著兩個操作,將 iPhone 恢復到出廠設置或恢復設備的備份。 當您的設備出現其他解決方案無效的問題時,這是進行故障排除的重要功能。 這兩種行動都可以達到目的。 前者使您的 iPhone 恢復到原始出廠狀態,後者使您的手機恢復到最後的正常狀態。
確保您有 iCloud 備份。 如果您沒有備份,請創建一個。 要將備份恢復到新 iPhone,請直接按照以下步驟操作。 對於二手 iPhone,您需要使用以下命令重置設備 抹掉所有內容和設置 功能。
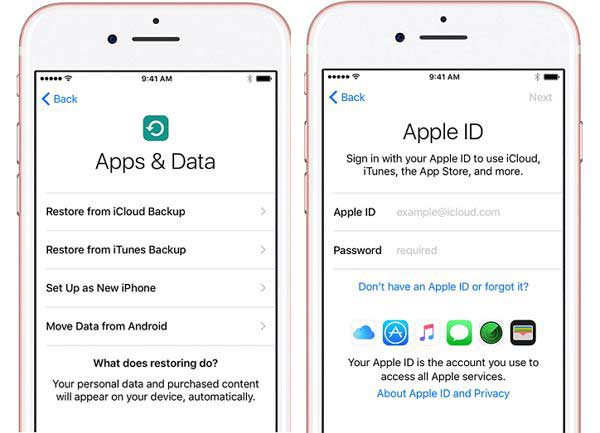
iCloud 備份包括您的 iPhone 設置、主屏幕佈局、照片、視頻、消息、應用程序數據、可視語音郵件密碼和 Apple Watch 備份。
如果您只是想將 iPhone 恢復出廠設置,iCloud 也可以滿足您的需求。 前提是您已經在設備上設置了“查找我的 iPhone”。 此外,它僅在您的設備在線時可用。
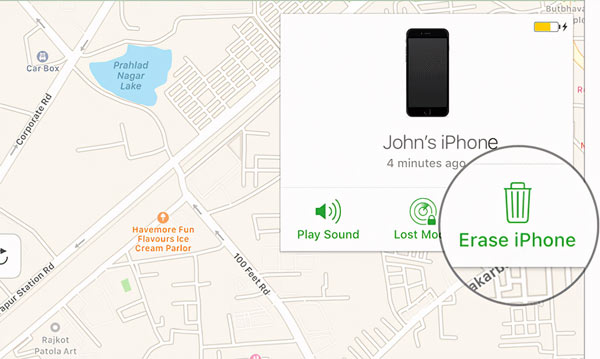
有些人喜歡使用 iTunes 或 Finder 備份 iPhone。 因此,該應用程序是另一種從備份恢復 iPhone 且無需擦除的方式。 此外,它適用於可訪問的 iPhone、不可訪問的設備和新手機。
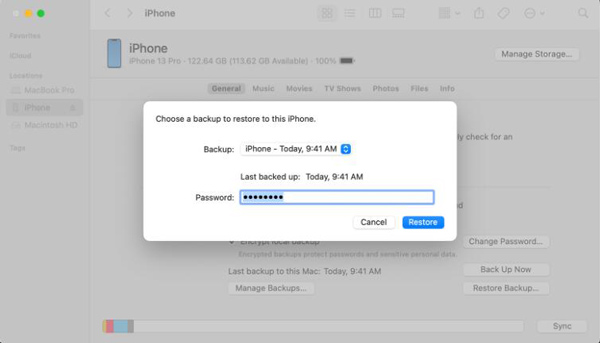
在可訪問的 iPhone 上,使用 Lightning 線纜將設備連接到電腦,然後打開 iTunes。 點擊 電話 圖標來檢測您的設備。
要使用 iTunes/Finder 恢復無法訪問的 iPhone,請使用 Lightning 數據線將設備插入電腦,然後打開 iTunes 或 Finder。 對於 iPhone 8 或更高版本,按下并快速釋放 調高音量 按鈕,對 音量減小 按鈕,然後長按 側 按鈕,直到您輸入 恢復模式 屏幕。 對於 iPhone 7/7Plus,按住 側 和 音量減小 同時按下按鈕,直到您看到 恢復模式 屏幕。 在 iPhone 6s 或更早機型上,按住 睡眠/喚醒 和 首頁 同時按鈕,直到 恢復模式 屏幕彈出。
如果您打算將備份恢復到新 iPhone,請進行設置並選擇 從iTunes備份還原 應用和數據 屏幕。 然後使用 Lightning 電纜將設備連接到計算機。
這種方式會用備份覆蓋 iPhone 上的現有數據。 iTunes 備份中的內容包括:
如果您在 iTunes 或 Finder 中沒有備份,則恢復 iPhone 意味著擦除設備上的所有內容並將其重置為出廠狀態。 此操作通常用於解決 iOS 設備上的嚴重問題,例如係統崩潰。 請記住,這將清除您設備上的所有數據和設置。 因此,在操作之前最好先做好備份。 另外,請務必在 iPhone 上退出“查找”。
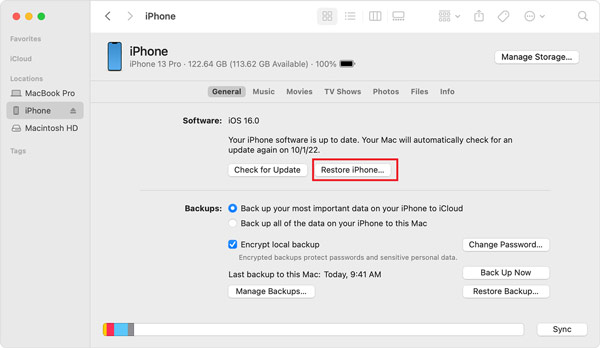
如果有消息要求您提供設備密碼或 相信這台電腦,輸入您的密碼或點擊 信任.
恢復 iPhone 不會進行備份,而是會擦除所有數據並安裝最新的 iOS。 該過程完成後,您的 iPhone 將重新啟動並像新設備一樣顯示歡迎屏幕。
如前所述,iCloud 和 iTunes 都能夠將 iPhone 恢復至出廠設置或備份。 然而,它們都有一些缺點。 例如,iCloud 只為每個帳戶提供 5GB 的免費存儲容量。 這對大多數 iPhone 用戶來說是有限的。 iTunes可以通過電腦恢復iPhone,但工作流程對於普通用戶來說相當複雜。 此外,iTunes 有時無法工作或無法檢測到您的設備。 是否可以在沒有 iTunes 或 iCloud 的情況下恢復 iPhone? 答案是 Aiseesoft iOS數據備份和還原。 顧名思義,它可以讓你將 iPhone 備份到電腦上,然後隨時恢復備份,無需任何技術技能。

下載
Aiseesoft iOS 數據備份和恢復 - 最佳 iPhone 恢復工具
100% 安全。無廣告。
100% 安全。無廣告。
在恢復 iPhone 之前,請在 PC 上安裝 iOS 數據備份和恢復。 Mac 上還有另一個版本。 啟動該軟件,然後使用 Lightning 線纜將您的 iPhone 連接到同一台機器。
如果您沒有備份,請單擊 iOS數據備份 按鈕,選擇 標準備份 or 加密備份 並留下密碼,點擊 開始 按鈕,選擇所需的數據類型,然後單擊 下一頁 按鈕創建 iPhone 備份。

軟件識別出您的 iPhone 後,點擊 iOS數據還原 按鈕。 現在,您將獲得所有可用的備份。 選擇最新的備份或適當的備份,然後點擊 現在查看 按鈕。 然後您將被帶到預覽窗口。 所有數據類型都可以在左側邊欄上找到。 例如,要預覽照片,請選擇 相機膠卷。 相機膠卷中的所有照片都將以縮略圖形式顯示在主面板上。

選擇您想要恢復到 iPhone 的所有數據和文件。 接下來,單擊 恢復到設備 按鈕。 等待該過程完成,您將看到成功對話框。 請記住,備份會與 iPhone 上的現有數據合併,而不是覆蓋它。
如果您只想讀取 iPhone 備份,請單擊 恢復到PC 按鈕,選擇一個文件夾,然後點擊 恢復 再次按鈕。

如何將備份恢復到新iPhone?
設置新 iPhone 最簡單的方法是恢復備份。 打開新 iPhone 的電源,然後按照屏幕上的說明開始設置。 當您看到“應用程序和數據”屏幕時,選擇 從iCloud Backup還原 or 從iTunes備份還原。 然後按照說明完成該過程。
如何硬重置和恢復我的 iPhone?
您可以通過三種官方方法將 iPhone 恢復至出廠設置。 打開設置應用程序,選擇 轉移或重置 iPhone,然後點擊 抹掉所有內容和設置。 或者將您的 iPhone 連接到 iTunes 或 Finder,然後單擊 恢復iPhone 按鈕。 或登錄 iCloud 網站,轉至 查找iPhone,並擊中 擦除iPhone.
我的 iPhone 上的“恢復”按鈕在哪裡?
你不會找到 恢復 iPhone 上的按鈕。 相反,您可以獲得 恢復iPhone 和 恢復備份 iTunes 或 Finder 應用程序中的按鈕。
結論
本教程解釋了什麼 恢復iPhone 方法並演示瞭如何使用 iCloud 和 iTunes 完成這項工作。 如果您已進行備份,則可以將設備恢復到之前的備份。 如果沒有備份,恢復 iPhone 將會擦除您的設備並將其恢復到出廠狀態。 Aiseesoft iOS 數據備份和恢復是無需 iTunes 和 iCloud 即可恢復 iPhone 的最簡單方法。 還有更多問題嗎? 請通過下方留言聯繫我們。

您最好的選擇是將數據從iPhone / iPad / iPod備份到Windows / Mac,並從iOS數據備份安全有效地還原到iOS設備/計算機。
100% 安全。無廣告。
100% 安全。無廣告。