眾所周知,玩家可以使用內置的Game DVR功能在Xbox One上錄製遊戲內容。 現在,Microsoft已將此功能遷移到Windows 10中。換句話說,用戶可以 在Windows 10上記錄遊戲玩法 沒有額外的軟件。 然而,許多人仍然出於各種原因猶豫是否要升級他們的個人電腦。 不用擔心! 本指南將向您分享兩種保存遊戲玩法的方法,無論您是否使用 Windows 10。
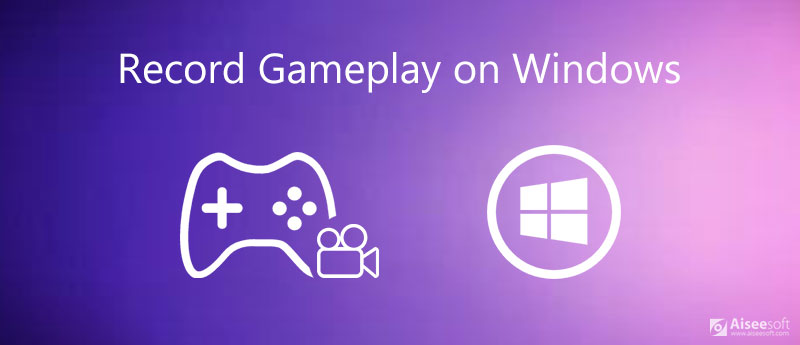
玩家喜歡記錄他們的遊戲玩法,以便他們可以從錯誤中學習並製定更好的策略。 他們還喜歡在線分享自己的成就,以炫耀自己或提供可以幫助他人成功的教程。 Aiseesoft屏幕錄影大師 是適用於所有PC用戶的靈活的遊戲記錄器。 它易於使用,因此初學者可以在幾分鐘內學習它。 它還提供了許多有用的功能,可以滿足高級用戶的需求。

下載
100% 安全。無廣告。
100% 安全。無廣告。
簡而言之,無論您是初學者還是精通技術的人,Screen Recorder都是在PC上記錄您的遊戲玩法的最佳選擇。

顯示屏:在屏幕上記錄所有內容。 要錄製遊戲玩法,請將其打開並選擇 飾品 or 習俗 設置記錄區域。 前者將捕獲整個屏幕,而後者則使您可以記錄自定義區域。
攝像頭:只要打開臉部,就可以通過網絡攝像頭將臉部添加到遊戲錄製中。
系統聲音:啟用它後,錄音機將捕獲您的遊戲玩法以及聲音。 您也可以調節音量。
麥克風:如果將其打開,則遊戲錄音將包含您的聲音。
接下來,點擊 設定 帶齒輪圖標的按鈕打開 偏好 對話。 轉到 產量 面板,套裝 視頻格式, 輸出文件的位置 和其他選項。 您可以在對話框上設置熱鍵等。 點擊 OK 確認一下。
打開您喜歡的遊戲並玩。 轉到錄音機,然後按 REC 按鈕開始在PC上錄製遊戲玩法。

完成遊戲後,單擊 停止 按鈕。 然後將彈出預覽窗口。 在媒體播放器中檢查記錄,然後單擊 節省 按鈕如果你滿意的話。

在這裡您可能會喜歡: 在不損失質量的情況下,以前三種方法記錄PS3遊戲玩法
如前所述,Windows 10上有一個內置的遊戲記錄器,稱為Game Bar,類似於Xbox One上的Game DVR。 它可以滿足您在遊戲錄製方面的基本需求。 它最多可以記錄2個小時的遊戲玩法,並將其另存為MP4文件。 但是,它缺少一些重要功能,例如網絡攝像頭捕獲。 另外,它只能記錄整個屏幕,而不能記錄自定義區域。 如果您不介意,請執行以下步驟:
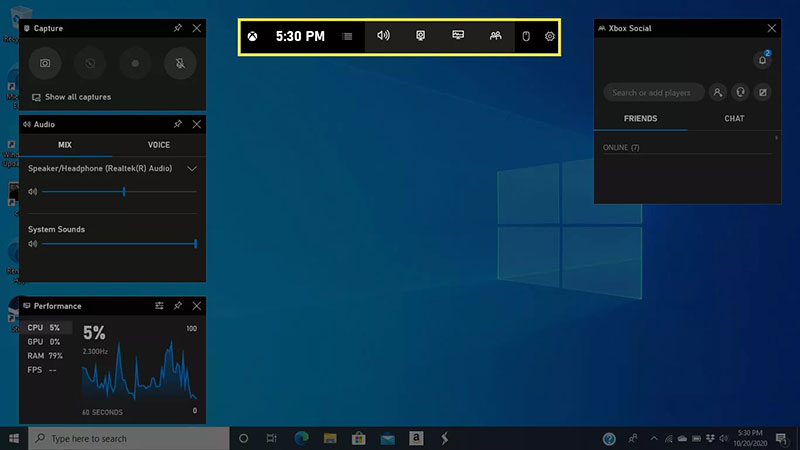
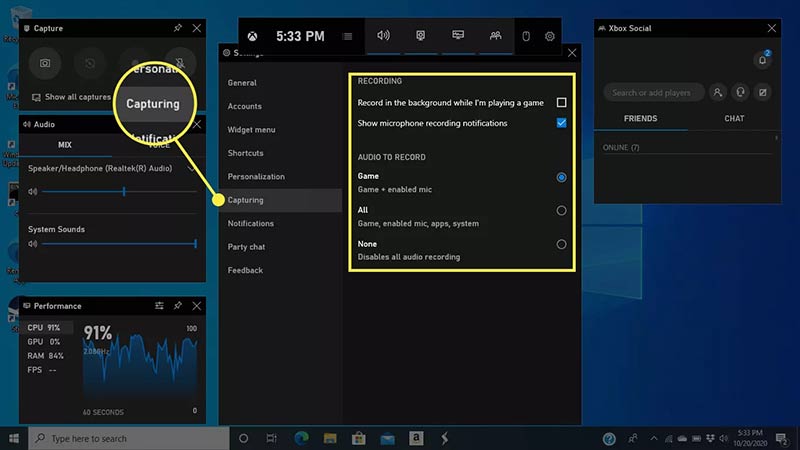
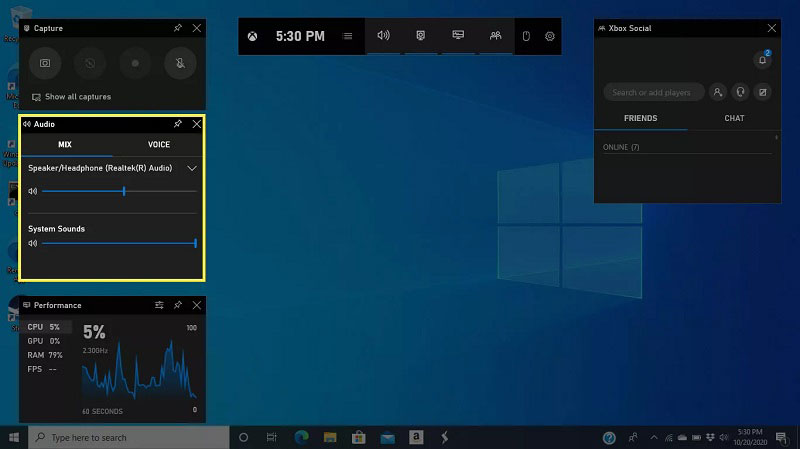
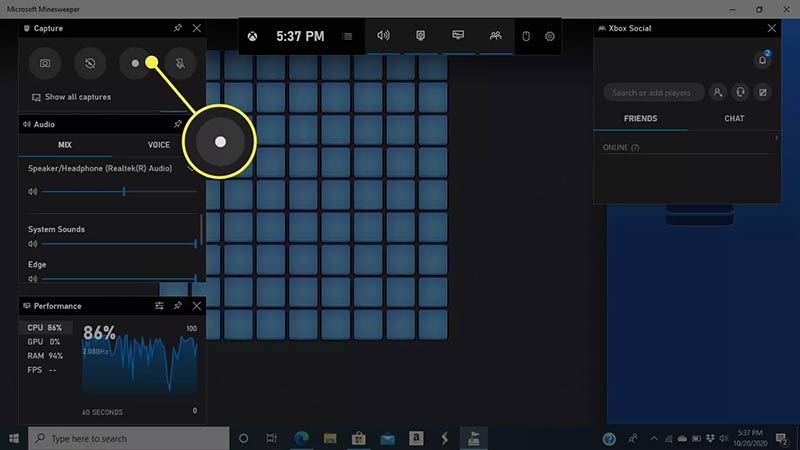
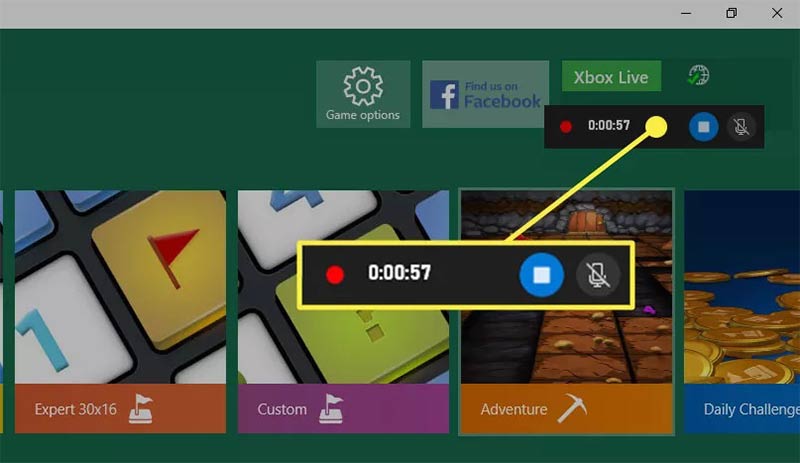
在這裡您可能會喜歡: 在Xbox 360上記錄遊戲玩法的最簡單方法
如何在Windows 10上更改遊戲記錄的位置?
打開 設定 應用程序中 開始 菜單,選擇 賭博選擇 遊戲DVR,然後點擊 打開文件夾 按鈕更改位置文件夾。
我可以使用Game Bar Windows 10截屏嗎?
遊戲欄上有一個“攝像頭”圖標,用於截取整個屏幕的屏幕截圖。 但是,當您開始在PC上錄製遊戲時,無法獲取屏幕截圖。 如果您需要裁剪屏幕截圖,請繼續閱讀 如何在Windows 10/8/7上有效裁剪屏幕截圖.
我可以使用遊戲欄記錄應用程序嗎?
是的,選中“是,這是一個遊戲”後,您可以在桌面上錄製任何內容,包括應用程序,Web瀏覽器中的內容等等。 但是,某些應用程序不可用。
結論
本指南討論了Windows 10上的一項重要功能,即遊戲記錄。 實際上,Microsoft已在最新系統中添加了遊戲模式,以提高您玩遊戲時的性能。 此外,預裝的遊戲欄還可以記錄您的遊戲玩法。 但是,如果您認為內置功能太簡單或不能滿足您的需求,則Aiseesoft Screen Recorder是一個很好的替代解決方案。 還有更多問題嗎? 請隨時在下面留言。
唱片遊戲
1.1遊戲捕捉 1.2遊戲錄像軟件 1.3電子遊戲錄音軟件 1.4記錄《暗黑破壞神3》的遊戲玩法 1.5英雄聯盟唱片 1.6記錄PS3遊戲玩法 1.7記錄Xbox 360遊戲 1.8記錄口袋妖怪遊戲 1.9記錄《我的世界》遊戲 1.10記錄Roblox遊戲 1.11記錄SWF遊戲 1.12 在 Windows 上錄製遊戲 1.13 記錄 CSGO 遊戲玩法 1.14 LoiLo 遊戲記錄器 1.15 在 Fortnite 上觀看和錄製回放 1.16 記錄《守望先鋒》精彩片段 1.17 在 Switch 上錄製遊戲 1.18 錄製 VR 遊戲
Aiseesoft屏幕錄像機是捕獲任何活動(如在線視頻,網絡攝像頭通話,Windows / Mac上的遊戲)的最佳屏幕錄像軟件。
100% 安全。無廣告。
100% 安全。無廣告。