您是否在社交媒體網站上找到了醒目的GIF? 您想成為富有創意的GIF製作者之一,向全世界表達您的想法和感受嗎? 對於這種情況,您需要知道如何在Photoshop中製作GIF。 無論您是將一系列照片轉換成循環的GIF動畫,還是將視頻轉換成GIF,都可以在本教程中找到詳細的過程。 為了成為高級社交媒體參與者,您可以按照以下步驟立即在Photoshop中製作GIF動畫。

將PDF轉換為GIF
以製作動畫短片為主 GIF格式 用於與社交媒體論壇中的朋友分享的視頻或電影。 如何製作GIF? 使用最近版本的 Adobe Photoshop 中的一些動畫功能,在這裡我們推薦使用 Photoshop 製作 GIF。 以下是在 Photoshop 中創建 GIF 的兩種方法。 一種是轉換從相機或 iPhone 拍攝的圖像,另一種是將從社交媒體網站下載的視頻轉換為 GIF。 現在我們把這兩種情況分了出來,讓你清楚你在Photoshop中製作GIF的方法。
為了在Photoshop中製作動畫GIF,您應該先準備照片。 如果需要創建一些令人驚嘆的效果,這應該是一項複雜的任務。 只需了解詳細的過程即可獲取所需的GIF文件。
步驟 1 將圖像上傳到Photoshop
將所有圖像保存在同一文件夾中非常方便,然後單擊“文件”>“腳本”>“將文件加載到堆棧”將所有圖像首先上傳到Photoshop。 您也可以選擇“圖層”>“新建”>“圖層”在Photoshop中創建圖像。
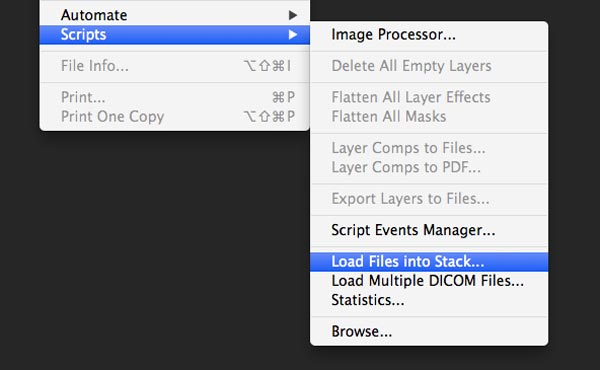
步驟 2 瀏覽並合併圖像
單擊瀏覽,然後選擇要在Photoshop中製作動畫GIF的圖像。 Photoshop為每個圖像創建一個單獨的層。 您也可以按Shift + Command + Option + E(Mac)或Shift + Ctrl + Alt + E(Windows)將它們組合為一個文件。
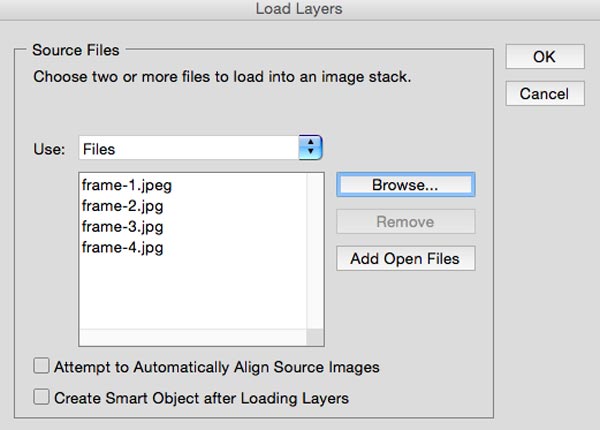
步驟 3 啟動GIF的時間線面板
您可以單擊“窗口”>“時間軸”以啟動時間軸,以自定義GIF文件的幀。 之後,單擊面板中間按鈕上的箭頭,然後選擇“創建幀動畫”。 然後單擊按鈕以創建新的幀動畫。
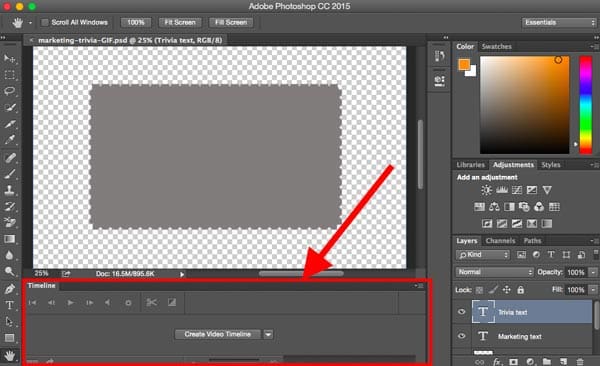
步驟 4 使每一層成為框架
首先,您必須通過選擇“選擇”>“所有層”來選擇所有層。 之後,您可以單擊菜單圖標以選擇“為每個新框架創建新圖層”和“從圖層中製作框架”,以使每個圖層成為GIF文件的框架。
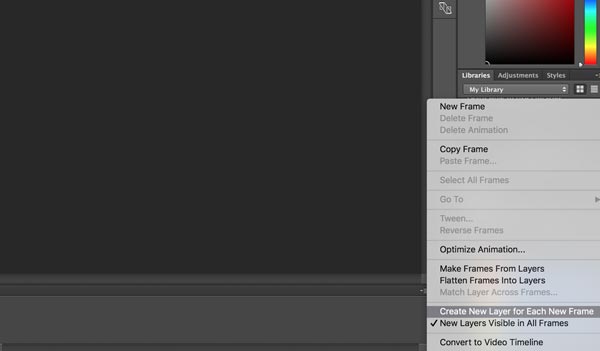
步驟 5 將圖層轉換為動畫幀
單擊每個幀的時間,然後選擇持續時間。 您也可以單擊“重複”菜單,選擇“一次”,“ 3次”或“永久”循環播放幀或相應地使用特定編號自定義重複。
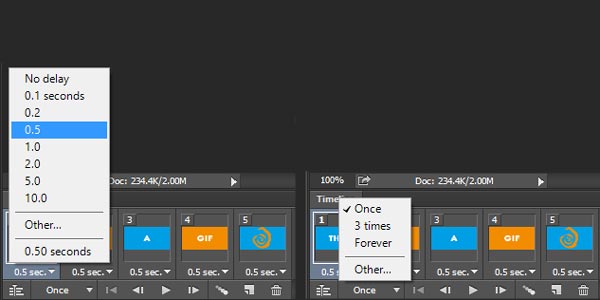
步驟 6 在Photoshop中製作GIF
導出之前預覽GIF文件。 您可以單擊“文件”>“導出”>“保存為Web(舊版)”以在Photoshop中製作動畫GIF。 在“預設”下拉列表中選擇所需的類型。 之後,單擊底部的“保存”將文件保存到您的計算機。
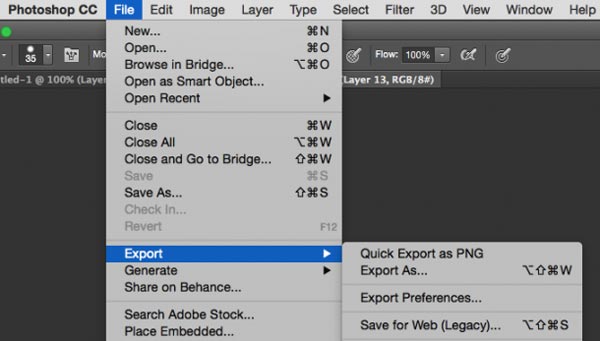
步驟 1 將視頻導入到Photoshop
Photoshop能夠讀取不同的視頻格式,例如MOV,AVI,MPG,MPEG,MP4和M4V。 轉到“文件”>“打開”,然後選擇視頻文件,然後單擊“打開”以將視頻文件加載到Photoshop中。
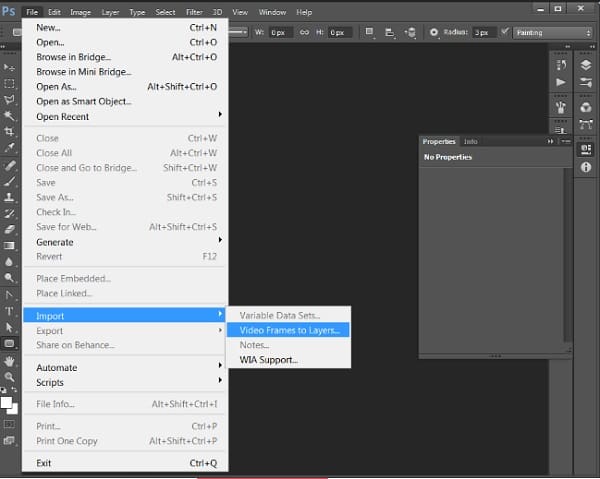
步驟 2 調整持續時間和速度
從“ Windows”>“時間軸”打開動畫調色板,您可以在其中看到視頻的時間軸。 設置剪輯的起點和終點以在Photoshop中製作GIF。 調整GIF文件的持續時間和速度。
步驟 3 從Photoshop中的視頻製作動畫GIF
轉到“文件”>“為網絡和設備保存”
完成所有步驟後,您可以自己在Photoshop中將視頻轉換為GIF。
這是從Photoshop製作GIF的兩種方法。 一種是將視頻轉換為GIF。 另一種是將靜態照片製作成GIF。 只需選擇所需的正確方法即可。
Aiseesoft的 視頻到GIF轉換 應該是製作GIF文件的最佳Photoshop替代品。 它能夠在Windows和Mac上將高質量的不同視頻格式轉換為GIF文件。 而且,它是一個完全免費的視頻轉GIF轉換器,您可以始終以高質量和快速的速度製作GIF。
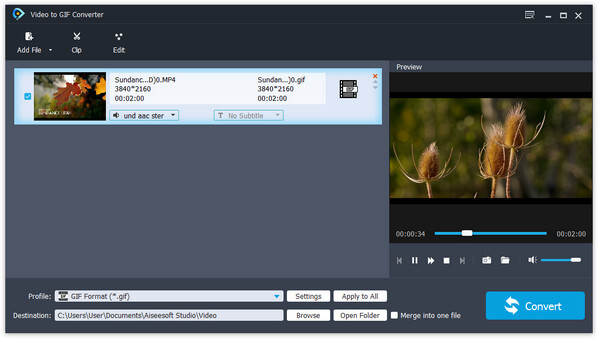
除了在Photoshop中製作GIF文件之外,您還可以使用免費的視頻轉GIF轉換器輕鬆製作GIF。 只需了解相應的Aiseesoft Video to GIF Converter製作GIF文件的詳細過程。
步驟 1 將視頻文件添加到程序中
下載並安裝最新版本的Aiseesoft Video to GIF Converter後,即可啟動該程序。 然後單擊“添加文件”以添加要轉換為GIF格式的視頻文件。
步驟 2 將視頻輸出為GIF文件
從“配置文件”中選擇輸出格式為GIF,這是將視頻轉換為GIF的默認輸出格式。 然後,您也可以調整輸出參數以獲得所需的結果。
步驟 3 通過視頻製作GIF
選擇目標文件夾以保存GIF文件,然後單擊“轉換”按鈕以將GIF文件轉換為視頻格式。 將視頻轉換為GIF可能需要幾秒鐘,您可以將其用於社交媒體網站。
不要錯過: 如何將屏幕錄製到GIF
您可以通過兩種方法在Photoshop中製作GIF。 還有兩個程序供您製作GIF。 如果您想成為專業的GIF製作商來分享您的創造力,只需按照上述步驟進行操作即可。 如果您有任何疑問想提出,請在我們的評論中分享您的反饋。 感謝您的意見。