GIF 最初被認為是一種節省早期網路連線空間的方式,現在已成為一種文化現象。這些一口大小的動畫循環吸引我們的注意力,表達情感,分享訊息,傳播歡笑。但這些病毒循環從何而來?您是否想創建 GIF 來個性化您的線上互動並以超越文字或靜態圖像的方式表達自己?
將影片轉為 GIF 比你想像的更容易。本指南介紹了將影片剪輯轉換為動畫 GIF 效果的五種方法,每種方法都適合不同的技能水平和偏好。
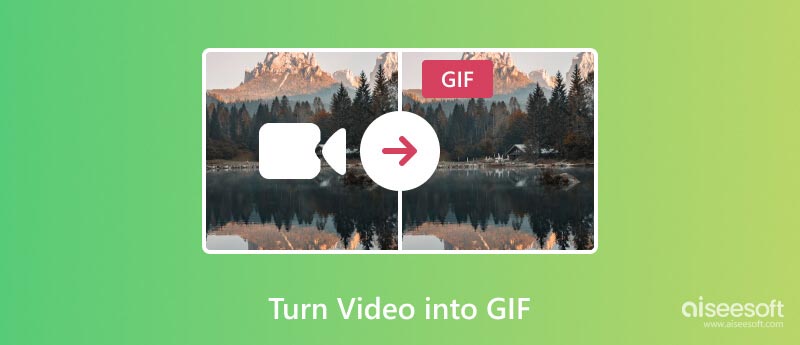
對於那些渴望控制的人來說,Aiseesoft 等專用桌面應用程式 視頻轉換大師、Adobe Photoshop 和 GIMP 提供了對 GIF 創建的更深入的了解。這些程式提供了廣泛的編輯工具,讓您可以修剪剪輯、調整幀速率、添加文字和疊加,甚至應用特殊效果。本部分講述如何使用它們將影片剪輯轉換為 GIF。
Aiseesoft視頻轉換大師 可以輕鬆地將您珍貴的影片剪輯轉換為迷人的動畫 GIF,為您的線上互動添加視覺故事講述。此影片到 GIF 轉換器支援 1000 多種視訊和音訊格式。無論您將影片儲存為 MP4、FLV、AVI 或其他更晦澀的格式,它都可以幫助您從中建立 GIF。除了轉換之外,它還使您能夠微調 GIF 創作。以外科手術般的精度修剪影片、定義幀速率、調整大小,甚至添加圖像/文字疊加來個性化您的循環。

下載
100% 安全。無廣告。
100% 安全。無廣告。
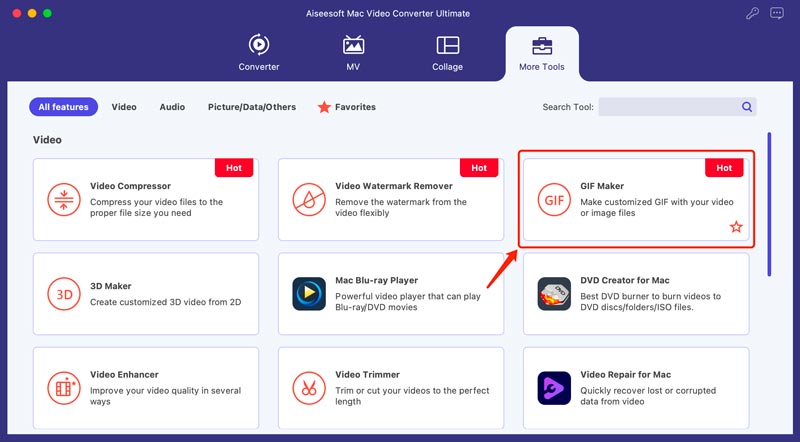
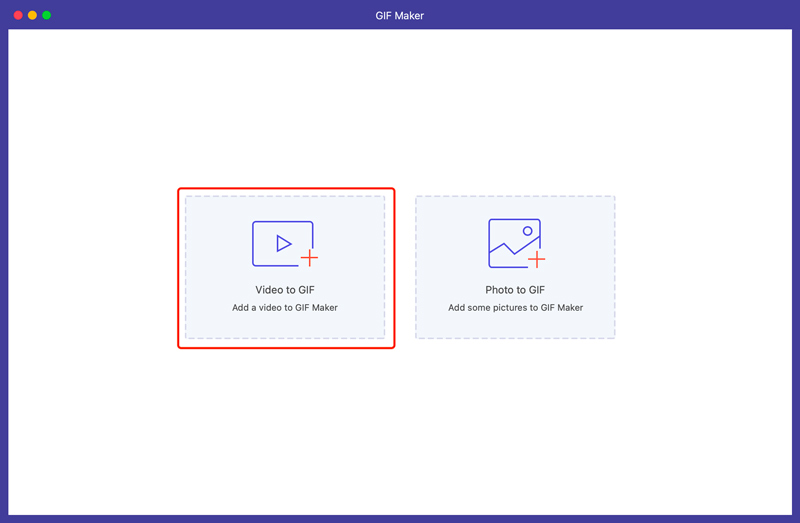
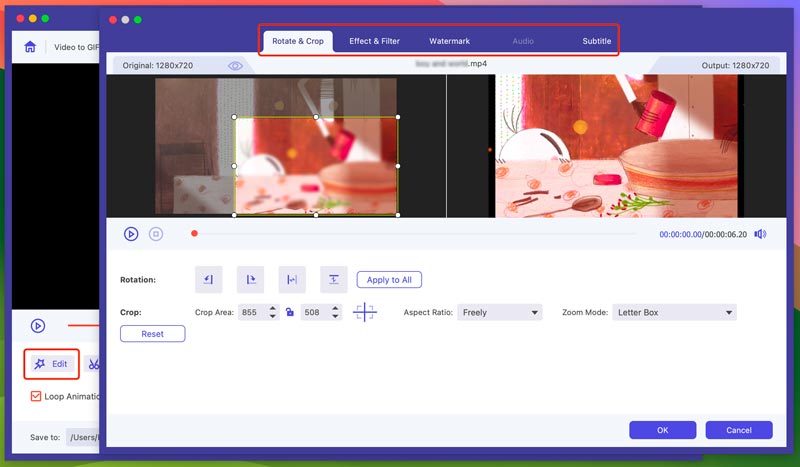
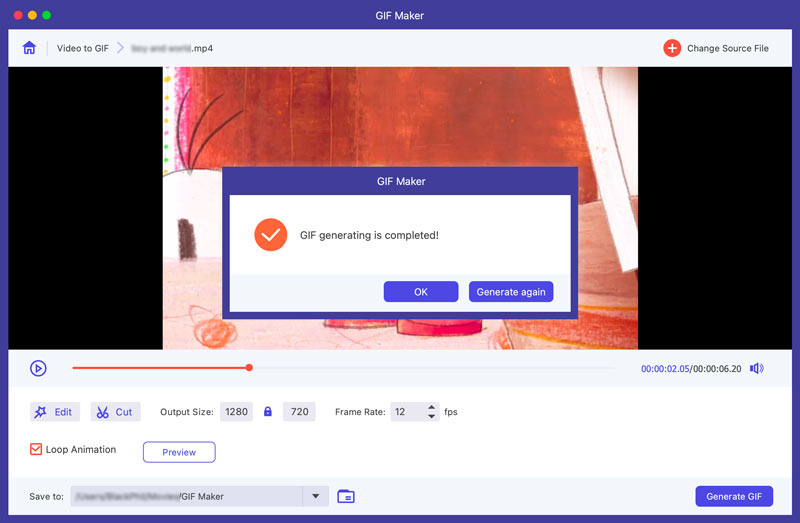
雖然存在多種 GIF 創建選項,但 Adobe Photoshop 提供了功能與精確度的獨特結合。其強大的影像編輯功能可轉化為具有卓越清晰度和鮮豔色彩的 GIF,非常適合專業或藝術專案。作為影片轉 GIF 製作工具,Photoshop 可讓您操作各個畫面、調整播放速度、精確定義 GIF 的起點和終點等等。檢查詳細步驟 使用 Photoshop 將影片轉換為 GIF.
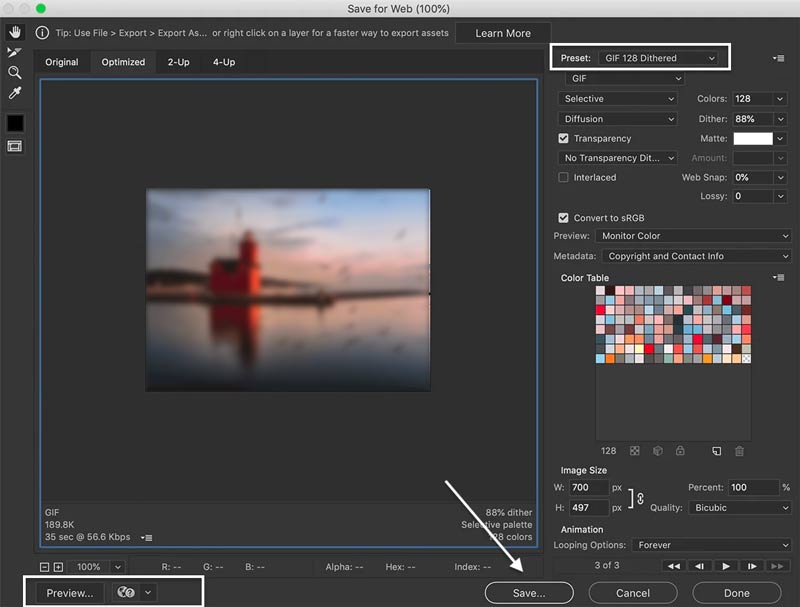
GIMP 是一款免費的開源圖像編輯器,它為製作動畫循環提供了一個非常有效的工具包。它完全免費下載和使用,對於預算有限的創作者或首次探索 GIF 製作的人來說是一個絕佳的選擇。這款影片轉 GIF 製作工具附有許多編輯工具,可以精確調整您的 GIF。下載 GIMP 並按照以下步驟將影片剪輯轉換為 GIF。
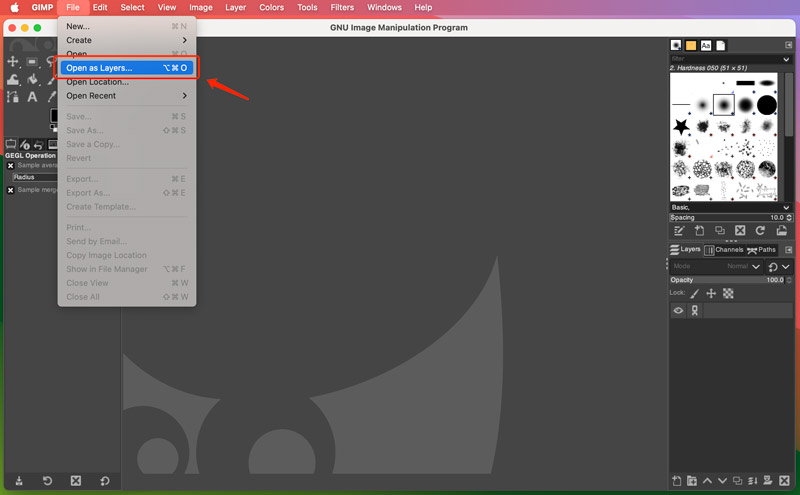
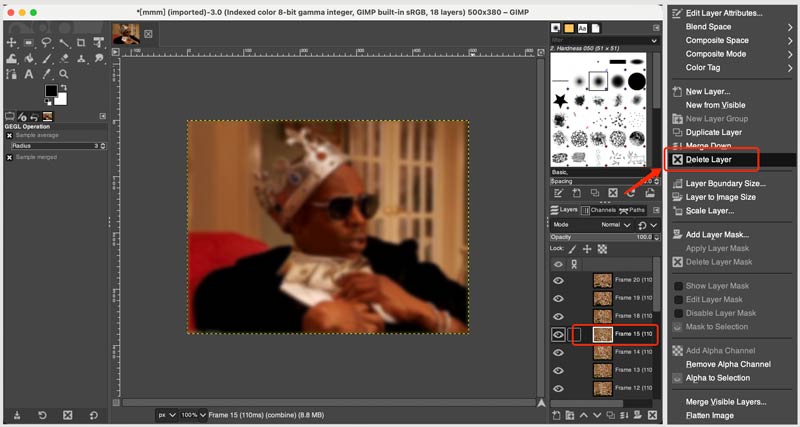
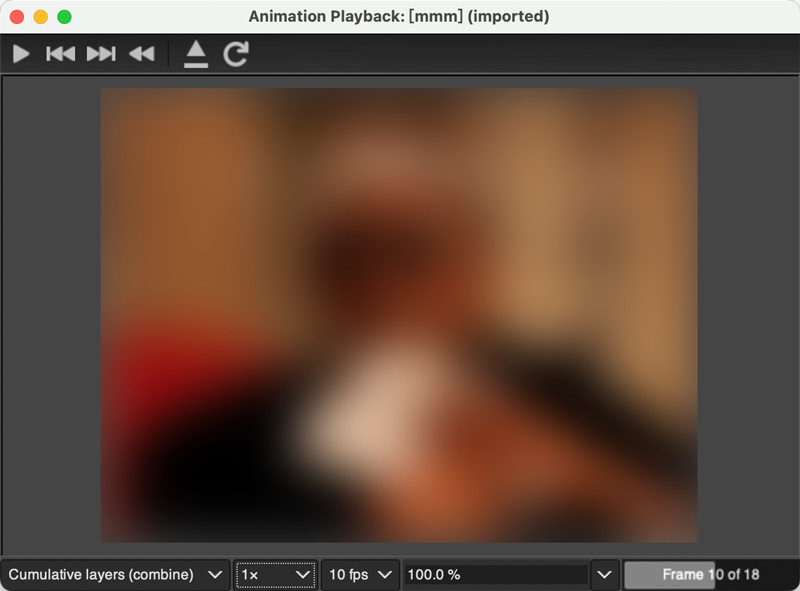
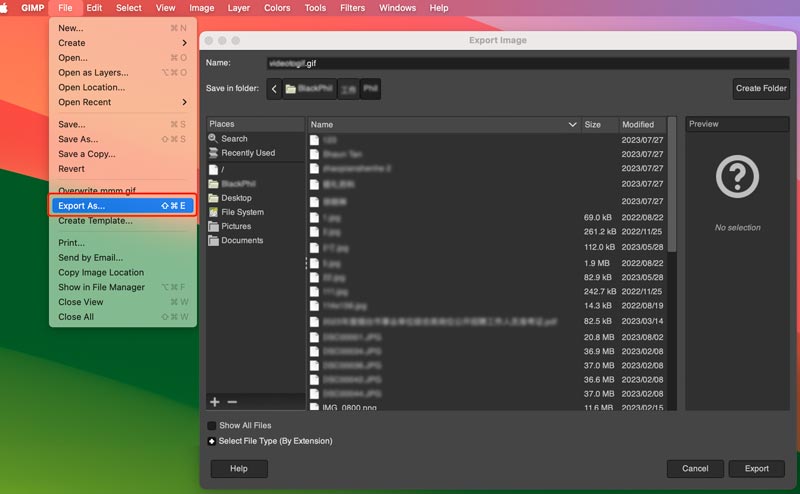
創建動畫 GIF 的能力不再局限於桌面。智慧型手機已成為行動創造力的強大工具。借助合適的應用程序,您可以直接從 iPhone 或 Android 裝置輕鬆地將新捕獲的視訊剪輯轉換為循環 GIF。
GIPHY 是一個用於發現和分享動畫 GIF 的流行平台。它還提供行動應用程序,用於在 iPhone、iPad 和 Android 手機上瀏覽和創建 GIF。這個 GIF 製作應用程式可讓您從現有影片或 YouTube 連結建立 GIF。學會 在 GIPHY 應用程式中將影片轉換為 GIF.
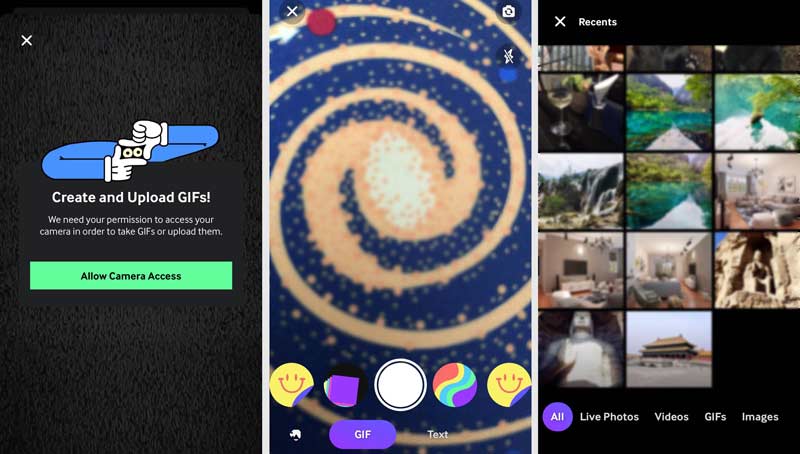
直接捕捉影片或從相機膠卷匯入現有剪輯。將文字疊加、貼紙等添加到 GIF 中以實現即時個性化。調整幀速率並修剪持續時間以獲得最佳長度和節奏。然後,將建立的 GIF 保存在您的裝置上。 GIPHY 還可以讓您輕鬆地將您的創作直接分享到 GIPHY、Instagram、Facebook 和其他平台。
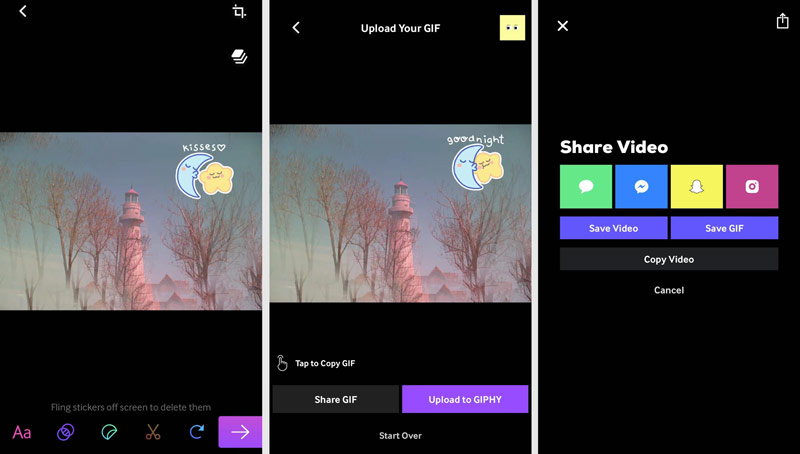
ImgPlay 不僅是簡單的影片到 GIF 轉換,還提供了一套創意工具。它使您能夠輕鬆組合多個影片剪輯、影像和 GIF 以創建獨特的混搭。您可以在創建的 GIF 中添加音樂、音效甚至畫外音。此外,這個 GIF 製作應用程式可讓您套用過濾器、調整速度並添加文字疊加以進行進一步自訂。您可以使用 ImgPlay 在 iOS 和 Android 裝置上將影片剪輯轉換為 GIF。
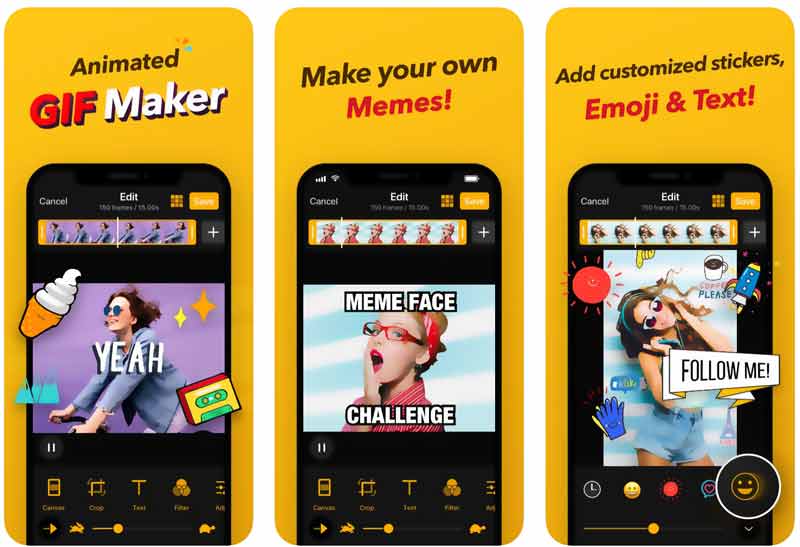
Momento GIF Maker,也稱為 Momento GIF Maker,是一款流行的應用程序,用於在 iOS 裝置上從照片、即時照片和影片創建動畫 GIF。您可以使用相機膠卷中的任何媒體或直接在應用程式中擷取新材料。它可以讓您輕鬆修剪剪輯、調整幀速率以及選擇 GIF 的循環次數。此外,它還允許您添加文字疊加、貼紙、濾鏡,甚至在 GIF 上繪圖。
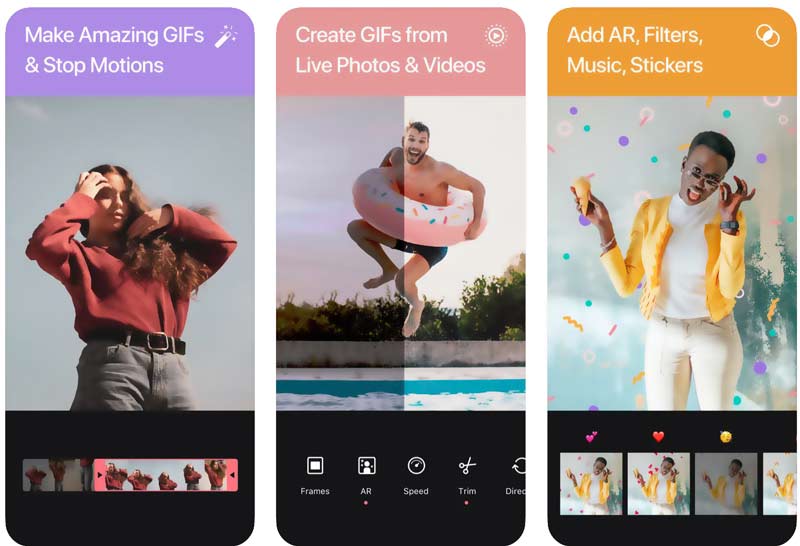
免費版本對濾鏡、效果和共享選項等功能有限制。 Momento GIF Maker 應用程式提供高級訂閱,可解鎖附加功能,例如無限的濾鏡、效果和貼紙、刪除 Momento 浮水印以及設定自己的標誌的功能。目前,它僅適用於 iPhone 和 iPad 裝置。
有許多專門用於影片到 GIF 轉換的免費線上平台。流行的選項包括 Ezgif、GIPHY、Adobe Express、Canva、Kapwing 和免費視訊轉換器線上。這些平台允許直接從您的電腦上傳影片或透過貼上影片 URL 上傳影片。有些可能會提供基本的編輯功能來剪切所需的影片片段、自訂效果並個性化您的創作。
Ezgif 是一個著名的線上影片創建 GIF 的平台。前往 Ezgif 官方網站並點擊「影片前往 GIF」標籤。您可以存取其 MP4 視訊到 GIF 轉換器。 Ezgif 提供兩種呼叫影片的方法。點擊選擇檔案並選擇所需的影片剪輯。如果您的影片在線上播放,請複製 URL 並將其貼到影片欄位的 URL 中。
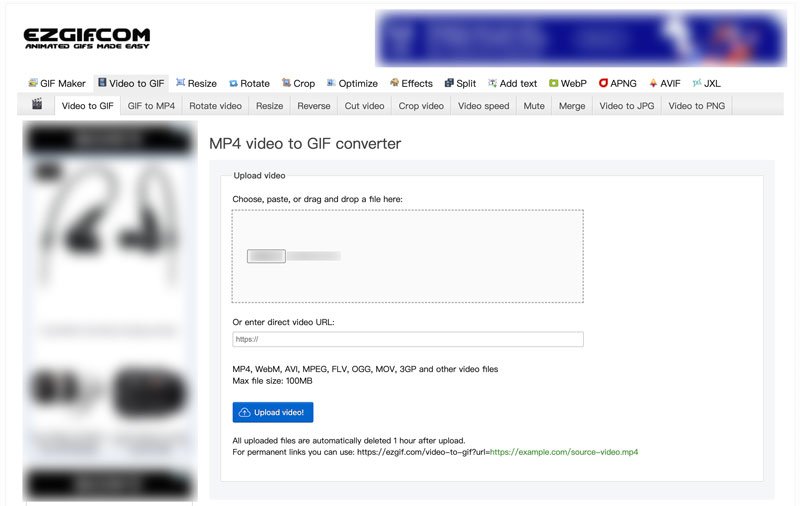
影片載入後,您可以使用底部的紅色滑桿選擇要轉換為 GIF 的確切部分。 Ezgif 提供了一些基本的編輯選項。點擊“轉換為 GIF”按鈕開始轉換過程。建立 GIF 後,您可以直接下載到您的裝置或在社群媒體平台上分享。 Ezgif 還提供了一個鏈接,您可以複製和貼上以在任何地方共享您的創作。
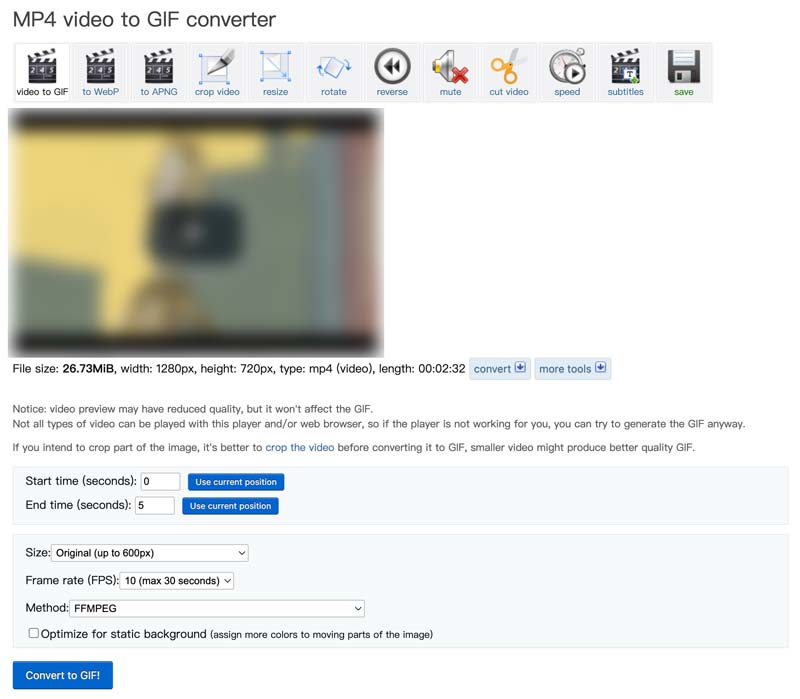
Adobe Express 是一款受歡迎的工具,可將您的影片轉換為令人著迷的 GIF。它有一個單獨的影片到 GIF 轉換頁面,供您從影片創建 GIF。點擊上傳影片按鈕上傳您的影片剪輯。設定所需的檔案大小和質量,然後按一下「下載」將其另存為 GIF 檔案。 Adobe Express 可讓您在建立 GIF 之前修剪影片。
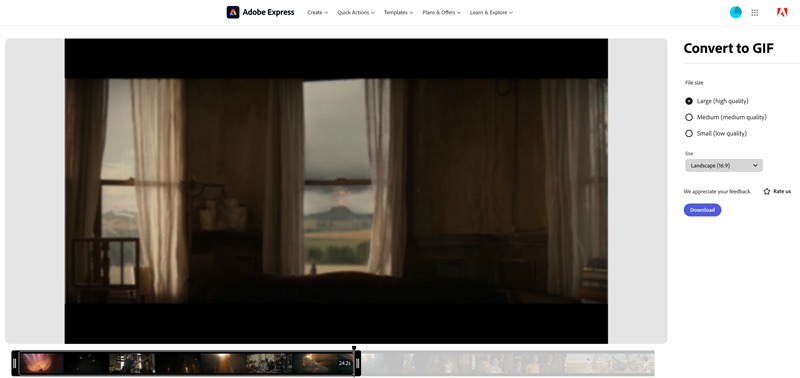
Canva 是一個強大的線上設計平台,提供許多功能和工具。對於 GIF 創建,它提供了視訊到 GIF 轉換器。您可以上傳視頻,點擊“共享”按鈕,然後選擇 GIF 作為輸出格式。這款線上 GIF 製作工具可讓您定義 GIF 的起點和終點、添加藝術濾鏡、更改尺寸、調整播放速度等等。
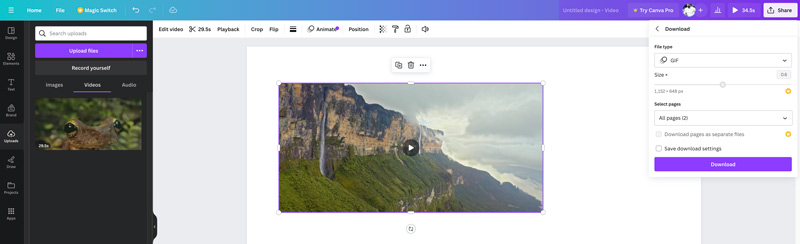
Aiseesoft的 免費在線視頻轉換 是一款多功能工具,可幫助您將影片剪輯轉換為循環 GIF。它支援所有常用的視訊格式。您可以上傳視頻,然後將其匯出為 GIF 檔案。然而,請務必記住,這個免費的線上 GIF 轉換器沒有編輯功能。
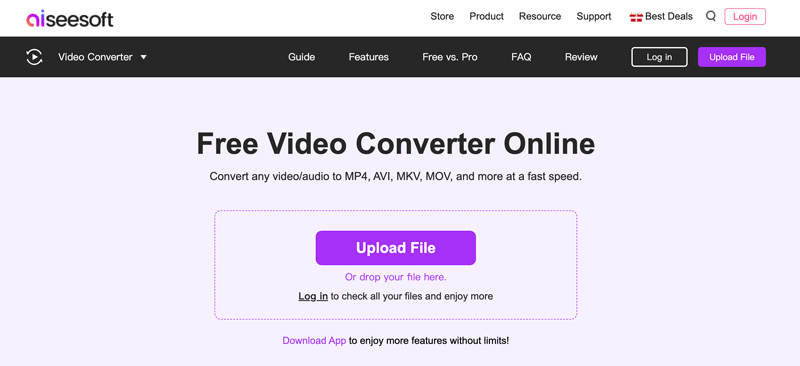
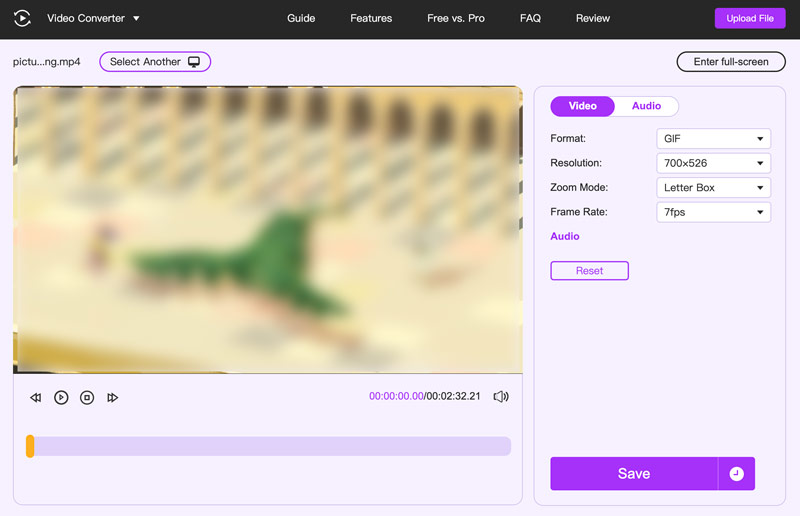
我可以在 iPhone 上循環播放影片中的 GIF 嗎?
是的,您可以在 iPhone 上循環播放影片中的 GIF。有幾種不同的方法可以執行此操作,具體取決於您喜歡使用的應用程式。您可以使用「照片」應用程式、捷徑或某些第三方應用程式。
如何將 Google 相簿中的影片製作為 GIF?
雖然 Google Photos 不會直接將影片轉換為 GIF,但它使用其動畫創建功能提供了一種解決方法。開啟 Google 相簿並選擇要轉換為 GIF 的影片。
點擊“編輯”,點擊三個點,然後從選單中選擇“動畫”。使用滑桿選擇 GIF 的起點和終點。切換循環圖標,然後編輯視訊剪輯。之後,將新建立的 GIF 儲存到手機中。
平滑 GIF 的理想幀速率是多少?
沒有一刀切的答案。在為 GIF 選擇完美的幀速率時,請考慮動畫的複雜性、所需的檔案大小、平台限制以及您自己的美學偏好。
結論
將影片剪輯轉換為 GIF 是表達自己和分享您獨特願景的有趣且有益的方式。有了十種有效的方法,您現在就可以將影片剪輯變成動畫 GIF。

Video Converter Ultimate 是一款出色的視頻轉換器、編輯器和增強器,可以轉換、增強和編輯 1000 多種格式的視頻和音樂。
100% 安全。無廣告。
100% 安全。無廣告。