將PDF文件插入Word文檔時,如果文件為單頁,則顯示效果很好。 對於包含多個頁面的PDF文件,這是另一個故事。 僅第一頁可見。 因此,我們將告訴您如何在Word中插入多頁PDF。
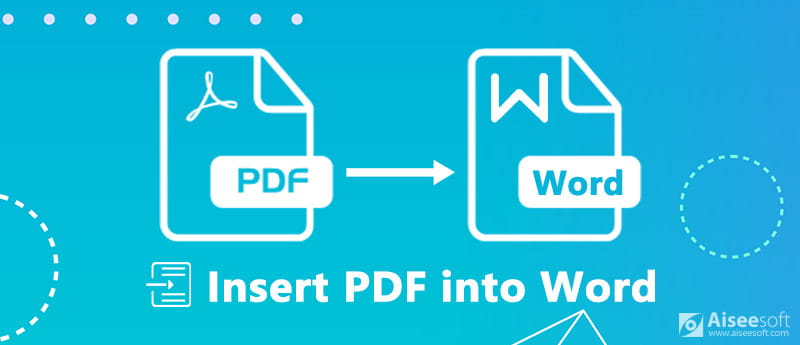
將PDF插入Word
今天,Office Word包含了許多高級功能,這使得在Word中插入多頁PDF變得有些混亂,特別是在您不熟悉Office Word的情況下。 內置的對像功能使您可以將PDF添加到Word中並顯示所有頁面。
請記住,插入到Word後,PDF中的許多格式可能會丟失。 此外,這種方式適用於Word 2007/2010/2013/2016及更高版本。
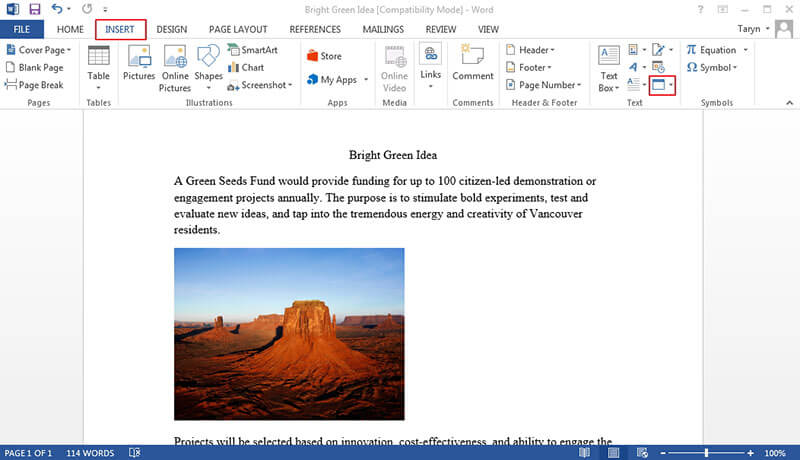
在這一點上,您可能會遇到三種情況,PDF是作為平淡的圖標插入的,導入的頁面是單個頁面,或者添加了所有頁面。 第一種情況是由於您的Word根本無法解碼PDF文件。 如果您的Word版本無法顯示完整的PDF文件,您將獲得一個頁面。
要將PDF文件插入PowerPoint,您可以 檢查 並點選這裡。
儘管Word for Mac也具有“對象”功能,但是將多頁PDF導入Word的過程還是有些不同。
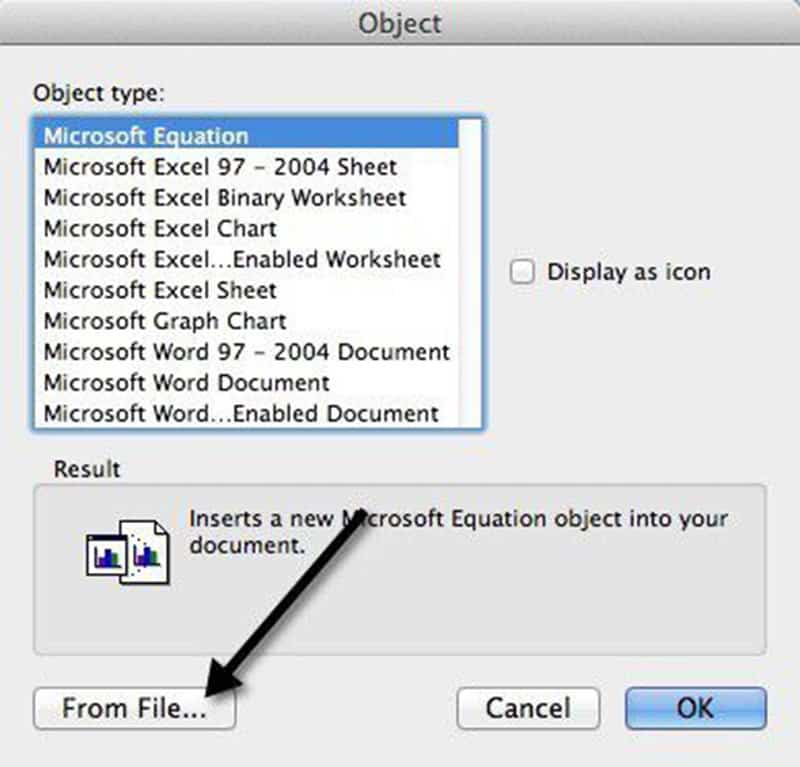
預覽窗口僅適用於Word for Mac 2011及更高版本。
如果對像功能不適用於您的文檔,則必須手動將文本和圖像從PDF複製到Word。 僅當PDF主要是文本時,這種方式才有效。
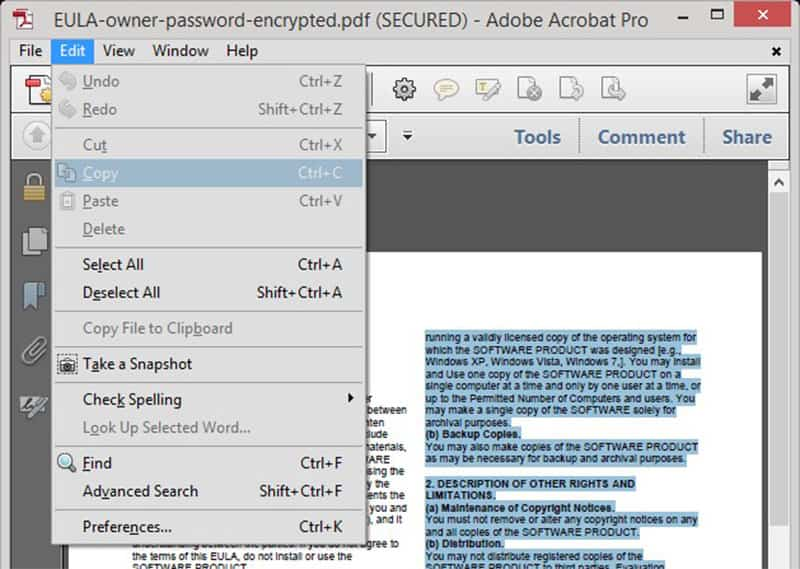
如果您的PDF文件已加密或由圖像組成,則無法複製文本。
儘管您可以將多頁PDF作為對象插入Word,但不能保證它適用於每個PDF。 因此,我們建議您使用以下方式將PDF轉換為Word或圖像 Aiseesoft PDF轉換大師 用於添加到Word文檔。

下載
100% 安全。無廣告。
100% 安全。無廣告。
顯然,PDF Converter Ultimate是在Windows 10/8/7和Mac OS X上將多頁PDF插入Word文檔的最佳選擇。
步驟二 獲取最佳的PDF轉換器
下載PDF Converter Ultimate並將其安裝到您的PC。 Mac計算機還有另一個版本。 然後打開程序並單擊 添加文件 頂部工具欄上的按鈕以導入多頁PDF文件。

100% 安全。無廣告。
100% 安全。無廣告。
這個最好的PDF轉換器能夠一次處理數百個PDF文件。
步驟二將PDF轉換為Word
移動到底部區域。 單擊並展開下拉列表 輸出格式 並選擇適當的格式,例如Microsoft Word。 要將PDF文件轉換為圖像,請選擇 JPG格式 或您喜歡的圖像格式。 然後設置 導出目錄如 將目標文件保存在源文件夾中 or 自訂 目標文件夾。
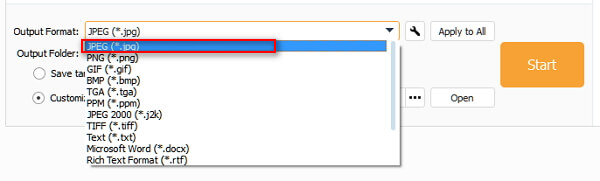
選擇 全部 or 範圍 在 頁面範圍 區域。 前者將轉換PDF文件中的所有頁面,而後者則允許您對某些頁面進行編碼。
如果您準備好了,請單擊 開始 按鈕開始轉換PDF文件,以將其添加到Word。 根據我們的研究,處理幾百頁的PDF只需要幾秒鐘。
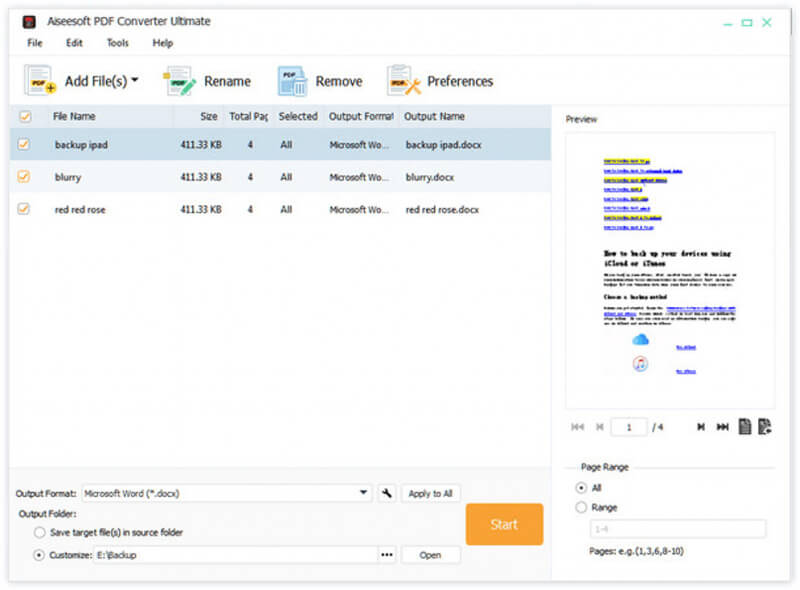
步驟二將轉換後的PDF添加到Word
完成後,退出最佳的PDF轉換器並轉到目標目錄。 打開轉換後的PDF文件,然後將內容複製並粘貼到Word文檔中。 如果將PDF轉換為圖像,請啟動Word文檔,然後轉到 插入 標籤,選擇 圖片 -> 插入圖片 從文件並打開圖像。
本文分享了多種方法可將多頁PDF添加到Word文檔並顯示所有頁面。 默認情況下,Office Word中的“對象”功能具有將PDF插入Word的功能,但是有時它無法根據需要顯示頁面,尤其是在加密PDF時。 因此,我們推薦Aiseesoft PDF Converter Ultimate,這是一個專業的PDF轉換器,可將PDF文件編碼為Word或圖像。 將PDF插入Word更容易。 還有其他問題嗎? 隨時在下面留言。

Aiseesoft PDF Converter Ultimate是專業的PDF轉換軟件,可以幫助您將PDF轉換為Word / Text / Excel / PPT / ePub / HTML / JPG / PNG / GIF。
100% 安全。無廣告。
100% 安全。無廣告。