導出和渲染視頻片段時,可以選擇很多程序。 如果您的計算機上裝有Photoshop,則可能是一個不錯的選擇,因為Adobe已在程序中引入了基本的視頻編輯工具。 此外,您可以找到視頻導出的整個對話框。
問題是您將面臨太多的選擇和價值觀,無法做出最佳決策。 在本文中,我們將介紹從Photoshop導出視頻的過程,並儘最大努力解釋每個選項的含義。
如果你準備好了,讓我們開始旅程吧。

在Photoshop中導出/保存視頻
Photoshop是專業的圖像編輯器,那麼它可以產生哪些視頻格式?
根據Adobe的說法,Photoshop允許您導入3GP,AVI,AVC,F4V,FLV,MOV,MP4,MTS,MXF,TS,VOB和R3D中的視頻,並且可以將視頻保存在MOV和MP4中的Photoshop中,並且 從Photoshop將視頻導出為GIF.
換句話說,Photoshop能夠加載常用的視頻格式,但只能輸出MP4和QuickTime MOV視頻。
完成編輯並對項目滿意後,您可以從Photoshop導出視頻。 這意味著Photoshop將把各個部分組合在一起並製作一個完整的文件。
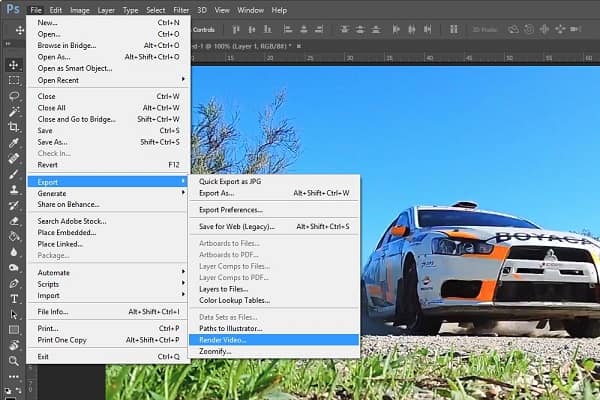
步驟 1 三種方法可以幫助您打開“渲染視頻”對話框。 首先,轉到文件->導出,然後單擊渲染視頻。 那是最明顯的方法。 第二種方法是找到“時間軸”區域的右側,按菜單圖標,然後選擇“渲染視頻”。 “時間軸”面板左下角的小箭頭圖標也可以激活“渲染視頻”對話框。
步驟 2 轉到“渲染視頻”對話框上的“位置”部分,輸入視頻的名稱,單擊“選擇文件夾”按鈕,然後選擇將視頻保存到Photoshop中的目標位置。
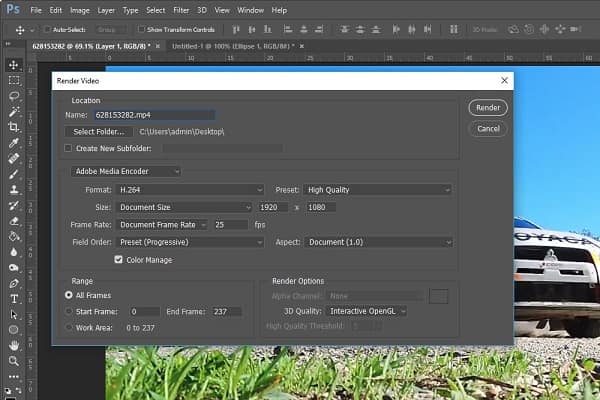
步驟 3 移至下一部分,我們建議您從下拉列表中選擇Adobe Media Encoder。 接下來,根據需要從“格式和預設”選項中選擇適當的視頻格式和質量。 您可以在本節中為其他選項保留默認值。 Photoshop將根據視頻格式和質量對其進行優化。
步驟 4 下一部分是范圍。 如果要保存整個視頻,請選擇“所有幀”。 否則,通過設置開始幀和結束幀導出視頻的一部分。 例如,您的視頻中有200多個幀。 選擇“開始幀”和“結束幀”,在框中輸入100和150,Photoshop將輸出介於100和150之間的幀。
步驟 5 渲染選項是對話框的最後一部分。 如果您是臨時編輯,則不需要在此區域進行任何更改。 最後,單擊渲染按鈕並等待 Photoshop 根據您的設置保存視頻。
注意: 從計算機上完全渲染和導出視頻可能需要一些時間,具體取決於您的計算機和視頻的長度。
顯然,Photoshop並不是在計算機上編輯和導出視頻的唯一方法,如果您想以AVI,MKV或其他視頻格式保存視頻,則必須尋找Photoshop的替代方法。
從這一點上,我們推薦Aiseesoft 視頻轉換大師 因為它提供了更多好處。
簡而言之,這是在Photoshop中編輯和保存視頻的最佳替代方法。
如何使用Photoshop的最佳替代方法

步驟 1 安裝Video Converter Ultimate
在計算機上下載並安裝最好的視頻編輯器,然後啟動它。 有兩種導入視頻的方法,通過單擊“添加文件”菜單從硬盤驅動器添加視頻文件,以及單擊“加載光盤”菜單從DVD導入視頻。
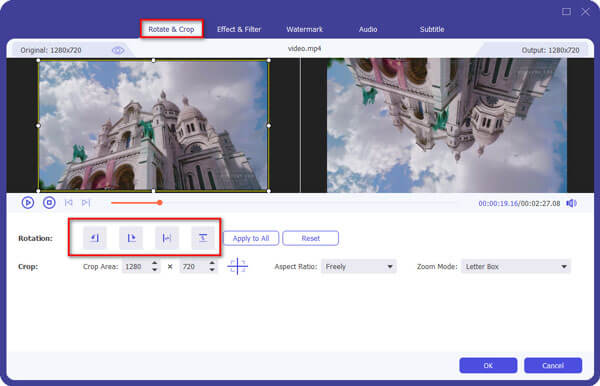
步驟 2 使用視頻編輯器編輯視頻
接下來,選擇要編輯的視頻,然後單擊“編輯”菜單以在“視頻編輯器”窗口中將其打開。 在這裡您可以使用 輪流,裁切,3D,效果,水印工具來拋光視頻。 要修剪視頻,請在主界面中單擊“剪輯”菜單。

步驟 3 無需Photoshop即可導出多個視頻
編輯完視頻後,在媒體庫區域中選擇所有視頻。 然後找到底部區域,從“配置文件”下拉列表中選擇適當的視頻格式或目標設備。 然後單擊瀏覽按鈕以選擇保存視頻的位置。
單擊設置按鈕以打開“首選項”對話框,然後您可以找到其他自定義選項,例如比特率等。
單擊“轉換”按鈕後,視頻編輯器將開始導出視頻。
注意: 根據我們的測試,僅花費幾秒鐘即可導出十幾個視頻剪輯。
Photoshop是最專業的圖像編輯器軟件,但是由於復雜性,很多人都遠離它。 在本文中,我們重點介紹如何從Photoshop導出視頻,以幫助您了解整個過程。 如您所見,“渲染視頻”對話框中的大量選項使在Photoshop中保存視頻變得很複雜。 我們希望我們的分步指南對您有所幫助。
此外,我們還共享了另一種編輯和導出視頻的方式,即Aiseesoft Video Converter Ultimate。 它不僅易於使用,而且能夠導出多種格式的視頻。 現在,您可以隨意編輯視頻並根據需要保存它。