不知道什麼是MPEG和MP4格式? 不知道如何在Mac OS X上將MPEG轉換為MP4? 想獲得安全易用的MPEG到MP4視頻轉換器嗎? 無論您有什麼需求,都可以在這裡找到最好的結果。

本文不僅收集免費的轉換器以在線將MPG轉換為MP4 Mac,還收集了離線的MPEG到MP4轉換器軟件。 因此,在計算機上將視頻從MPEG轉換為MP4真是小菜一碟。 只需閱讀並關注。
有人可能認為MPEG與MP4格式相似。 好吧,答案不是。 MP4和MPEG之間仍然有許多差異。
因此,與MPEG相比,MP4被大多數媒體播放器廣泛接受。 通過在Mac上將MPEG轉換為MP4,您可以釋放更多的存儲空間。
步驟 1 單擊“選擇文件…”以添加您的MPEG視頻
步驟 2 從“將文件轉換為”下拉菜單中選擇“ MP4”
步驟 3 輸入您的電子郵件地址以接收轉換後的MP4視頻
步驟 4 單擊“轉換”以免費將MPEG在線轉換為MP4
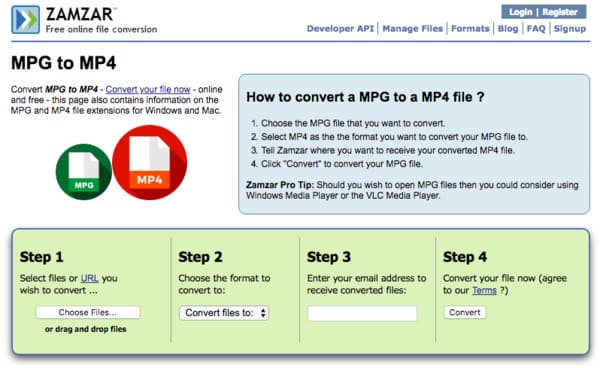
步驟 1 從計算機,URL,Dropbox或Google雲端硬盤中選擇MPEG文件
步驟 2 使用“可選設置”進行管理以更改其輸出視頻效果
步驟 3 單擊“轉換文件”以將MPEG免費在線轉換為MP4
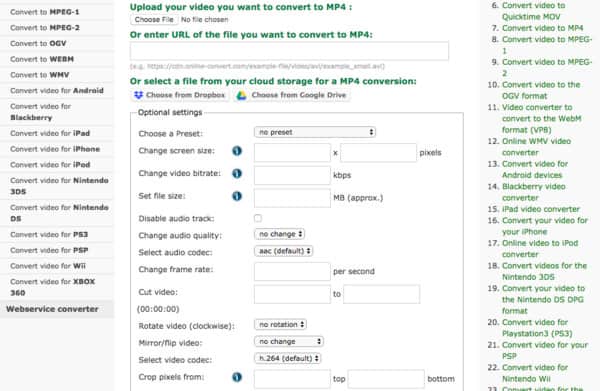
步驟 1 添加MPEG視頻
在Mac計算機上免費下載並安裝Handbrake。 啟動此免費的MP4轉換器,然後單擊左上角的“開源”。
步驟 2 將MP4設置為輸出格式
單擊“瀏覽...”以更改目標文件夾。 稍後,從“預設”部分下的“格式”下拉菜單中選擇“ MP4文件”。 此外,您可以通過下面“視頻”部分下的過濾器來自定義其輸出設置。
步驟 3 在Mac上免費將MPEG轉換為MP4
選擇頂部工具欄上的“開始”以開始該過程。 稍後,您可以免費在Mac上使用Handbrake將MPEG轉換為MP4。
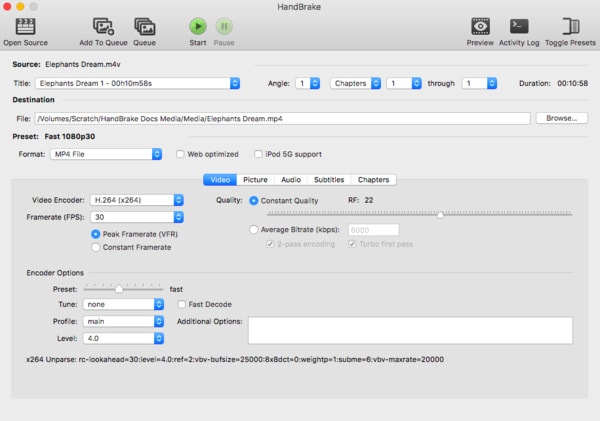
步驟 1 導入MPEG文件
在Mac計算機上完成開源FFmpeg軟件的安裝。 然後打開FFmpeg並單擊其左上角的“打開...”。
步驟 2 從“視頻編解碼器”中選擇MP4
轉到“視頻”部分,然後從“視頻編解碼器”列表中選擇“ MP4”。 然後,如有必要,請單擊“編碼視頻”選項。
步驟 3 在Mac上免費將MPEG轉換為MP4
單擊右下角的“編碼”以在Mac上將MPEG文件轉換為MP4。 請稍等片刻以完成整個過程。

至於高質量將MPEG轉換為MP4,那麼絕對應該選擇Aiseesoft Mac版視頻轉換大師。 它是一款多合一的視頻轉換器,允許用戶下載,轉換,增強和編輯超過1000種格式的視頻和音頻文件。 因此,您可以運行此功能強大的MPEG至MP4轉換器軟件,輕鬆實現目標。 現在,這裡有一些有用的信息,您需要了解如何在Mac上將MPEG轉換為MP4而又不損失質量。
步驟 1 上載MPEG視頻
在Mac計算機上啟動Mac Video Converter Ultimate程序。 將MPEG視頻拖放到其主界面。 另外,您也可以單擊頂部工具欄上的“添加文件”以導入MPEG視頻。

步驟 2 將輸出視頻格式設置為MP4
在此MPEG至MP4視頻轉換器的底部找到“配置文件”。 單擊此選項,然後從列表中選擇“常規視頻”。 當然,如果要將MPEG視頻輸出到特定的便攜式設備,則可以選擇其他預設配置文件。 以後,選擇“ MPEG-4 Video(* .mp4)”作為輸出視頻格式。
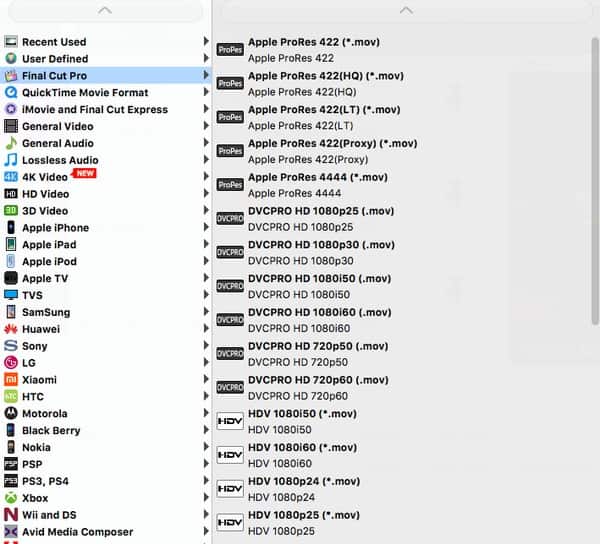
步驟 3 在Mac上將MPEG批量轉換為MP4
如果要更改配置文件設置,請單擊“配置文件”旁邊的“設置”選項。 您可以在此處使用視頻設置和音頻設置進行管理。
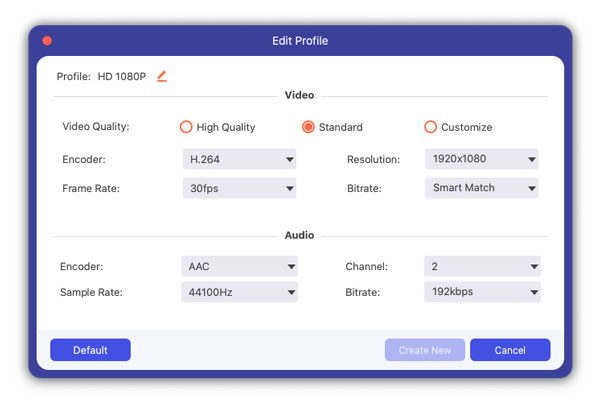
選擇“瀏覽”以更改新的目標文件夾。 此外,您可以在“合併到一個文件”之前標記該選項以合併選定的MPEG視頻剪輯。 最後,單擊“轉換”以開始在Mac上將MPEG批量轉換為MP4視頻。
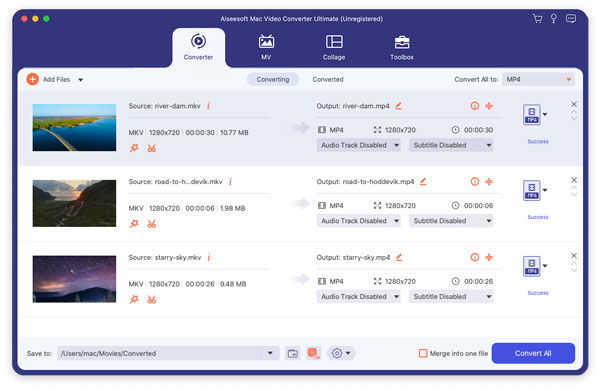
使用上述方法,您可以輕鬆地免費在線和離線將MPEG轉換為MP4。 很明顯,發現Mac Video Converter Ultimate比其他視頻轉換器做得最好。 因此,如果您想獲得高質量的輸出視頻,那麼絕對應該運行Mac Video Converter Ultimate將Mac上的MPEG輕鬆轉換為MP4。