快來這裡閱讀如何在Mac上將QuickTime MOV電影轉換為MP4。 本文介紹了將視頻格式從MOV更改為MP5的4種不同方法。 因此,您可以選擇一種解決方案,以將QuickTime電影輕鬆轉換為iPhone和其他便攜式設備。

好吧,如果您之前沒有轉換過MOV視頻也沒關係。 因為將詳細解釋每個MOV到MP4的轉換。 因此,請耐心等待並閱讀以下段落,以在此處了解如何在Mac上將QT MOV轉換為iPhone MP4。
這是您可以使用的兩個MOV到MP4在線轉換器。 儘管您無法以大文件大小上傳QuickTime電影。
步驟 1 在瀏覽器上瀏覽在線轉換的網站
步驟 2 從計算機,URL,Dropbox或Google雲端硬盤上傳您的QuickTime MOV視頻
步驟 3 使用“可選設置”中的過濾器來自定義輸出視頻
步驟 4 單擊“轉換文件”,將QT MOV轉換為iPhone MP4 Mac在線
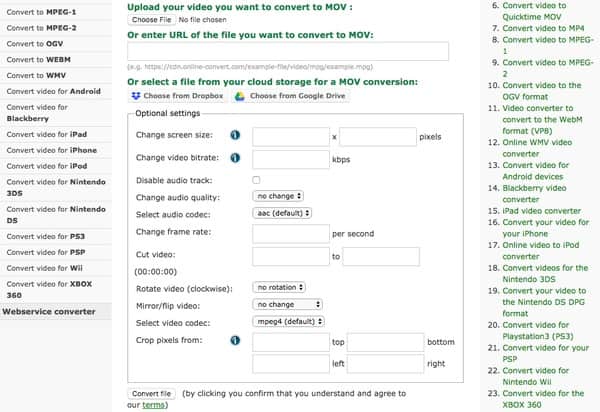
步驟 1 在瀏覽器中搜索並打開MOV到MP4 Online網站
步驟 2 點擊“選擇文件”以上傳您的QuickTime MOV視頻
步驟 3 等待MOV到MP4的轉換完成
步驟 4 將轉換後的MP4視頻下載到Mac計算機
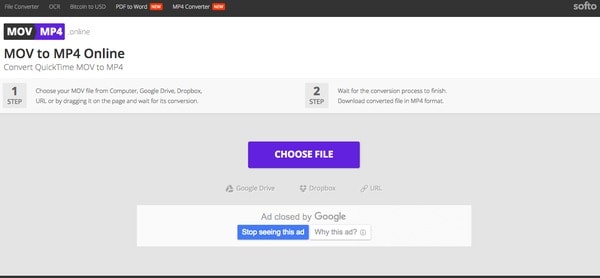
要將幾部QuickTime電影轉換為Mac上的MP4,還可以使用以下兩個MOV視頻轉換器軟件。 但是,沒有足夠的內置視頻編輯工具。
步驟 1 上載QT MOV視頻
在Mac OS X上下載開源的Handbrake軟件。啟動此程序,然後選擇左上角的“開源”。 以後,您可以從本地文件夾導入QuickTime MOV電影。
步驟 2 管理輸出設置
找到“目標”,然後單擊“瀏覽...”選項。 結果,您可以設置一個新的目標文件夾。 稍後,從下拉菜單“格式”中選擇“ MP4文件”。
步驟 3 在Mac上免費將MOV轉換為MP4
如果要更改輸出的QuickTime視頻質量,則可以平滑移動其可調滑塊。 此外,您還可以獲得其他基本的編輯工具。 最後,單擊頂部的“開始”以開始轉換。
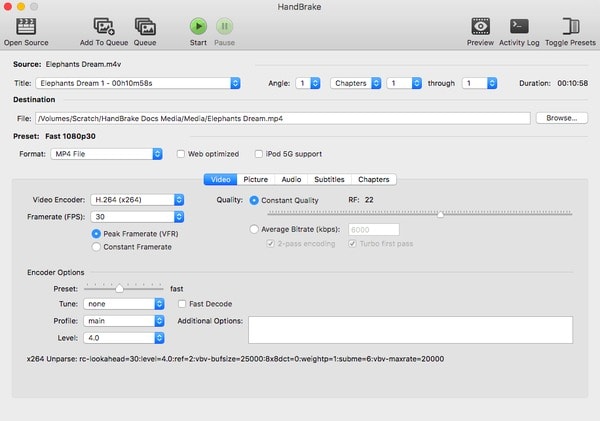
步驟 1 準備導出MOV文件
打開iMovie導入您的MOV視頻。 選擇頂部的“共享”。 從其下拉菜單中選擇“使用QuickTime導出”。 稍後,您將獲得一個名為“將導出的文件另存為...”的新窗口。
步驟 2 在Mac上免費將MOV轉換為MP4
從“位置”下拉菜單中選擇目標文件夾。 然後點擊下面的“導出”。 從列表中選擇“電影到MPEG-4”。 此外,您可以單擊“設置”選項在轉換前進行一些更改。 稍後,選擇“保存”以將iMovie在Mac上免費將QT MOV轉換為MP4。
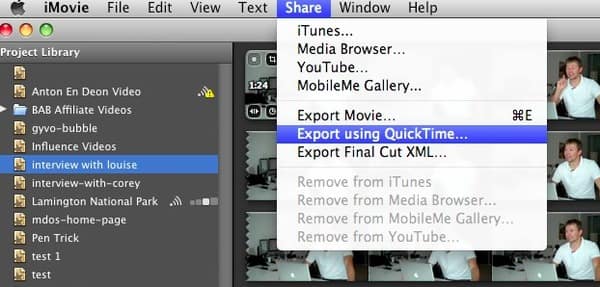
那麼,如果您需要批量轉換QuickTime MOV視頻而又不損失質量怎麼辦? 以及如何將某些視頻效果應用於所有QuickTime電影? 幸運的是,您可以使用Aiseesoft Mac版視頻轉換大師 求助。 這是一個多合一的視頻轉換器,提供最強大且易於使用的視頻編輯工具。 因此,您可以在Mac上編輯QuickTime MOV並將其轉換為iPhone MP4,而不會很快損失質量。
步驟 1 添加QuickTime MOV文件
免費下載並安裝Mac Video Converter Ultimate。 啟動此MOV到MP4轉換器軟件。 選擇“添加文件”以從本地文件夾或外部硬盤驅動器導入QuickTime電影。 此外,您也可以直接將QuickTime影片拖放到其主界面。

步驟 2 將MP4設置為輸出格式
選擇底部的“個人資料”。 您可以在該“配置文件”下拉菜單中查看各種預設配置文件。 要將MOV轉換為MP4,可以選擇“常規視頻”,然後單擊“ MPEG-4視頻(* .mp4)”。 並且還支持選擇“ Apple iPhone”和其他配置文件。
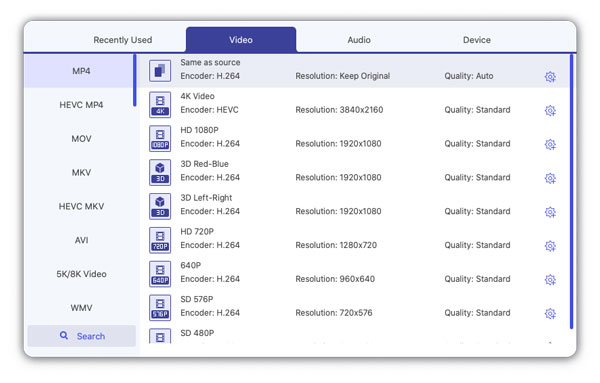
步驟 3 在Mac上將QT MOV轉換為iPhone MP4
如果要更改其配置文件設置,則可以單擊“設置”選項。 以後,選擇“瀏覽”來設置輸出目標文件夾。 另外,單擊“合併到一個文件”,然後根據需要選擇某些QuickTime電影。 最後,點擊巨大的“轉換”按鈕,即可將Mac上的MOV高質量地轉換為MP4。
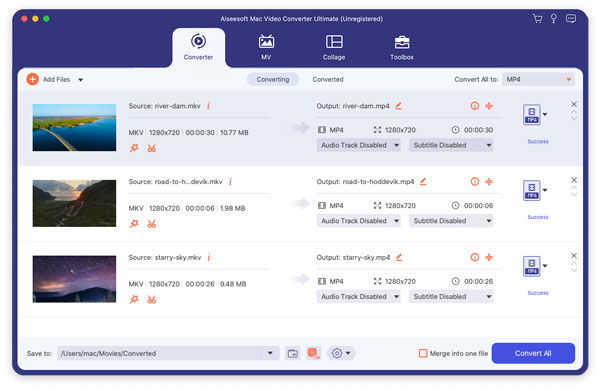
此外,您可以通過單擊頂部的“視頻增強”選項來批量增強視頻質量。 因此,Mac Video Converter Ultimate還是提高輸出視頻質量的強大工具。 這就是在線和離線在Mac上將QT MOV轉換為iPhone MP4的全部方法。 如果您有其他好的建議,可以在下面的評論中留言。 如果您在整個MOV到MP4的轉換過程中遇到任何問題,請隨時與我們聯繫。