在許多情況下,您想在Mac上將視頻刻錄到DVD。 儘管將視頻刻錄到CD或DVD不再像以前那樣流行,但是仍然有些時候需要使用Mac刻錄DVD。 問題來了,如何在Mac上刻錄DVD? 繼續閱讀以了解如何在Mac上刻錄DVD。

在Mac上刻錄DVD
在Mac上開始刻錄DVD之前,應確認Mac是否裝有內置光盤驅動器。 如果Mac沒有,則需要連接外部DVD驅動器。 然後,您可以按照下一個指南在Mac上將視頻刻錄到DVD。
插入空白DVD-R或DVD-RW。 Mac將自動啟動DVD Player並播放DVD。 一旦啟動,請退出。 您會看到DVD光盤出現在桌面上。
在“ Launchpad”中輸入“ Disk Utility”以在Mac上打開“ Disk Utility”。
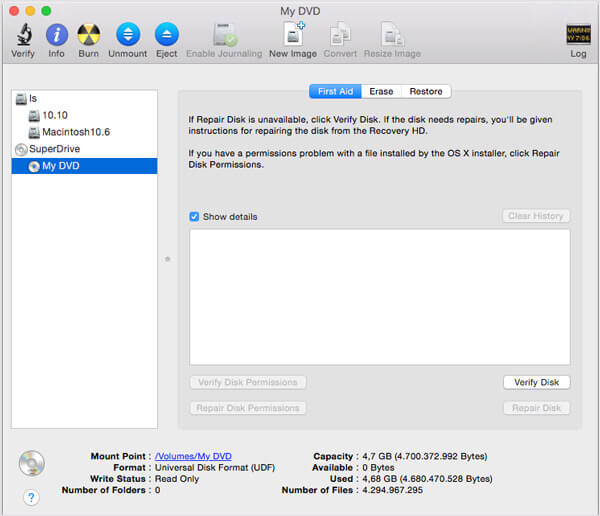
單擊頂部列表中的“刻錄”,然後在新的彈出窗口中選擇ISO文件。 單擊“刻錄”按鈕開始下一步。
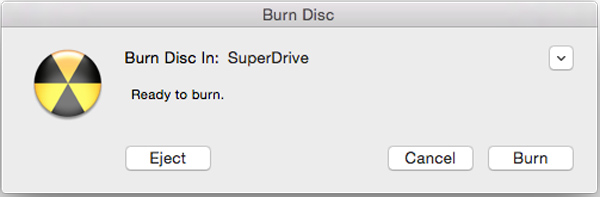
彈出“刻錄光盤”窗口時,單擊“刻錄”。 您可能會看到另一個彈出窗口,單擊“擦除”在Mac上刻錄DVD。 否則,您將直接在Mac上刻錄DVD。
使用第一種方法,您可以方便地在Mac上刻錄DVD。 但是,您可能會注意到,只能將ISO文件刻錄到DVD。 如果要將MP4 / MOV視頻刻錄到DVD,則不允許這樣做。 在這裡我們真誠推薦專業 Mac DVD 製作器 幫助您在Mac上刻錄DVD。 首先,您可以免費下載並將其安裝在Mac上。
步驟 1 啟動Mac DVD Creator
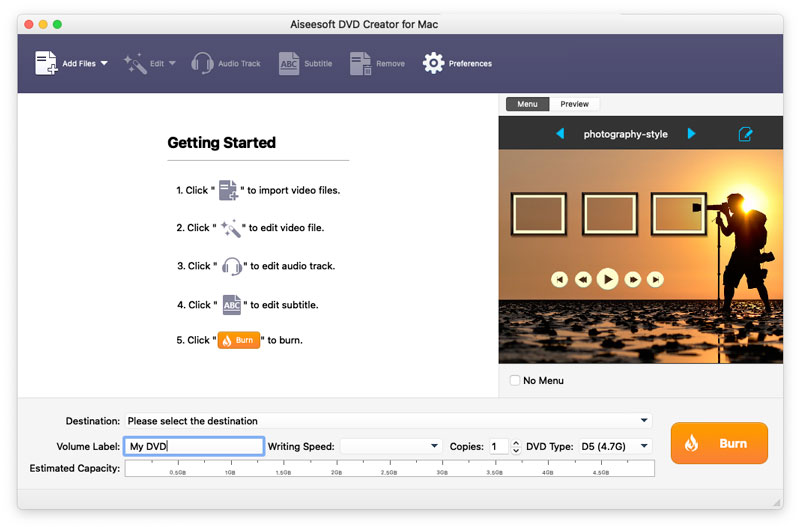
在Mac上下載,安裝和運行此功能強大的DVD刻錄軟件。
步驟 2 添加視頻文件

單擊頂部列表中的“添加文件”,將視頻添加到此Mac DVD刻錄機。
步驟 3 插入DVD光盤
將空白DVD光盤插入Mac DVD驅動器。 如果您的Mac沒有DVD驅動器,則需要通過USB插件連接第三方DVD驅動器。
從“目標”下拉列表中選擇目標DVD光盤。 如果只需要創建DVD文件夾或ISO映像文件,則可以選擇另存為DVD文件夾或另存為ISO(* .iso)並設置目標文件夾。
步驟 4 在“編輯”菜單

單擊“刻錄”按鈕,然後在預覽窗口中選擇輸出DVD的菜單。 您也可以單擊“編輯菜單”按鈕在菜單上進行進一步的編輯,例如菜單樣式,框架,按鈕,背景音樂/圖片等。
步驟 5 在Mac上刻錄DVD

單擊“刻錄”按鈕以開始在Mac上刻錄DVD。
在本文中,我們主要討論如何在Mac上刻錄DVD。 無論您是要使用Disk Utility直接將ISO刻錄到DVD,還是要通過Mac DVD Creator刻錄視頻到DVD,閱讀本文後都可以輕鬆地在Mac上刻錄DVD。