如果您經常在Internet上下載遊戲或應用程序,則可以訪問ISO文件。 當出於各種原因獲得ISO格式的文件時,您將選擇將ISO刻錄到DVD。 問題來了,如何將ISO轉換為DVD? 繼續閱讀以了解如何使用ISO刻錄機將ISO轉換為DVD。

ISO刻錄機
An 的ISO 映像文件只是使用許多軟件供應商支持的常規ISO(國際標準化組織)格式的光盤的存檔文件(即磁盤映像)。 它是一種未附加的文件格式(如RAR和ZIP),其中包含光盤內容的準確表示。 ISO映像文件已被用作一種非常流行的方式來存儲和分發光盤一段時間。 ISO文件通常應以.ISO為文件擴展名,但是Mac OS X ISO映像通常具有.CDR擴展名。
當你想要 將ISO刻錄到DVD,您需要依靠一些有用的ISO DVD刻錄機工具。 為幫助您快速將ISO轉換為DVD,在此我們誠摯推薦專業人士 ISO刻錄機 進行轉換。 您可以免費下載並嘗試。
步驟 1啟動ISO刻錄機

在計算機上下載,安裝並打開此功能強大的ISO刻錄軟件。
步驟 2添加ISO文件
單擊“添加媒體文件”,將ISO映像文件添加到此DVD刻錄機。 將空白DVD光盤插入DVD驅動器以進行ISO刻錄。
注意: 如果ISO文件很大,則可以嘗試 壓縮它 然後將其刻錄到DVD。
步驟 3編輯DVD菜單

單擊“下一步”按鈕編輯DVD菜單。 再次單擊“下一步”按鈕來自定義DVD刻錄設置。 該ISO Burner提供了許多有用的菜單設置供您選擇和設置。
步驟 4將ISO刻錄到DVD

完成所有設置後,可以單擊“開始”按鈕將ISO刻錄到DVD。
稍後,ISO文件將根據需要刻錄到DVD。 輸出的DVD將完全保持原始ISO圖像質量,您無需擔心質量損失。 該ISO刻錄機還配備了其他高級功能,您應該嘗試一下。
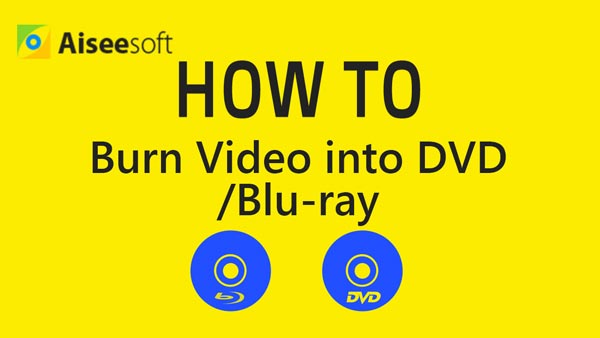

與在PC上將ISO刻錄為DVD相比,在Mac上將ISO轉換為DVD要容易得多。 您可以直接使用磁盤工具功能將ISO轉換為DVD。 現在,您可以按照下一個指南在Mac上使用ISO刻錄機工具。
步驟 1插入空白光盤。
步驟 2在Mac上啟動“磁盤工具”應用程序。
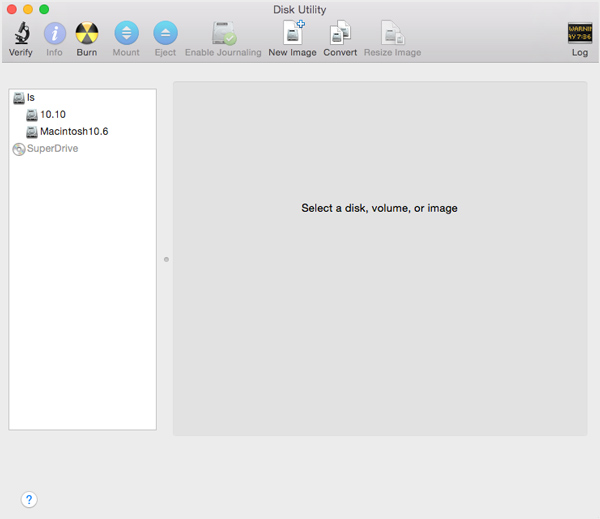
步驟 3從“文件”菜單中,選擇“打開磁盤映像”以導入ISO文件。
步驟 4在卷列表中,您可以看到一個代表ISO文件的項目。 選擇它。
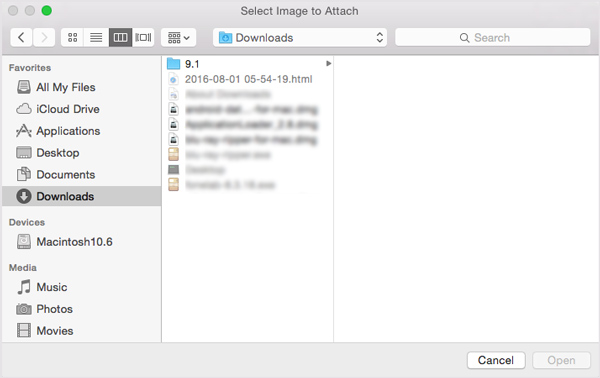
步驟 5單擊“刻錄”按鈕,然後按照說明將ISO刻錄到DVD。
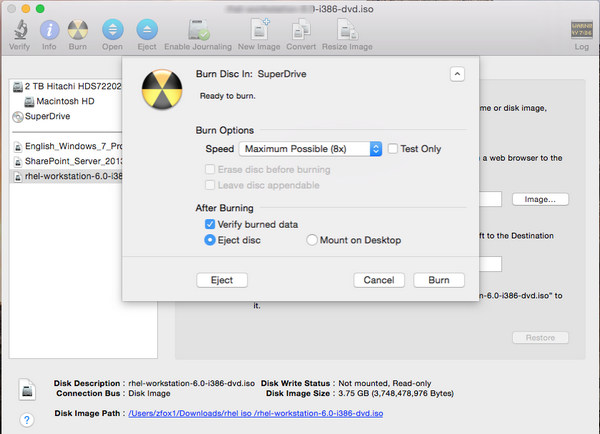
在這篇文章中,我們主要討論如何將ISO燒錄到DVD。無論您是想在 Windows 上將 ISO 燒錄到 DVD,還是 轉換ISO 在 Mac 上燒錄 DVD,您可以使用建議的 ISO 燒錄工具來完成。
當然,您還可以在需要時找到方法 將DVD翻錄為ISO.